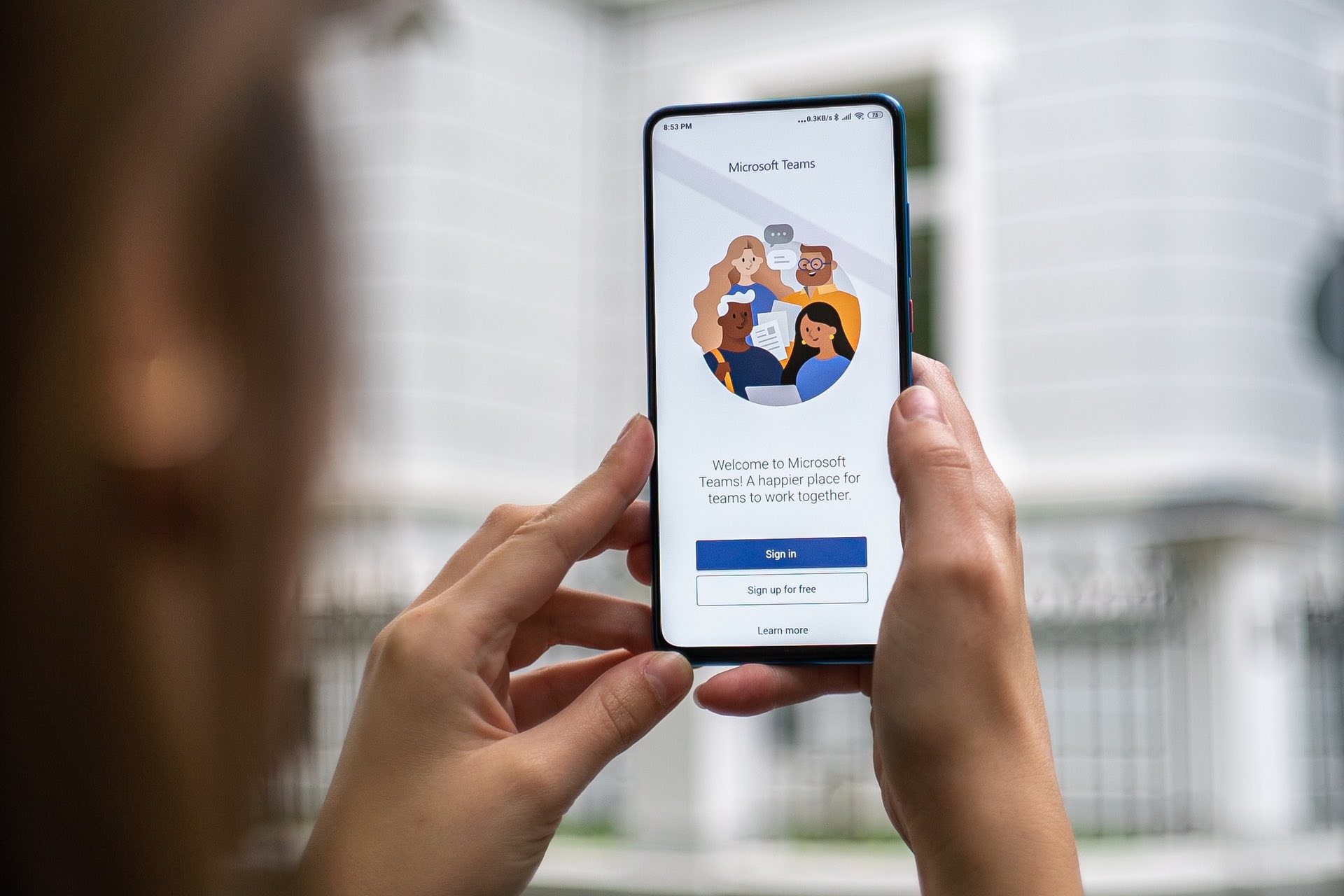
In today's digital age, communication has evolved significantly, with businesses and individuals relying on various platforms to connect with others. Microsoft Teams has emerged as a popular choice for seamless collaboration, offering a wide array of features, including the ability to make phone calls. Understanding how to dial a phone number in Teams is essential for maximizing the platform's communication capabilities. Whether you're reaching out to a colleague, client, or partner, knowing the ins and outs of dialing a phone number in Teams can streamline your communication process and enhance productivity. In this comprehensive guide, we'll delve into the step-by-step process of dialing a phone number in Teams, empowering you to leverage this feature effectively. Let's embark on this journey to unlock the full potential of Microsoft Teams for seamless and efficient communication.
Inside This Article
- Accessing the Dial Pad
- Dialing a Phone Number
- Adding Extensions or Special Characters
- Making the Call
- Conclusion
- FAQs
Accessing the Dial Pad
When it comes to making phone calls using Microsoft Teams, accessing the dial pad is the first step to connecting with your contacts outside the Teams platform. Whether you need to reach a client, a colleague, or a friend, understanding how to access the dial pad in Teams is essential for seamless communication.
To access the dial pad in Microsoft Teams, follow these simple steps:
-
Open Microsoft Teams: Launch the Microsoft Teams application on your desktop, laptop, or mobile device. If you're using the desktop app, you can find the dial pad in the calling tab at the bottom of the screen. On the mobile app, the dial pad is accessible through the Calls tab at the bottom of the interface.
-
Navigate to the Calls Tab: Once you're in the Teams app, navigate to the Calls tab located at the bottom of the screen. This tab is represented by a phone icon and provides access to the dial pad and your call history.
-
Locate the Dial Pad Icon: Within the Calls tab, you'll find the dial pad icon, typically located in the lower-left corner of the screen. The dial pad icon is represented by a grid of numbers, similar to a traditional phone keypad.
-
Click or Tap the Dial Pad Icon: After locating the dial pad icon, simply click on it if you're using the desktop app, or tap on it if you're using the mobile app. This action will open the dial pad interface, allowing you to input the phone number you wish to call.
By following these steps, you can easily access the dial pad in Microsoft Teams and prepare to make outbound calls to external phone numbers. This straightforward process ensures that you can swiftly transition from internal team communication to external phone calls, streamlining your overall communication experience within the Teams platform.
Accessing the dial pad in Microsoft Teams is a fundamental aspect of leveraging the platform's comprehensive communication capabilities. Once you've mastered this initial step, you'll be well-equipped to initiate calls to external contacts, fostering seamless connectivity and collaboration across your professional and personal networks.
Dialing a Phone Number
Dialing a phone number in Microsoft Teams is a straightforward process that empowers users to effortlessly connect with external contacts. Whether you're reaching out to a client, coordinating with a vendor, or simply catching up with a friend, understanding how to dial a phone number within the Teams platform is essential for effective communication.
To dial a phone number in Microsoft Teams, follow these simple steps:
-
Access the Dial Pad: As outlined in the previous section, accessing the dial pad is the initial step in the process. Once you've located the dial pad icon within the Calls tab, you're ready to input the phone number you wish to dial.
-
Input the Phone Number: Upon accessing the dial pad, you'll be presented with a familiar grid of numbers, resembling a traditional phone keypad. Here, you can input the phone number you intend to call, ensuring that you include the appropriate country code and area code for international and long-distance calls.
-
Initiate the Call: After inputting the phone number, you can proceed to initiate the call by clicking the call button, typically represented by a phone icon. This action prompts Microsoft Teams to connect you with the specified phone number, initiating the outbound call seamlessly.
-
Monitor the Call Status: Once the call is initiated, you can monitor the call status within the Teams interface. This includes details such as call duration, connection quality, and options to mute, unmute, or end the call as needed.
Dialing a phone number in Microsoft Teams offers a user-friendly experience, allowing individuals to seamlessly transition from internal team communication to external phone calls. This integration of traditional telephony with the collaborative features of Teams streamlines the overall communication process, enhancing productivity and connectivity for users across various scenarios.
Moreover, the ability to dial phone numbers directly within the Teams platform eliminates the need to switch between different applications or devices, providing a unified communication experience. This convenience is particularly valuable in professional settings, where swift and efficient communication is paramount to achieving business objectives and maintaining strong client relationships.
By mastering the process of dialing phone numbers in Microsoft Teams, users can harness the platform's comprehensive communication capabilities to foster seamless connectivity and collaboration across their professional and personal networks. This proficiency empowers individuals to leverage Teams as a versatile communication hub, bridging the gap between internal team interactions and external phone-based communications with ease.
Adding Extensions or Special Characters
When dialing phone numbers within Microsoft Teams, it's essential to understand how to incorporate extensions or special characters to ensure seamless connectivity with the intended recipient. Whether you're navigating automated phone systems, reaching specific departments within organizations, or inputting special characters such as commas or pauses for advanced call routing, Microsoft Teams accommodates these requirements with user-friendly features.
To add extensions or special characters when dialing a phone number in Microsoft Teams, follow these guidelines:
-
Inputting Extensions: When dialing a phone number that requires an extension to reach a specific individual or department, Microsoft Teams simplifies this process. After entering the primary phone number, users can easily input the extension by including the appropriate extension number, followed by a designated symbol such as "#" or "x." For instance, if the extension for a contact is 1234, users can input it as "1234#" or "1234x" after the main phone number to seamlessly connect to the desired recipient.
-
Incorporating Special Characters: In certain scenarios, users may need to include special characters such as commas or pauses within a phone number to navigate automated systems or execute advanced call routing functions. Microsoft Teams supports the inclusion of these special characters, enabling users to input them within the phone number string as needed. For example, if a phone number requires a pause before entering an access code, users can include a comma to indicate the pause within the dialing sequence, ensuring that the call progresses smoothly through the required steps.
-
Utilizing the Keypad Options: Within the dial pad interface of Microsoft Teams, users can access additional keypad options to input special characters and extensions seamlessly. By tapping or clicking on the "Keypad Options" or "More" button within the dial pad interface, users can reveal a range of symbols and characters, including "#" and "*", as well as options to insert pauses or waits as necessary. This intuitive feature empowers users to customize their dialing sequence to accommodate diverse calling requirements effectively.
By incorporating extensions or special characters when dialing phone numbers in Microsoft Teams, users can navigate complex calling scenarios with ease, ensuring that they can connect to the intended recipients without encountering any communication barriers. This flexibility enhances the overall communication experience within the Teams platform, empowering users to engage in seamless and efficient external communications across professional and personal contexts.
Making the Call
Making a call in Microsoft Teams is a seamless process that enables users to connect with external contacts, fostering efficient communication and collaboration. Whether you're reaching out to a client, conducting a business negotiation, or engaging in a personal conversation, understanding how to initiate a call within the Teams platform is essential for leveraging its comprehensive communication capabilities.
To make a call in Microsoft Teams, follow these straightforward steps:
-
Initiating the Call: After accessing the dial pad and inputting the desired phone number, users can initiate the call by clicking the call button, typically represented by a phone icon. This action prompts Microsoft Teams to establish the connection with the specified phone number, initiating the outbound call seamlessly.
-
Monitoring the Call Status: Once the call is initiated, the Teams interface provides real-time visibility into the call status. Users can monitor essential details such as call duration, connection quality, and options to mute, unmute, or end the call as needed. This visibility ensures that users can actively manage their ongoing calls, optimizing the communication experience.
-
Utilizing Call Features: Microsoft Teams offers a range of call features to enhance the communication process. Users can leverage functionalities such as call forwarding, call transfer, and call recording to adapt to diverse communication scenarios effectively. These features empower users to customize their calling experience based on specific requirements, ensuring flexibility and convenience.
-
Seamless Transition from Internal Communication: Making a call in Microsoft Teams seamlessly integrates with the platform's internal communication features. Users can effortlessly transition from chat conversations, video meetings, or team collaboration to initiating outbound calls, creating a unified communication experience within a single interface.
-
Integration with Contact Management: Microsoft Teams integrates with contact management systems, allowing users to access their contact lists and address books directly within the platform. This integration streamlines the process of making calls, enabling users to select contacts and initiate calls with ease, whether for professional or personal purposes.
By mastering the process of making calls in Microsoft Teams, users can harness the platform's robust communication capabilities to foster seamless connectivity and collaboration across their networks. This proficiency empowers individuals to leverage Teams as a versatile communication hub, bridging the gap between internal team interactions and external phone-based communications with ease.
The ability to make calls directly within the Teams platform eliminates the need to switch between different applications or devices, providing a unified communication experience. This convenience is particularly valuable in professional settings, where swift and efficient communication is paramount to achieving business objectives and maintaining strong client relationships.
In conclusion, dialing a phone number in Microsoft Teams is a simple yet powerful feature that seamlessly integrates communication and collaboration. By leveraging this functionality, users can effortlessly connect with clients, colleagues, and partners, fostering efficient and productive interactions. The convenience of initiating calls directly from the Teams interface streamlines workflows and enhances overall communication experiences. As organizations continue to embrace remote work and virtual collaboration, the ability to dial phone numbers within Teams becomes increasingly valuable. With its user-friendly interface and robust capabilities, Teams empowers users to communicate effectively, regardless of their location. Embracing this technology not only facilitates seamless connections but also contributes to a more agile and responsive business environment.
FAQs
-
How do I dial a phone number in Microsoft Teams?
To dial a phone number in Microsoft Teams, simply open the Teams app, click on the "Calls" tab, and then select the "Dial a number" option. Enter the phone number you wish to call and click the call button to initiate the call. -
Can I dial international phone numbers in Microsoft Teams?
Yes, Microsoft Teams allows you to dial international phone numbers. Simply enter the international dialing code followed by the phone number, and Teams will connect the call. -
Are there any additional charges for making phone calls in Microsoft Teams?
The cost of making phone calls in Microsoft Teams depends on your organization's calling plan. It's important to check with your IT or telecom department to understand the calling rates and any potential additional charges. -
Can I use Microsoft Teams to dial emergency services such as 911?
Microsoft Teams supports emergency calling, but it's crucial to ensure that your organization's emergency calling policies and configurations are set up correctly to enable this feature. Always verify with your IT department to confirm the availability of emergency calling in Microsoft Teams. -
Is it possible to integrate Microsoft Teams with my existing phone system?
Yes, Microsoft Teams offers integration with existing phone systems, allowing for seamless communication between Teams users and traditional phone lines. This integration can be set up and managed by your organization's IT or telecom team to ensure a smooth transition and unified communication experience.
