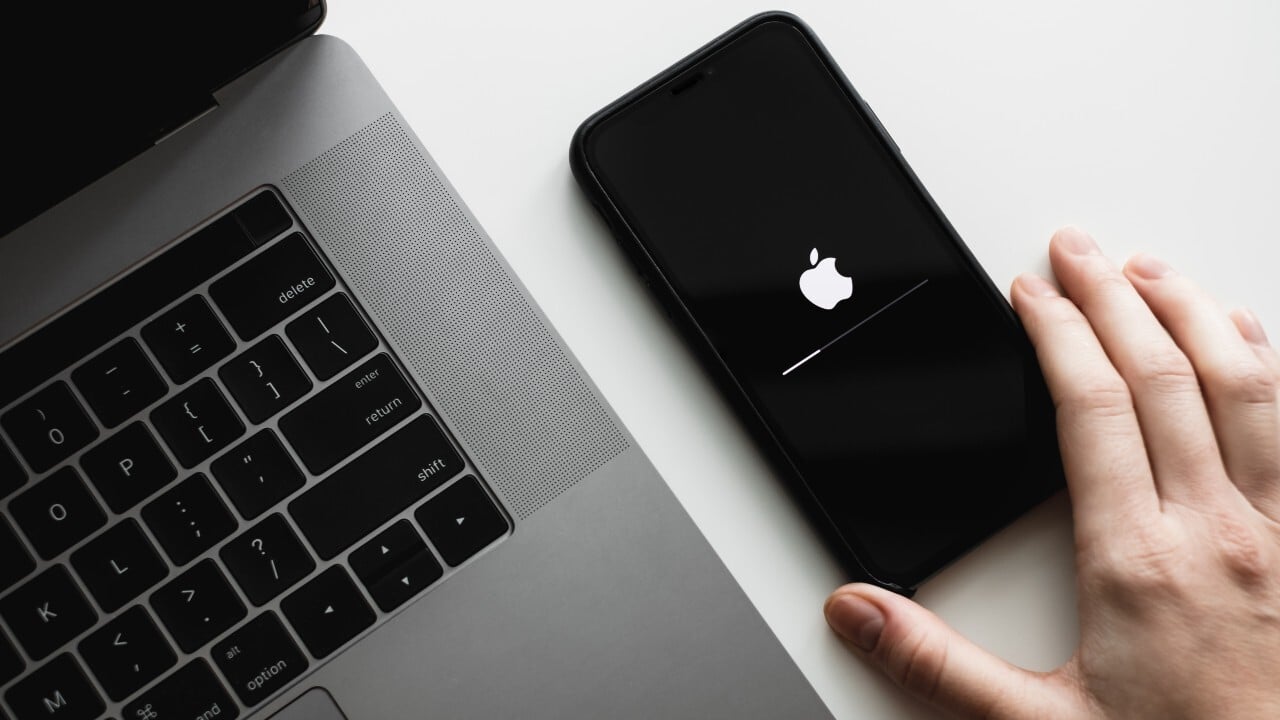
Welcome to the world of iPhone 13, where innovation and cutting-edge technology meet sleek design and seamless functionality. As a proud owner of this remarkable device, you understand the importance of keeping your precious data secure. Whether you’re upgrading to a new iPhone or simply want to safeguard your information, backing up your iPhone 13 is crucial. In this article, we’ll guide you through the process of backing up your iPhone 13, ensuring that your photos, contacts, messages, and app data are protected and easily restorable. With a few simple steps, you can have peace of mind knowing that your valuable data is safe and sound, ready to be restored whenever you need it. So, let’s dive into the world of iPhone 13 backups and ensure that you always have a backup plan.
Inside This Article
- Importance of Backup
- Methods to Back Up iPhone 13
- iCloud Backup
- iTunes Backup
- Finder Backup (for macOS Catalina and later)
- Third-Party Backup Tools
- Conclusion
- FAQs
Importance of Backup
Backing up your iPhone 13 is crucial for several reasons. Whether you use your iPhone for personal or professional purposes, it likely contains valuable data such as contacts, photos, messages, and documents. Losing this data due to accidental deletion, device malfunction, or theft can be devastating. That’s where regular backups come in.
By backing up your iPhone 13, you can ensure that even if something happens to your device, you don’t lose important information. Backups serve as a safety net, allowing you to restore your data to a new device or resolve any issues you may encounter with your iPhone.
Another reason to back up your iPhone 13 is the potential for software updates or system crashes. When you update your iPhone’s software, there is a possibility of unforeseen issues or compatibility problems. Having a backup in place gives you peace of mind, knowing that you can easily revert to the previous version and restore all your data if needed.
Moreover, accidents can happen to anyone at any time. Your iPhone could be lost, damaged, or stolen, leaving you without access to your important files and memories. By regularly backing up your iPhone, you can retrieve your data and restore it to a new device, ensuring that your digital life remains intact.
Lastly, backing up your iPhone 13 also allows for smoother transitions when upgrading to a new device. Whether you’re purchasing a new iPhone or switching to a different brand altogether, having a backup simplifies the process. You can easily transfer all your data, settings, and apps to your new device, making the transition seamless and hassle-free.
Methods to Back Up iPhone 13
Backing up your iPhone 13 is an essential practice to ensure that your valuable data and settings are safe and can be easily restored in case of any mishaps or device failures. Fortunately, Apple provides multiple methods to back up your iPhone 13, making it convenient for users to choose the option that suits their needs. Let’s explore these methods:
iCloud Backup:
The iCloud Backup feature allows you to securely store your iPhone 13 data and settings on Apple’s cloud servers. To set up an iCloud backup, make sure you have an active iCloud account and enough available space. Simply go to the “Settings” app on your iPhone 13, tap on your name at the top of the screen, and select “iCloud.” From there, tap on “iCloud Backup” and toggle the switch to enable it. Your iPhone 13 will automatically back up to iCloud when it is connected to Wi-Fi, locked, and charging.
iTunes Backup:
If you prefer a locally stored backup on your computer, you can use iTunes to back up your iPhone 13. Connect your iPhone 13 to your computer using a USB cable and open iTunes. Click on the iPhone icon in the top-left corner of the iTunes window, and under the “Summary” tab, select “Back Up Now.” iTunes will create a complete backup of your iPhone 13, including apps, settings, photos, and more, which you can later restore if needed.
Finder Backup (for macOS Catalina and later):
For users running macOS Catalina or later, the Finder serves as the replacement for iTunes. Similar to the iTunes backup method, connect your iPhone 13 to your Mac using a USB cable and open Finder. Select your iPhone 13 under the “Locations” section in the Finder sidebar, and under the “General” tab, click on “Back Up Now.” The Finder will create a comprehensive backup of your iPhone 13 on your Mac, ready to be restored when required.
Third-Party Backup Tools:
In addition to the native backup options provided by Apple, there are also several reliable third-party backup tools available in the market. These tools offer additional features and flexibility when it comes to backing up your iPhone 13. Some popular third-party backup tools include iMazing, AnyTrans, and Dr.Fone. Before using any third-party tool, make sure to research and choose a reputable one that suits your requirements.
No matter which method you choose, it is crucial to regularly back up your iPhone 13 to prevent data loss and ensure you can recover your device quickly and efficiently. By having a backup, you can restore your data onto a new iPhone or retrieve specific files without any hassle.
iCloud Backup
One of the easiest and most convenient ways to back up your iPhone 13 is through iCloud Backup. iCloud is Apple’s cloud storage service that allows you to store and sync your data across multiple devices. With iCloud Backup, you can securely back up your iPhone’s settings, app data, photos, videos, messages, and more to the cloud.
To enable iCloud Backup on your iPhone 13, follow these steps:
- Connect your iPhone 13 to a Wi-Fi network.
- Go to Settings on your iPhone.
- Tap on your Apple ID at the top of the screen.
- Select “iCloud” from the list.
- Scroll down and tap “iCloud Backup”.
- Toggle the switch to turn on iCloud Backup.
- Tap “Back Up Now” to initiate an immediate backup.
Once you’ve enabled iCloud Backup, your iPhone 13 will automatically back up to iCloud whenever it’s plugged in, locked, and connected to Wi-Fi. It’s important to ensure that you have enough iCloud storage available to accommodate your backups. If you find that you’re running out of storage, you can upgrade your plan for additional space.
iCloud Backup provides a hassle-free way to back up your iPhone’s data. It’s a reliable solution that ensures your important files are safely stored in the cloud, providing peace of mind in case of device loss, damage, or software issues. Additionally, iCloud makes it easy to restore your backup to a new iPhone or device.
Remember, while iCloud Backup is convenient and secure, it may take some time to complete the initial backup, especially if you have a large amount of data on your iPhone 13. So, it’s recommended to connect your device to Wi-Fi and keep it plugged in during the backup process to avoid interruptions.
Overall, iCloud Backup is a user-friendly and reliable option for backing up your iPhone 13. It helps you safeguard your valuable data and ensures that you can easily restore your information whenever needed.
iTunes Backup
Another reliable method to back up your iPhone 13 is by utilizing iTunes. iTunes is a multimedia management software developed by Apple that allows you to sync and backup your iPhone to your computer. Here’s how you can backup your iPhone 13 using iTunes:
- Make sure you have the latest version of iTunes installed on your computer.
- Connect your iPhone 13 to your computer using a Lightning cable.
- Launch iTunes and select your iPhone icon, which should appear in the upper-left corner of the iTunes window.
- In the Summary tab, you will see a section called “Backups.” Under this section, select “This computer” to ensure that you are backing up your iPhone locally.
- Click on the “Back Up Now” button to start the backup process. Depending on the amount of data on your iPhone, this process may take a few minutes.
- Once the backup is complete, you can verify its success by checking the “Latest Backups” section in the Summary tab.
It’s important to note that iTunes backups include not only your device settings and app data but also your camera roll photos and videos. This ensures that you have a comprehensive backup of your iPhone 13.
Additionally, iTunes allows you to encrypt your backups, which adds an extra layer of security. With encryption enabled, your backup will be protected by a password, preventing unauthorized access to your data.
Remember, it’s crucial to regularly update and maintain your iTunes backup to ensure that you have the most recent copy of your iPhone 13’s data. By doing so, you can safeguard your information and restore it easily in case of any data loss or device replacement.
Finder Backup (for macOS Catalina and later)
If you have a Mac running macOS Catalina or later, you can use the Finder application to back up your iPhone 13. This method allows you to create a local backup on your computer, providing an additional layer of security and control over your data.
To begin the backup process, connect your iPhone 13 to your Mac using a Lightning cable. Once connected, open the Finder application on your Mac. You should see your iPhone 13 listed in the sidebar under the “Locations” section.
Click on your iPhone 13 in the sidebar, and this will take you to the Summary page. From here, you can manually initiate a backup by clicking on the “Back Up Now” button. The Finder will start creating a backup of your iPhone 13, including your apps, settings, photos, and other important data.
It’s important to note that when using the Finder to back up your iPhone 13, you have the option to encrypt your backup. This adds an additional layer of protection by requiring a password to access your backup data. To enable encryption, simply check the box next to “Encrypt local backup” before clicking on the “Back Up Now” button. Make sure to remember your password as it cannot be recovered if forgotten.
The backup process may take some time to complete, depending on the amount of data stored on your iPhone 13. It is recommended to keep your Mac connected to a power source during the backup process to ensure uninterrupted backup and prevent any potential data loss.
To confirm that the backup was successful, you can check the backup details on the Summary page in the Finder. It will display the date and time of the last successful backup, giving you peace of mind that your iPhone 13 data is securely stored on your Mac.
One of the advantages of using the Finder to back up your iPhone 13 is the ability to easily restore your data if needed. Simply connect your iPhone 13 to your Mac, open the Finder, and select your device. From there, you can choose the “Restore Backup” option to restore your iPhone 13 from a previous backup.
The Finder backup method is a convenient option for Mac users running macOS Catalina or later. It provides a seamless and secure way to back up and restore your iPhone 13 data, giving you peace of mind and the ability to safeguard your important information.
Third-Party Backup Tools
While iCloud and iTunes offer reliable backup options, some users may prefer more flexibility and additional features. This is where third-party backup tools come into play. These tools provide a different approach to backing up your iPhone 13 and offer a wider range of options tailored to your needs.
One popular third-party backup tool is iMazing. With iMazing, you can easily create backups of your iPhone 13 and manage your data with advanced features. It allows you to selectively choose which data to back up, making it a great choice if you want to save storage space.
Another reliable option is Dr.Fone – Phone Backup. Dr.Fone offers a straightforward backup process and supports both iOS and Android devices. It not only allows you to create backups but also provides options for restoring your data, transferring files between devices, and even recovering deleted files.
If you’re looking for a more comprehensive backup solution with additional features like browsing and extracting data from your backups, iExplorer is worth considering. It offers a user-friendly interface, making it easy to navigate through your backups and retrieve specific files.
For those who prefer a cloud-based backup solution, Acronis True Image is a robust option. It not only backs up your iPhone 13 data but also offers secure cloud storage for your files across multiple devices. This way, you can access and restore your data from anywhere.
Before choosing a third-party backup tool, make sure to read reviews, compare features, and ensure compatibility with your iPhone 13 model and operating system version. It’s also important to consider the security measures implemented by the tool to safeguard your data.
Remember that while third-party backup tools can offer extra features and flexibility, they may come at a cost. Some tools require a one-time purchase or a subscription. However, the peace of mind and convenience they provide can be well worth the investment.
Conclusion
Backing up your iPhone 13 is an essential step to ensure the safety and security of your valuable data. With the variety of methods available, you can choose the one that suits your needs and preferences. Whether it’s through iCloud, iTunes, or a third-party software, taking the time to create regular backups will give you peace of mind, knowing that your important files, photos, and settings are protected.
Remember, accidents can happen, and without a backup, you risk losing everything. By following the steps outlined in this article, you can easily back up your iPhone 13 and restore your data should the need arise. Don’t wait until it’s too late – take action now and safeguard your memories and information.
So, don’t delay any longer – set aside some time today to back up your iPhone 13 and enjoy the peace of mind that comes with knowing your data is safe and secure. Happy backing up!
FAQs
1. How do I back up my iPhone 13?
To back up your iPhone 13, you can use iCloud or your computer. To back up using iCloud, go to Settings on your iPhone, tap your name at the top, and then select iCloud. Tap iCloud Backup and toggle the switch to enable it. Finally, tap Back Up Now to initiate an immediate backup or let your iPhone automatically backup when connected to Wi-Fi and charging.
If you prefer to back up using your computer, connect your iPhone 13 to your computer using a USB cable and launch iTunes or Finder (for macOS Catalina or later). Select your iPhone, and under the “Backups” section, choose “This computer.” Click “Back Up Now” to create a backup of your iPhone 13.
2. How long does it take to back up an iPhone 13?
The time it takes to back up an iPhone 13 can vary depending on factors such as the amount of data on your device and the speed of your internet connection. Generally, if you are using iCloud, the initial backup might take a while, especially if you have a large amount of data to back up. Subsequent backups should be faster as they only include changed or new data.
If you are using a computer to back up your iPhone 13, the time it takes can also vary. It may take a few minutes to an hour, depending on the size of your backup and the speed of your computer.
3. Can I access my iPhone backup on multiple devices?
Yes, you can access your iPhone backup on multiple devices if you are using iCloud for your backups. When you sign in to another iPhone or iPad with the same Apple ID, you can choose to restore from an existing iCloud backup during the setup process. This will allow you to transfer your settings, apps, and data from your previous device to the new one.
If you are using iTunes or Finder backup on your computer, you can also restore the backup onto multiple devices by connecting each device to your computer and following the restore process.
4. How often should I back up my iPhone 13?
It is recommended to back up your iPhone 13 regularly to ensure that your data is safe and up to date. It is a good practice to back up your device at least once a week, or before any major software updates or changes to your device. By doing so, you can minimize the risk of losing important data in case of accidental damage or device failure.
5. Can I still use my iPhone while it’s backing up?
Yes, you can still use your iPhone while it is backing up. When you initiate a backup using iCloud or iTunes/Finder, your device will continue to function normally, allowing you to use apps, make calls, and perform other tasks. However, keep in mind that the backup process may take longer if you are actively using your device, as new data and changes are continuously being added to the backup.
