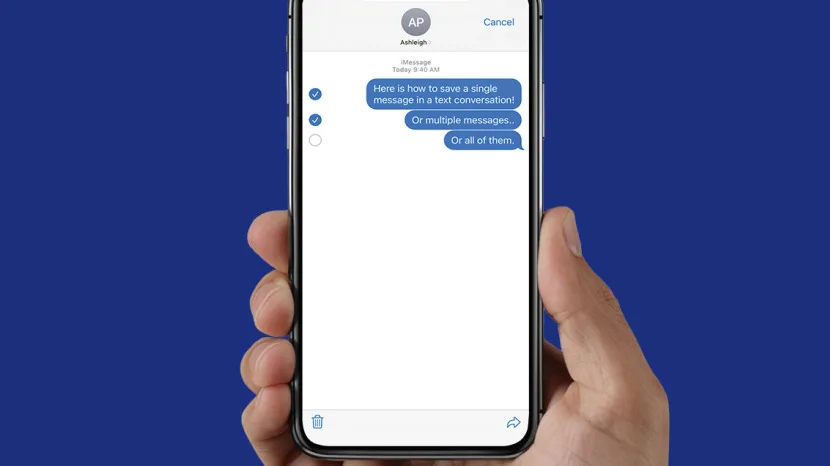
As an iPhone user, you probably rely on your device for more than just calls and emails. The Messages app is a crucial tool for staying connected, whether it’s for sharing important information or simply keeping in touch with loved ones. But what happens when you need to save those important text messages? Whether it’s for sentimental reasons or as documentation, knowing how to save text messages on your iPhone is a valuable skill to have.
In this article, we will explore different methods to save text messages on iPhone, including using built-in features like iCloud Backup and iTunes, as well as third-party apps. We will guide you step-by-step, so you can find the method that suits you best. So let’s dive in and discover how you can preserve those cherished conversations and important information on your iPhone!
Inside This Article
- How to Save Text Messages on iPhone
- Backing up Text Messages with iCloud
- Saving Text Messages to Computer using iTunes
- Using Third-Party Apps to Save Text Messages
- Exporting Text Messages as PDF or Printing Them
- Conclusion
- FAQs
How to Save Text Messages on iPhone
Text messages can hold valuable information, whether it’s sentimental conversations, crucial business details, or important instructions. If you’re an iPhone user, you may wonder how you can save and secure these messages. Fortunately, there are several methods you can use to back up and preserve your text messages. In this article, we will explore four different ways to save text messages on your iPhone.
1. Enabling iCloud Backup
One of the easiest ways to save your text messages is by enabling iCloud backup on your iPhone. Here’s how to do it:
- Go to “Settings” on your iPhone.
- Tap on your name at the top, then select “iCloud”.
- Find “iCloud Backup” and turn it on.
- Tap on “Back Up Now” to start the backup process.
By regularly backing up your iPhone to iCloud, your text messages will be included in the backup, ensuring that they are securely saved in the cloud.
2. Using iTunes to Back up Text Messages
If you prefer a local backup of your text messages, you can use iTunes to save them to your computer. Follow these steps:
- Connect your iPhone to your computer using a USB cable and open iTunes.
- Under the “Devices” section, select your iPhone.
- In the “Summary” tab, click on “Back Up Now”.
- Wait for the backup process to complete.
Once the backup is finished, your text messages will be saved to your computer. You can access them later by restoring the backup or extracting the messages from the backup file.
3. Exporting Text Messages to PDF
If you only need to save specific text messages or want a more convenient way to view them, you can export them to PDF format. Here’s how:
- Open the “Messages” app on your iPhone and select the conversation containing the messages you want to save.
- Take a screenshot of each message by pressing the power button and home button simultaneously.
- After taking all the necessary screenshots, go to the “Photos” app.
- Select the screenshots you want to include in the PDF.
- Tap the “Share” button and choose “Print”.
- In the print preview screen, pinch outwards with two fingers on the thumbnail of the first screenshot.
- Tap on “Share” in the expanded view and select “Save PDF to Books”.
- The PDF file will be saved to the Books app on your iPhone.
This method allows you to have a convenient and portable copy of your selected text messages in PDF format.
4. Using Third-Party Apps to Save Text Messages
There are various third-party apps available on the App Store that specialize in saving and managing text messages. These apps offer features like exporting messages to different file formats (such as PDF or CSV), organizing conversations, and even printing messages. Some popular options include iMazing, PhoneView, and Decipher TextMessage. Simply search for these apps in the App Store, install them, and follow the instructions to back up your text messages.
By using these four methods, you can save and preserve your text messages on your iPhone. Whether you prefer cloud backups, local backups through iTunes, exporting to PDF, or relying on third-party apps, it’s crucial to have a backup of your important conversations and information. Choose the method that suits your needs best and ensure the safety of your valuable text messages.
Backing up Text Messages with iCloud
Backing up your text messages is essential for preserving important conversations and ensuring you don’t lose any valuable information. One of the easiest and most convenient ways to do this on an iPhone is by using iCloud. Here’s a step-by-step guide on how to back up your text messages with iCloud:
- Make sure your iPhone is connected to a Wi-Fi network.
- Go to the Settings app on your iPhone and tap on your name at the top of the screen to access your Apple ID settings.
- Select “iCloud” from the list of settings.
- Scroll down and tap on “iCloud Backup”.
- Toggle the “iCloud Backup” switch to turn it on.
- Tap “Back Up Now” to initiate a manual backup. This will create a backup of your entire iPhone, including your text messages.
- Wait for the backup process to complete. The time it takes will vary depending on the size of your backup and the speed of your internet connection.
- Once the backup is finished, you can verify that your text messages have been backed up by going to the same “iCloud Backup” screen and checking the date and time of the latest backup.
It’s important to note that iCloud backups are encrypted and secure, ensuring that your text messages are safely stored in the cloud. Additionally, iCloud backups are automatic, so your text messages will continue to be backed up regularly as long as you have enough available storage on your iCloud account.
Restoring your text messages from an iCloud backup is just as easy. If you ever switch to a new iPhone or need to restore your current device, simply follow these steps:
- During the setup process of your new or restored iPhone, select the option to restore from an iCloud backup.
- Sign in to your Apple ID when prompted.
- Choose the most recent iCloud backup that contains your text messages.
- Wait for the restore process to complete. This may take some time depending on the size of your backup.
- Once the restore is finished, your text messages will be available on your iPhone.
By regularly backing up your text messages with iCloud, you can have peace of mind knowing that your valuable conversations are protected and easily recoverable. Whether you need to switch to a new device or simply restore your current iPhone, iCloud provides a seamless and reliable way to save and restore your text messages.
Saving Text Messages to Computer using iTunes
When it comes to backing up and saving text messages on your iPhone, iTunes is another reliable option. By following a few simple steps, you can easily save your text messages to your computer and ensure they are safely stored for future reference. Here’s how you can do it:
- Start by connecting your iPhone to your computer using the USB cable.
- Launch iTunes on your computer. If prompted, enter your device passcode to trust the computer.
- In the iTunes interface, click on the device icon located in the upper left corner of the window.
- Next, navigate to the “Summary” tab from the sidebar on the left.
- Scroll down to the “Backups” section and check the box that says “This Computer”.
- Now, click on the “Back Up Now” button to initiate a backup of your iPhone’s data, including your text messages.
- Wait for the backup process to complete. The duration may vary depending on the amount of data on your device.
- After the backup is complete, you can find the backup file on your computer. For Windows users, the default location is usually in the following directory: “C:\Users\[Your username]\AppData\Roaming\Apple Computer\MobileSync\Backup\”. On Mac, you can find it in “/Users/[Your username]/Library/Application Support/MobileSync/Backup/”.
Once you have located the backup file, you will be able to access and extract your saved text messages using third-party software or by restoring the backup file to another device. It is important to remember that iTunes backups are in an encrypted format, so you will need tools or software capable of decrypting and extracting the text messages from the backup.
Now that you know how to save text messages to your computer using iTunes, you can have peace of mind knowing that your important conversations are backed up and easily accessible. Whether you need to refer back to a specific message or simply want to keep a record of your chats, backing up your text messages is a smart move.
Using Third-Party Apps to Save Text Messages
While the built-in options for saving text messages on iPhone are limited, there are third-party apps available that offer additional features and functionality. These apps can help you save and manage your text messages in a more convenient way. Here are a few popular options:
- iExplorer: iExplorer is a powerful app that allows you to easily extract and save text messages from your iPhone to your computer. It’s compatible with both Mac and Windows and provides a user-friendly interface for managing your messages. You can export your text messages as PDF, TXT, or CSV files, making it easy to store and access them.
- TouchCopy: TouchCopy is another popular option for saving text messages from your iPhone to your computer. It allows you to transfer not only your messages but also other data like photos, music, and contacts. The app offers different export formats and allows you to selectively save specific conversations or entire message threads.
- iMazing: iMazing is a comprehensive iPhone management software that offers a range of features, including the ability to save and export text messages. It provides a simple and intuitive interface for managing your messages and allows you to export them as PDF, TXT, or CSV files. iMazing also offers advanced options like searching and sorting messages, making it easy to find and organize your conversations.
When choosing a third-party app, it’s important to consider factors such as compatibility, user reviews, and the specific features you need. It’s also advisable to review the privacy policy and terms of use of the app to ensure your data is protected.
Using third-party apps to save text messages can provide you with more flexibility and options for managing your messages. Whether you need to save important conversations for legal or personal reasons or simply want to keep a backup of your messages, these apps can help you easily accomplish your goal.
Remember to regularly back up your iPhone, including your text messages, to ensure you have a copy of your data in case of any unforeseen circumstances. By taking advantage of the available options, you can have peace of mind knowing that your valuable text messages are safely stored and accessible whenever you need them.
Exporting Text Messages as PDF or Printing Them
There may be instances when you want to have a physical copy or digital backup of your text messages. Fortunately, there are ways to export your text messages as PDF files or even print them directly from your iPhone. Let’s explore how you can do this:
- Using Screenshots: One simple method to capture your text messages as images is by taking screenshots. Open the conversation you want to save and press the home button and power button simultaneously. This will capture a screenshot of the conversation, which you can then find in your Photos app. From there, you can print the screenshots or convert them to PDF using third-party apps.
- Forwarding Messages: Another way to save your text messages is by forwarding them to yourself or another contact as an email. Open the conversation, tap and hold on a message, and choose the “More” option. Select the messages you want to forward, tap the arrow icon, and enter your email address. This will create an email with the text messages as its content. From there, you can save the email as a PDF or print it.
- Using Third-Party Apps: There are various third-party apps available on the App Store that allow you to export your text messages as PDF files. One popular app is iExplorer, which lets you browse and export your messages from your iPhone to your computer. Simply connect your iPhone to your computer, launch iExplorer, select your device, go to the Messages section, and choose the conversations you want to export. You can then save them as PDF files or print them using a connected printer.
- Printing from iPhone: If you prefer to print your text messages directly from your iPhone, you can do so with the help of AirPrint-enabled printers. Make sure your iPhone and printer are connected to the same Wi-Fi network, open the Messages app, select the conversation you want to print, tap the contact’s name at the top, and select the “Print” option. Choose your printer and adjust the settings as needed, then tap “Print” to start printing the text messages.
These methods provide you with different options to either export your text messages as PDF files or print them directly from your iPhone. Choose the method that best suits your needs and preferences. Whether you want a digital backup or a physical copy, you can now have peace of mind knowing that your precious text messages are safely stored or readily accessible.
Conclusion
In conclusion, saving text messages on your iPhone is an essential task that can help you preserve important conversations or memories. With the methods discussed in this article, you have multiple options to choose from based on your specific needs and preferences.
By using iCloud, you can enable automatic backups that include your text messages, ensuring that they are securely stored and can be easily restored in the future. Another option is to use third-party apps like iExplorer or AnyTrans, which offer more advanced features for managing and exporting your text messages.
Regardless of the method you choose, it is important to regularly back up your iPhone to ensure that your text messages are safe and accessible. Taking the time to save your text messages can provide peace of mind and convenience, especially in situations where you may need to reference or retrieve important information.
So, don’t let your valuable text messages get lost or deleted. Follow the steps outlined in this article to save your text messages on your iPhone today and ensure that you always have a backup of your important conversations.
FAQs
1. Can I save text messages on my iPhone?
Yes, you can save text messages on your iPhone. There are a few different methods you can use to do this, such as backing up your messages to iCloud, using a third-party app, or connecting your iPhone to a computer and saving the messages through iTunes.
2. How do I back up my text messages to iCloud?
To back up your text messages to iCloud, go to the Settings app on your iPhone and select your Apple ID at the top of the screen. Then, tap on “iCloud” and make sure that “Messages” is turned on. This will automatically back up your messages to your iCloud account.
3. Are there any third-party apps that can help me save text messages on my iPhone?
Yes, there are several third-party apps available on the App Store that can help you save and export your text messages. Some popular options include iExplorer, iMazing, and PhoneView. These apps typically offer more advanced features and options for managing your text messages.
4. Can I save specific conversations or just all of my text messages?
Depending on the method you choose, you can save both specific conversations and all of your text messages on your iPhone. When using iCloud backup, all of your messages will be backed up. However, with third-party apps, you can select specific conversations to save and export.
5. How do I save text messages to my computer using iTunes?
To save text messages to your computer using iTunes, connect your iPhone to your computer and open iTunes. Select your device in iTunes and click on the “Summary” tab. Then, under the “Backups” section, choose the option to “Back Up Now.” This will create a backup of your iPhone, including your text messages, on your computer.
