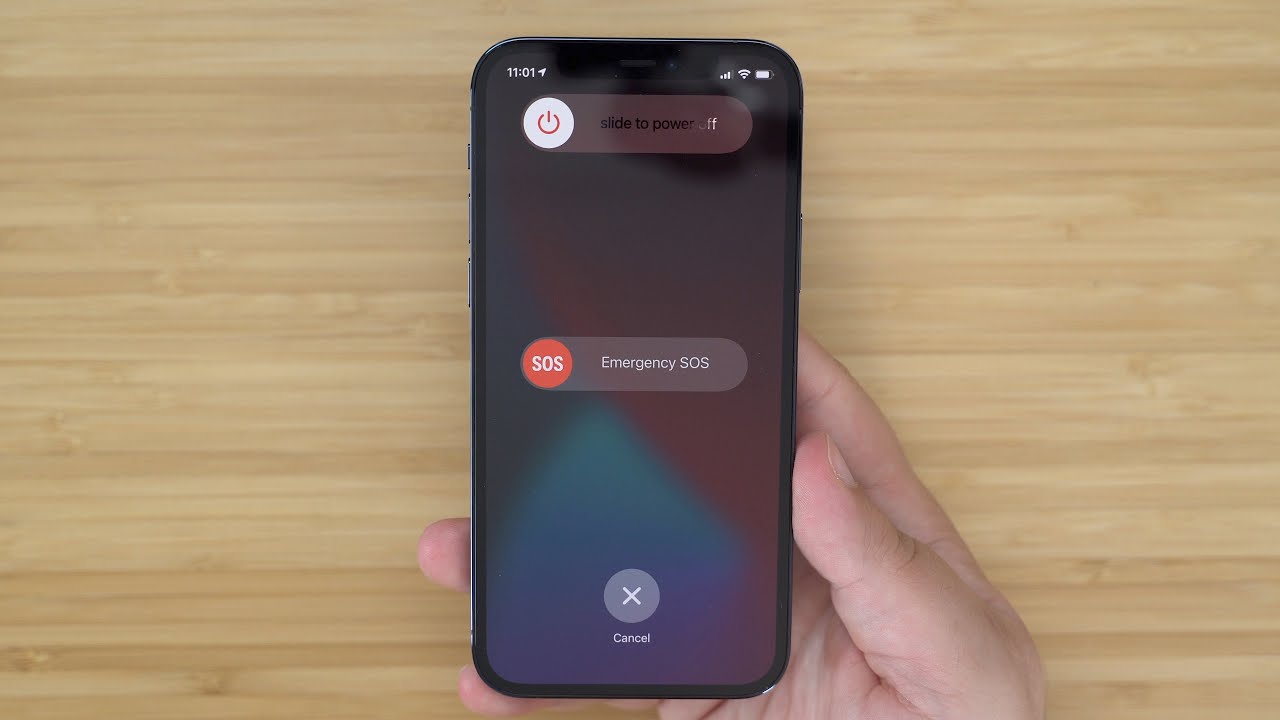
Are you experiencing issues with your iPhone 12 Mini and considering a reset to resolve them? Resetting your iPhone 12 Mini can help address various software-related problems, such as freezing, crashing apps, or sluggish performance. Whether you're preparing to sell your device, troubleshooting persistent issues, or seeking to refresh its performance, understanding the process of resetting your iPhone 12 Mini is essential. In this comprehensive guide, we'll explore the various methods to reset your iPhone 12 Mini, ensuring that you can effectively address any concerns and optimize the performance of your device. Let's dive into the steps for resetting your iPhone 12 Mini and regain control over its functionality.
Inside This Article
- Backing Up Your Data
- Resetting Your iPhone 12 Mini Using Settings
- Resetting Your iPhone 12 Mini Using iTunes
- Resetting Your iPhone 12 Mini Using Recovery Mode
- Conclusion
- FAQs
Backing Up Your Data
Before resetting your iPhone 12 Mini, it’s crucial to back up your data to prevent any loss of important information. Fortunately, Apple provides various methods to safeguard your data, ensuring a seamless transition during the reset process.
The easiest way to back up your iPhone 12 Mini is by using iCloud. This method allows you to wirelessly back up your data, including photos, app data, settings, and more, to Apple’s secure cloud storage. To do this, simply go to Settings, tap your name, select iCloud, and then choose iCloud Backup. From there, toggle the iCloud Backup switch to initiate the backup process.
Alternatively, you can use iTunes on your computer to create a backup of your iPhone 12 Mini. By connecting your device to your computer and launching iTunes, you can select “Back Up Now” to create a local backup of your data. This method is especially useful for those who prefer having a physical copy of their data stored on their computer.
Resetting Your iPhone 12 Mini Using Settings
If you’re experiencing persistent issues with your iPhone 12 Mini, performing a reset using the device’s settings can often resolve them. This process allows you to erase all content and settings, essentially restoring the device to its original state. Keep in mind that this action will erase all data on the device, so it’s crucial to back up your important information beforehand.
To begin, ensure that your iPhone 12 Mini is charged or connected to a power source to prevent any interruptions during the reset process. Once that’s taken care of, navigate to the “Settings” app on your device. From there, tap on “General,” followed by “Reset.”
Within the “Reset” menu, you’ll find various options. To completely erase all content and settings, select “Erase All Content and Settings.” You may be prompted to enter your passcode and Apple ID password to confirm this action. Once confirmed, the reset process will commence, and your iPhone 12 Mini will reboot once it’s complete.
After the device restarts, you’ll be greeted with the initial setup screen. At this point, you can proceed to set up your iPhone 12 Mini as a new device or restore it from a previously created backup. It’s important to note that this method only applies if your iPhone 12 Mini is accessible and functional. If your device is unresponsive or experiencing severe issues, an alternative method may be necessary.
Sure, here's the content for "Resetting Your iPhone 12 Mini Using iTunes" section:
Resetting Your iPhone 12 Mini Using iTunes
If you prefer using iTunes to reset your iPhone 12 Mini, you can do so by connecting your device to a computer with iTunes installed. Start by launching iTunes and ensuring it’s updated to the latest version to avoid any compatibility issues.
Next, connect your iPhone 12 Mini to the computer using a USB cable. If prompted to “Trust This Computer,” follow the on-screen instructions on your iPhone to establish the connection.
Once your iPhone is recognized by iTunes, navigate to the device icon located near the top-left corner of the iTunes window. Click on the icon to access your iPhone’s summary.
From the summary page, select “Restore iPhone.” This action will erase all content and settings on your device, reverting it to its factory defaults. You may be prompted to confirm the reset process, so ensure you have backed up any important data before proceeding.
After confirming the reset, iTunes will begin the process, which may take some time. It’s crucial to keep your iPhone connected to the computer until the reset is completed to avoid any potential issues.
Once the reset is finished, your iPhone 12 Mini will restart, and you will be guided through the initial setup process, similar to when the device was first unboxed.
Resetting Your iPhone 12 Mini Using Recovery Mode
If you’re experiencing persistent issues with your iPhone 12 Mini that can’t be resolved through standard troubleshooting methods, using recovery mode to reset the device may be necessary. This method can help resolve severe software problems, such as a device that won’t turn on or is stuck in a continuous restart loop.
To initiate the reset process using recovery mode, you’ll need to connect your iPhone 12 Mini to a computer with the latest version of iTunes installed. Once connected, you’ll need to force restart the device to enter recovery mode. This process varies slightly from previous iPhone models due to the absence of a physical Home button on the iPhone 12 Mini.
First, connect your iPhone 12 Mini to your computer using a Lightning to USB cable. Then, press and release the volume up button, followed by the volume down button. Next, press and hold the side button until the recovery mode screen appears. You’ll see the option to update or restore your device.
When prompted, select the “Restore” option to initiate the reset process. Keep in mind that this action will erase all data and settings on your iPhone 12 Mini, returning it to its factory default state. If you have a backup available, you’ll be able to restore your data after the reset is complete.
It’s important to note that using recovery mode to reset your iPhone 12 Mini should be approached with caution, as it’s a comprehensive process that erases all data on the device. Ensure that you’ve exhausted all other troubleshooting options and have backed up your data before proceeding with this method.
Conclusion
In conclusion, knowing how to reset your iPhone 12 Mini can be immensely helpful in various situations, whether you’re troubleshooting a technical issue, preparing the device for resale, or simply seeking a fresh start. By following the step-by-step methods outlined in this guide, you can confidently navigate the reset process and optimize the performance of your device. Remember to back up your important data before initiating a reset to avoid any potential loss. With the knowledge and understanding of the reset options available, you can effectively maintain and manage your iPhone 12 Mini, ensuring its functionality aligns with your needs and preferences.
FAQs
Q: How do I reset my iPhone 12 Mini?
A: To reset your iPhone 12 Mini, go to Settings, then General, and select Reset. From there, you can choose to erase all content and settings to reset your device.
Q: Will resetting my iPhone 12 Mini delete all my data?
A: Yes, resetting your iPhone 12 Mini will erase all data and settings on the device. It’s important to back up any important information before performing a reset.
Q: What should I do if my iPhone 12 Mini is frozen and unresponsive?
A: If your iPhone 12 Mini is frozen or unresponsive, you can perform a force restart by quickly pressing and releasing the volume up button, then doing the same with the volume down button, and finally holding down the side button until the Apple logo appears.
Q: Can I reset my iPhone 12 Mini without using the touchscreen?
A: Yes, you can reset your iPhone 12 Mini without using the touchscreen by connecting it to a computer with iTunes and initiating the reset process from there.
Q: Will resetting my iPhone 12 Mini improve its performance?
A: Resetting your iPhone 12 Mini can help improve its performance by clearing out temporary files and resetting system settings. However, if performance issues persist, it may be necessary to seek further troubleshooting or assistance from Apple support.
