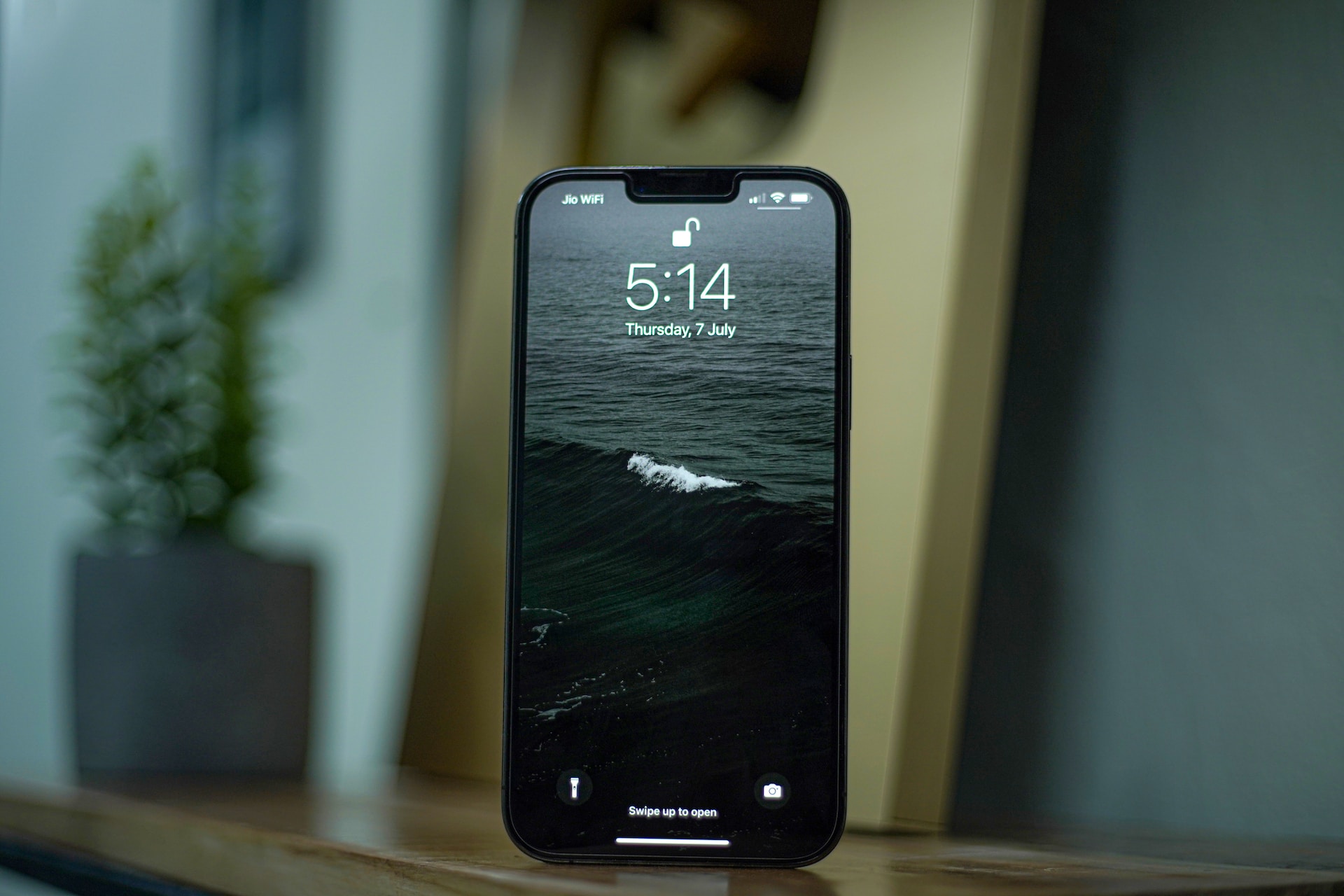
Sure, here's the introduction wrapped in the
tag:
Are you eager to experience the larger-than-life display of your iPhone 13 on your TV screen? Mirroring your iPhone 13 to your TV can bring your favorite movies, games, and apps to a bigger and more immersive platform. Whether you want to share photos with friends and family, enjoy a movie night, or simply display your phone’s content on a larger screen, mirroring your iPhone 13 to your TV can be a game-changer. In this comprehensive guide, we’ll explore the various methods and technologies available to seamlessly mirror your iPhone 13 to your TV.
Inside This Article
- Connecting iPhone 13 to TV via HDMI Cable
- Using Apple TV to Mirror iPhone 13 to TV
- Screen Mirroring iPhone 13 to TV with AirPlay
- Using Chromecast to Mirror iPhone 13 to TV
- Conclusion
- FAQs
Connecting iPhone 13 to TV via HDMI Cable
Connecting your iPhone 13 to your TV via an HDMI cable is a straightforward and effective way to enjoy your favorite content on a larger screen. With the appropriate adapter, you can easily connect your iPhone 13 to your TV using an HDMI cable, allowing you to mirror your device’s display and stream videos, photos, and more.
To get started, you’ll need an HDMI adapter compatible with your iPhone 13, such as the Apple Lightning Digital AV Adapter. Simply plug one end of the HDMI cable into the adapter and the other end into an available HDMI port on your TV. Next, connect the Lightning end of the adapter to your iPhone 13.
Once connected, your iPhone 13’s screen should be mirrored on your TV, allowing you to enjoy your favorite apps, games, and media on a larger display. This method provides a reliable and high-quality connection, making it ideal for sharing content with friends and family or for enjoying a more immersive viewing experience.
**
Using Apple TV to Mirror iPhone 13 to TV
**
If you want to effortlessly mirror your iPhone 13 to your TV, Apple TV is an excellent option. This sleek and powerful device allows you to wirelessly stream content from your iPhone 13 to your TV screen, creating a seamless viewing experience.
First, ensure that your iPhone 13 and Apple TV are connected to the same Wi-Fi network. Then, on your iPhone 13, swipe down from the top-right corner to access Control Center. Tap “Screen Mirroring” and select your Apple TV from the list of available devices. Your iPhone 13 screen will then be mirrored on your TV, allowing you to enjoy your favorite apps, videos, and games on a larger screen.
With Apple TV, you can also take advantage of AirPlay, which enables you to share content from your iPhone 13 to your TV without mirroring the entire screen. This feature provides flexibility and convenience, allowing you to display photos, videos, and music on your TV while still using your iPhone 13 for other tasks.
Apple TV offers a user-friendly and seamless way to mirror your iPhone 13 to your TV, enhancing your entertainment options and providing a captivating viewing experience.
Sure, I can help with that. Here's the content for "Screen Mirroring iPhone 13 to TV with AirPlay":
html
Screen Mirroring iPhone 13 to TV with AirPlay
Screen mirroring your iPhone 13 to your TV using AirPlay is a seamless way to enjoy your favorite content on a larger screen. With AirPlay, you can effortlessly mirror your iPhone 13’s display, stream videos, play games, and showcase photos on your TV.
To begin, ensure that your TV supports AirPlay. Most modern smart TVs are equipped with AirPlay compatibility, allowing you to wirelessly connect your iPhone 13 to the TV without the need for additional hardware.
Next, make sure that your iPhone 13 and the TV are connected to the same Wi-Fi network. This is crucial for establishing a stable connection for AirPlay mirroring.
Once your devices are on the same Wi-Fi network, swipe down from the top-right corner of your iPhone 13 to access the Control Center. Tap the “Screen Mirroring” icon, and select your TV from the list of available devices. Your iPhone 13 will then begin mirroring its screen to the TV via AirPlay.
With AirPlay mirroring, you can enjoy watching movies, sharing presentations, or even playing mobile games on the big screen, creating an immersive and engaging viewing experience for you and your audience.
One of the key advantages of using AirPlay for screen mirroring is the convenience of wireless connectivity, eliminating the need for cumbersome cables and adapters. This makes it a user-friendly and versatile solution for displaying content from your iPhone 13 on a TV.
Whether you’re sharing cherished memories with loved ones or presenting work-related content, AirPlay mirroring seamlessly integrates your iPhone 13 with your TV, offering a range of possibilities for entertainment and productivity.
**
Using Chromecast to Mirror iPhone 13 to TV
**
If you’re looking for a wireless solution to mirror your iPhone 13 to your TV, using Chromecast is a fantastic option. This nifty device allows you to cast your phone’s screen onto your TV, providing a convenient way to share content with friends and family or enjoy your favorite apps and media on a larger display.
The process is straightforward. First, ensure that your iPhone 13 and the Chromecast device are connected to the same Wi-Fi network. Next, download and install the Google Home app from the App Store. Once installed, open the app and follow the on-screen instructions to set up your Chromecast. This typically involves connecting the device to your TV’s HDMI port and completing the setup process using the app.
After the setup is complete, you can start mirroring your iPhone 13 to the TV. Simply swipe down from the top-right corner of your iPhone’s screen to access the Control Center. Tap “Screen Mirroring” and select your Chromecast device from the list. Your iPhone 13’s screen will then be mirrored on your TV, allowing you to enjoy your favorite content on a larger display.
Conclusion
Overall, mirroring your iPhone 13 to your TV is a convenient way to enjoy your favorite content on a larger screen. Whether you prefer using a wired or wireless method, there are various options available to suit your preferences and needs. From streaming videos and photos to playing games and accessing apps, the ability to mirror your iPhone 13 to your TV opens up a world of entertainment possibilities. With the right equipment and a few simple steps, you can easily enhance your viewing experience and share your digital content with friends and family. By exploring the different mirroring solutions and understanding their benefits, you can make the most of your iPhone 13 and enjoy seamless connectivity with your TV.
FAQs
Q: Can I mirror my iPhone 13 to my TV without using Apple TV?
A: Yes, you can mirror your iPhone 13 to your TV without Apple TV by using other compatible devices such as smart TVs, streaming devices like Chromecast, Roku, or Amazon Fire Stick, or by utilizing built-in screen mirroring features on some TVs.
Q: What are the different methods to mirror my iPhone 13 to my TV?
A: There are several methods to mirror your iPhone 13 to your TV, including using Apple TV, AirPlay 2-compatible smart TVs, HDMI adapters, and wireless streaming devices like Chromecast, Roku, or Amazon Fire Stick.
Q: Can I mirror my iPhone 13 to my TV using Bluetooth?
A: No, you cannot mirror your iPhone 13 to your TV using Bluetooth alone. While Bluetooth can be used for certain accessories and peripherals, such as wireless headphones or keyboards, it is not typically used for screen mirroring.
Q: Do I need a Wi-Fi connection to mirror my iPhone 13 to my TV?
A: Yes, you will need a Wi-Fi connection to mirror your iPhone 13 to your TV using wireless methods such as AirPlay or screen mirroring. However, if you are using an HDMI adapter, a Wi-Fi connection may not be necessary.
Q: Can I mirror my iPhone 13 to my TV using a USB cable?
A: Yes, you can mirror your iPhone 13 to your TV using a USB cable and an HDMI adapter. This method allows for a direct physical connection between your iPhone and the TV, enabling screen mirroring without the need for a wireless network.
