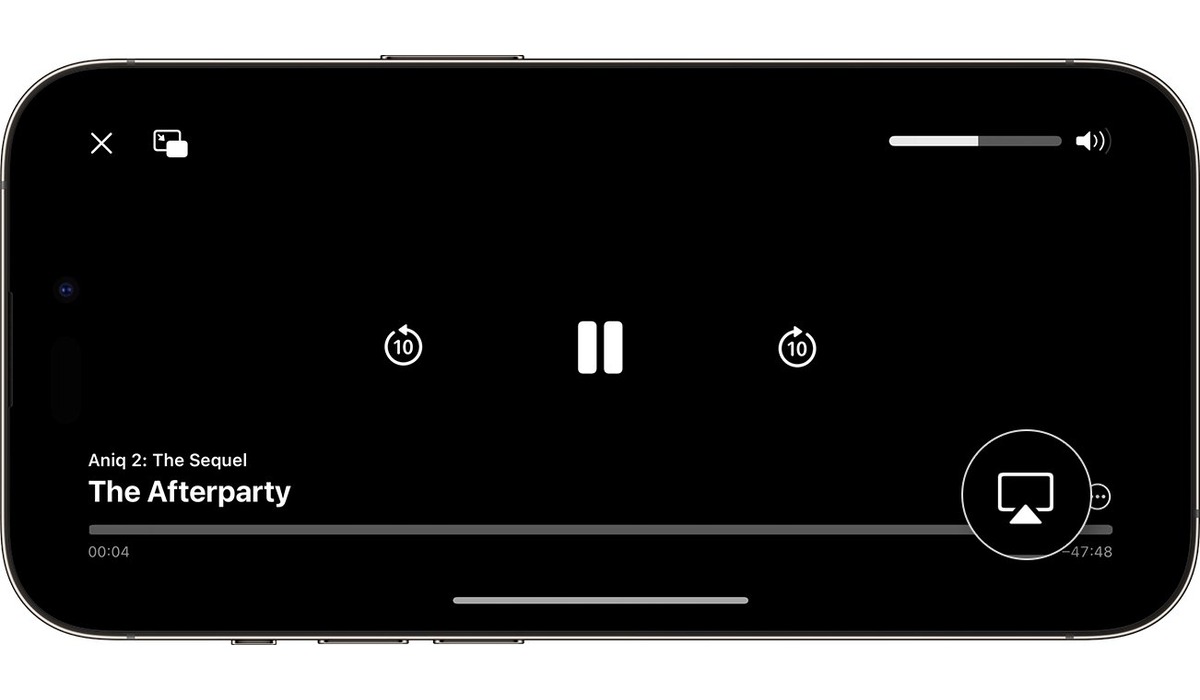
Are you interested in learning how to mirror a video on your iPhone? If so, you’ve come to the right place! Mirroring a video on your iPhone allows you to display the content on a larger screen, such as a television or projector. Whether you want to watch a movie with friends, share a video presentation, or simply enjoy media on a bigger display, mirroring is a convenient and effective solution.
In this article, we will guide you through the step-by-step process of mirroring a video on your iPhone, providing you with easy-to-follow instructions and tips. We will explore different methods, including wireless options like AirPlay and screen mirroring, as well as wired connections using an HDMI adapter. So, get ready to expand your viewing experience and discover how to mirror videos on your iPhone!
Inside This Article
- Methods to Mirror a Video on iPhone
- Method 1: Using the Screen Mirroring Feature
- Method 2: Using a Third-Party App
- Method 3: Using AirPlay to Mirror Video
- Method 4: Using HDMI or AV Adapter to Mirror Video
- Conclusion
- FAQs
Methods to Mirror a Video on iPhone
Mirroring a video on your iPhone can be a useful feature when you want to share the content with a larger audience or simply watch it on a bigger screen. Fortunately, there are several methods you can use to easily mirror a video on your iPhone. In this article, we will explore four different methods to help you mirror videos effortlessly.
Method 1: Using the Screen Mirroring Feature
If you have an Apple TV or a compatible smart TV, you can take advantage of the built-in screen mirroring feature on your iPhone. Simply follow these steps:
- Connect your iPhone and Apple TV to the same Wi-Fi network.
- On your iPhone, swipe up from the bottom of the screen to open the Control Center.
- Tap on the “Screen Mirroring” option.
- Select your Apple TV or smart TV from the available devices.
- Your iPhone screen will now be mirrored on the TV. Play the video you want to watch, and it will also be mirrored on the TV screen.
Method 2: Using a Third-Party App
If you don’t have an Apple TV or a compatible smart TV, you can still mirror videos on your iPhone using third-party apps. There are several apps available on the App Store that offer video mirroring functionality. One popular app is Reflector. Here’s how you can mirror a video using Reflector:
- Install and open the Reflector app on your iPhone.
- Make sure your iPhone and the device you want to mirror to are connected to the same Wi-Fi network.
- On your iPhone, swipe up from the bottom of the screen to open the Control Center.
- Tap on “Screen Mirroring” and select the device you want to mirror to from the list.
- Your iPhone screen will now be mirrored on the selected device. Simply play the video, and it will be mirrored on the larger screen.
Method 3: Using AirPlay to Mirror Video
If you have an Apple TV or another compatible device that supports AirPlay, you can use AirPlay to mirror videos on your iPhone. Here are the steps to follow:
- Connect your iPhone and Apple TV or AirPlay-enabled device to the same Wi-Fi network.
- On your iPhone, open the app that contains the video you want to mirror.
- Tap on the AirPlay icon, usually located in the bottom-right corner of the app’s player controls.
- Select your Apple TV or AirPlay-enabled device from the available options.
- The video will now play on the larger screen through AirPlay mirroring.
Method 4: Using HDMI or AV Adapter to Mirror Video
If you prefer a wired connection, you can use an HDMI or AV adapter to mirror videos from your iPhone to a TV or projector. Follow these steps:
- Purchase an HDMI or AV adapter that is compatible with your iPhone model.
- Connect one end of the adapter to your iPhone and the other end to the HDMI or AV input of the TV or projector.
- If necessary, switch the TV or projector to the corresponding input source.
- Your iPhone screen will now be mirrored on the connected display. Play the video, and it will be mirrored on the big screen.
By following these methods, you can conveniently mirror videos from your iPhone to a larger screen. Whether you have an Apple TV, a compatible smart TV, or prefer using third-party apps or adapters, you can easily enjoy watching your favorite videos on a bigger display.
Method 1: Using the Screen Mirroring Feature
If you want to mirror a video on your iPhone, one of the easiest ways to do so is by using the built-in screen mirroring feature. This feature allows you to wirelessly display your iPhone’s screen on a compatible device such as a smart TV or a computer.
To mirror a video on your iPhone using the screen mirroring feature, follow these steps:
- Make sure that your iPhone and the device you want to mirror to are connected to the same Wi-Fi network.
- Swipe up from the bottom of the screen to open the Control Center.
- Tap on the “Screen Mirroring” or “AirPlay Mirroring” icon, depending on the iOS version you have.
- Select the device you want to mirror your iPhone’s screen to from the list of available devices.
- Once connected, open the video you want to mirror. It will now be displayed on the mirrored device.
Using the screen mirroring feature is a convenient and straightforward way to mirror a video on your iPhone. This method allows you to enjoy your favorite videos on a bigger screen, making the viewing experience more immersive and enjoyable.
Method 2: Using a Third-Party App
If you’re looking for more advanced features and customization options to mirror a video on your iPhone, using a third-party app is a great solution. There are several apps available on the App Store that offer screen mirroring capabilities and allow you to mirror videos with ease.
One popular app for this purpose is the “Mirror for iPhone” app. This app not only allows you to mirror your iPhone screen but also provides additional features like video recording, streaming, and mirroring to other devices. To use this app, follow these steps:
- Open the App Store on your iPhone and search for “Mirror for iPhone” app.
- Download and install the app on your device.
- Launch the app and follow the on-screen instructions to set it up.
- Connect your iPhone and the device you want to mirror to the same Wi-Fi network.
- On your iPhone, open the video you want to mirror.
- Swipe up from the bottom of the screen to access the Control Center.
- Tap on the “Screen Mirroring” option.
- Select the device from the list of available devices to start mirroring the video.
- The video will now be mirrored on the selected device, allowing you to watch it on a larger screen.
Aside from the “Mirror for iPhone” app, there are other third-party apps available that offer similar functionality. Some popular options include “AirServer,” “Reflector,” and “X-Mirage.” These apps may have different features and user interfaces, so make sure to choose one that suits your needs.
Using a third-party app gives you more control over the mirroring process and allows you to customize settings according to your preference. However, keep in mind that some apps may require a one-time purchase or a subscription to unlock all features. Make sure to read user reviews and check the app’s specifications before downloading it.
With a third-party app, mirroring a video on your iPhone becomes a seamless and hassle-free experience. You can enjoy your favorite videos on a larger screen or share them with friends and family during gatherings or presentations.
Method 3: Using AirPlay to Mirror Video
AirPlay is a wireless technology developed by Apple that allows you to stream content, including videos, from your iPhone to a compatible device such as an Apple TV or a smart TV with AirPlay support. This method is convenient and easy to use, making it a popular choice for mirroring videos on the iPhone.
To mirror a video using AirPlay, follow these steps:
- Ensure that your iPhone and the target AirPlay device are connected to the same Wi-Fi network.
- On your iPhone, swipe up from the bottom of the screen or down from the top-right corner (depending on your iPhone model) to open the Control Center.
- In the Control Center, tap on the “Screen Mirroring” or “AirPlay” icon. It looks like a rectangle with a triangle at the bottom.
- A list of available AirPlay devices will appear. Select the device you want to mirror your video to.
- Once connected, your iPhone screen will be mirrored on the selected device. Simply open the video app on your iPhone and play the video you want to mirror.
Using AirPlay to mirror videos provides a seamless streaming experience with high quality and minimal lag. It allows you to enjoy your favorite videos on a larger screen, making it perfect for sharing content with friends and family or for a more immersive viewing experience.
It’s worth noting that not all devices support AirPlay, so make sure to check if your target device is AirPlay-compatible before attempting to use this method. Additionally, make sure that both your iPhone and the AirPlay device are updated to the latest software versions to ensure compatibility and optimal performance.
AirPlay also offers additional features such as screen mirroring for other apps, mirroring presentations, and even extending your desktop to the connected device. It’s a versatile tool that goes beyond just mirroring videos, enhancing your overall multimedia experience.
Method 4: Using HDMI or AV Adapter to Mirror Video
Another method to mirror a video on your iPhone is by using an HDMI or AV adapter. This method allows you to connect your iPhone directly to an external display, such as a TV or projector, and mirror the video playback.
To get started, you’ll need an HDMI or AV adapter that is compatible with your iPhone model. The Lightning Digital AV Adapter is a popular choice for newer iPhone models, while older models may require a 30-pin connector. Make sure to check the compatibility before purchasing an adapter.
Once you have the correct adapter, follow these steps:
- Connect one end of the adapter to your iPhone’s charging port.
- Connect the other end of the adapter to the HDMI or AV input of your external display.
- If using an HDMI adapter, connect an HDMI cable from the adapter to the HDMI input of your TV or projector. If using an AV adapter, connect the appropriate audio and video cables to the AV input.
- Switch on your external display and set it to the correct input source.
- Your iPhone screen should now be mirrored on the external display. Open the video you want to mirror, and it will be displayed on the larger screen.
This method is especially useful when you want to showcase videos to a larger audience or enjoy a more immersive viewing experience. It is also beneficial for presentations, allowing you to mirror your iPhone screen and easily share content with others.
It’s important to note that the quality of the video playback may vary depending on the resolution and capabilities of your external display. Additionally, some apps may have restrictions on video output, so not all videos may be mirrored successfully.
Using an HDMI or AV adapter to mirror videos on your iPhone provides a convenient way to enjoy content on a bigger screen. Whether you’re watching movies, sharing videos with friends, or delivering presentations, this method gives you the flexibility to amplify your video viewing experience.
Conclusion
In conclusion, mirroring a video on your iPhone is a simple process that allows you to enjoy your favorite content on a larger screen. Whether you want to watch a movie, share a presentation, or play games with friends, mirroring can enhance your viewing experience. By following the steps outlined in this article, you can easily mirror videos on your iPhone to compatible devices like Apple TV or smart TVs. Remember to ensure that your devices are connected to the same Wi-Fi network and that mirroring is enabled. So, go ahead and make the most of your iPhone’s functionality by mirroring your videos and enjoying them on a bigger screen. Happy mirroring!
FAQs
Q: Can I mirror a video on my iPhone?
Yes, you can mirror a video on your iPhone. The mirroring feature allows you to display the contents of your iPhone screen on a larger display, such as a TV or computer monitor.
Q: How can I mirror a video on my iPhone?
To mirror a video on your iPhone, you can use AirPlay, which is a built-in feature of iOS devices. Make sure that your iPhone and the device you want to mirror to are connected to the same Wi-Fi network. Then, open the video you want to mirror and tap on the AirPlay icon, which looks like a rectangle with an upward arrow. Select the device you want to mirror to, and the video will start playing on the larger display.
Q: Do I need any additional equipment to mirror a video on my iPhone?
In most cases, you don’t need any additional equipment to mirror a video on your iPhone. However, if you want to mirror the video to a TV or monitor that doesn’t have built-in AirPlay support, you may need an Apple TV or an AirPlay-compatible device. These devices allow you to wirelessly stream the video from your iPhone to the external display.
Q: Can I mirror a video from any app on my iPhone?
Yes, you can mirror a video from any app on your iPhone that supports AirPlay. Many popular video apps, such as YouTube, Netflix, and Vimeo, have built-in AirPlay support, making it easy to mirror the video content to a larger screen.
Q: Is there a way to mirror a video without using AirPlay?
If your device doesn’t support AirPlay or you don’t have access to an AirPlay-compatible device, there are alternative methods to mirror a video. One option is to use a Lightning-to-HDMI adapter, which allows you to connect your iPhone directly to a TV or monitor using an HDMI cable. Another option is to use third-party screen mirroring apps that work with non-Apple devices. These apps typically require both your iPhone and the external display to be connected to the same Wi-Fi network.
