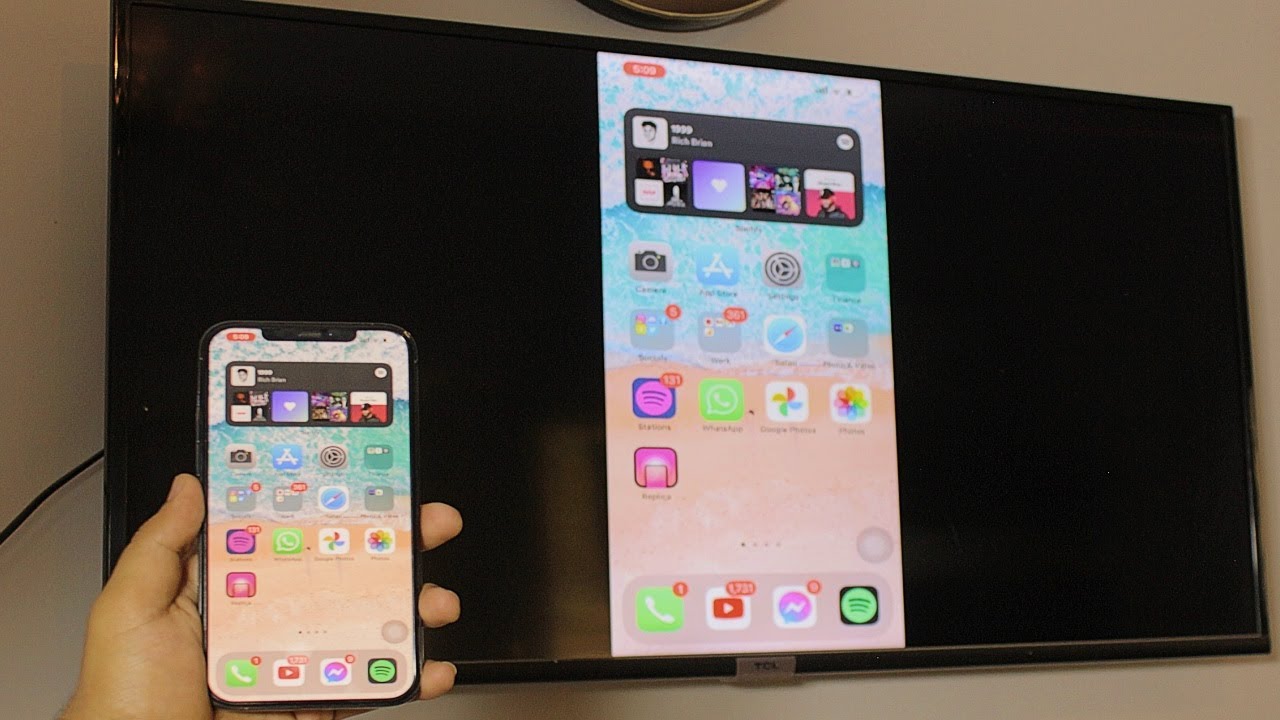
Sure, here's the introduction wrapped in the
HTML tag:
Are you looking to enhance your viewing experience by mirroring your iPhone 12 to your Roku TV? With the seamless integration of Apple’s technology and Roku’s versatile streaming capabilities, this process allows you to enjoy your favorite content on a larger screen. In this comprehensive guide, we’ll delve into the step-by-step process of mirroring your iPhone 12 to your Roku TV, explore the benefits of this feature, and address common queries to ensure a smooth and hassle-free experience. Whether it’s streaming videos, sharing photos, or presenting a slideshow, mirroring your iPhone 12 to your Roku TV opens up a world of possibilities. Let’s embark on this journey to unlock the full potential of your devices!
Inside This Article
- Prerequisites for Mirroring iPhone 12 to Roku TV
- Connecting iPhone 12 to Roku TV
- Mirroring iPhone 12 to Roku TV Using Screen Mirroring
- Troubleshooting Common Issues
- Conclusion
- FAQs
Prerequisites for Mirroring iPhone 12 to Roku TV
Before you embark on the exciting journey of mirroring your iPhone 12 to your Roku TV, it’s essential to ensure that you have the necessary prerequisites in place. Here are the key requirements to make this seamless connection:
1. iPhone 12 and Roku TV: Naturally, you’ll need an iPhone 12 and a Roku TV. Both devices should be powered on and within close proximity to each other for a smooth mirroring experience.
2. Stable Wi-Fi Connection: A stable and reliable Wi-Fi connection is crucial for mirroring your iPhone 12 to your Roku TV. Ensure that both your iPhone and Roku TV are connected to the same Wi-Fi network to enable seamless communication between the two devices.
3. Latest Software Updates: It’s always a good practice to keep your devices updated with the latest software versions. Make sure that your iPhone 12 and Roku TV are running on the latest available software to leverage any improvements or bug fixes related to screen mirroring.
4. Compatible Apps: While mirroring your iPhone 12 to Roku TV, you may want to use specific apps or stream content from certain sources. Ensure that the apps you intend to use for mirroring are compatible with both your iPhone 12 and Roku TV to avoid any compatibility issues during the mirroring process.
By ensuring that these prerequisites are met, you can set the stage for a seamless and enjoyable experience when mirroring your iPhone 12 to your Roku TV.
Connecting iPhone 12 to Roku TV
Connecting your iPhone 12 to your Roku TV is a seamless process that allows you to enjoy your favorite content on a larger screen. To initiate the connection, both your iPhone 12 and Roku TV must be connected to the same Wi-Fi network. This ensures a stable and reliable connection for mirroring your device to the TV.
Once both devices are connected to the same Wi-Fi network, navigate to the Control Center on your iPhone 12 by swiping down from the top-right corner of the screen. Here, you will find the “Screen Mirroring” option. Tap on this option to view the available devices for mirroring, and select your Roku TV from the list.
After selecting your Roku TV, the mirroring process will begin, and your iPhone 12 screen will be replicated on the TV. This enables you to share photos, videos, apps, and more directly from your iPhone 12 to the Roku TV, providing a captivating viewing experience for you and your audience.
**
Mirroring iPhone 12 to Roku TV Using Screen Mirroring
**
Screen mirroring is a convenient feature that allows you to display the contents of your iPhone 12 on your Roku TV, creating a seamless viewing experience. To begin, ensure that both your iPhone 12 and Roku TV are connected to the same Wi-Fi network. This is crucial for the successful implementation of screen mirroring.
Next, navigate to the Control Center on your iPhone 12 by swiping down from the top right corner of the screen. Here, you will find the “Screen Mirroring” option. Tap on it to reveal a list of available devices, including your Roku TV. Select your Roku TV from the list to initiate the mirroring process.
Once you’ve selected your Roku TV, the mirroring will commence, and you will see your iPhone 12’s display mirrored on the Roku TV screen. From this point, you can enjoy streaming videos, sharing photos, or even playing games on the larger display with the superior audio quality of your Roku TV.
It’s important to note that during the mirroring process, your iPhone 12 essentially becomes a remote control for the content displayed on the Roku TV. This means that any actions performed on your iPhone, such as scrolling through a webpage or adjusting the volume, will be reflected on the TV screen in real time.
Troubleshooting Common Issues
If you encounter any issues while attempting to mirror your iPhone 12 to your Roku TV, don’t fret. Here are some common problems and their solutions to ensure a smooth mirroring experience.
1. Connection Problems: If you’re unable to establish a connection between your iPhone 12 and Roku TV, ensure that both devices are connected to the same Wi-Fi network. Also, verify that your Roku TV firmware is up to date and that your iPhone 12 has the latest iOS version installed.
2. Intermittent Disconnections: If the mirroring session is frequently interrupted, try restarting both your iPhone 12 and Roku TV. Additionally, minimize interference from other wireless devices in the vicinity and ensure that there are no physical obstructions obstructing the Wi-Fi signal between the devices.
3. Audio or Video Lag: If you experience audio or video lag during mirroring, it may be due to network congestion or insufficient bandwidth. To resolve this, ensure that no other devices are consuming excessive bandwidth on your Wi-Fi network. Alternatively, consider upgrading to a higher-speed internet plan to alleviate this issue.
4. Incompatible Apps: Certain apps may not support mirroring to Roku TV due to copyright or technical restrictions. If you encounter this issue, try using alternative apps that are known to be compatible with Roku TV’s screen mirroring feature.
5. Device Overheating: Prolonged mirroring sessions can lead to overheating issues, particularly with older iPhone models. To mitigate this, ensure that your iPhone 12 is adequately ventilated and consider using a cooling pad or stand to prevent overheating during mirroring sessions.
6. Firmware Incompatibility: In some cases, firmware updates on either the iPhone 12 or Roku TV can lead to compatibility issues. Check for firmware updates for both devices and ensure that they are running the latest available versions to avoid any potential incompatibilities.
Overall, mirroring your iPhone 12 to a Roku TV opens up a world of possibilities, allowing you to enjoy your favorite content on a larger screen. Whether it’s streaming movies, sharing photos with friends and family, or playing games, the seamless integration between your iPhone 12 and Roku TV offers convenience and entertainment. By following the simple steps outlined in this guide, you can effortlessly mirror your iPhone 12 to your Roku TV, bringing your digital experiences to life in a whole new way. With the power of mirroring at your fingertips, you can make the most of your iPhone 12 and Roku TV, enhancing your viewing and sharing experiences with ease.
html
FAQs
Q: Can I mirror my iPhone 12 to a Roku TV?
A: Yes, you can mirror your iPhone 12 to a Roku TV using the built-in screen mirroring feature on your iPhone and the Roku device.
Q: What do I need to mirror my iPhone 12 to a Roku TV?
A: To mirror your iPhone 12 to a Roku TV, you need a compatible Roku device, a stable Wi-Fi connection, and your iPhone 12 with the latest iOS version installed.
Q: Can I mirror all apps from my iPhone 12 to a Roku TV?
A: While you can mirror most apps from your iPhone 12 to a Roku TV, certain apps may have restrictions on screen mirroring due to copyright or DRM protection.
Q: Is there a delay when mirroring my iPhone 12 to a Roku TV?
A: There may be a slight delay when mirroring your iPhone 12 to a Roku TV, especially when streaming videos or playing games, as it depends on the Wi-Fi network and the performance of the devices.
Q: Can I use my iPhone 12 while it’s mirrored to a Roku TV?
A: Yes, you can use your iPhone 12 while it’s mirrored to a Roku TV, allowing you to multitask and control the mirrored content from your iPhone.
