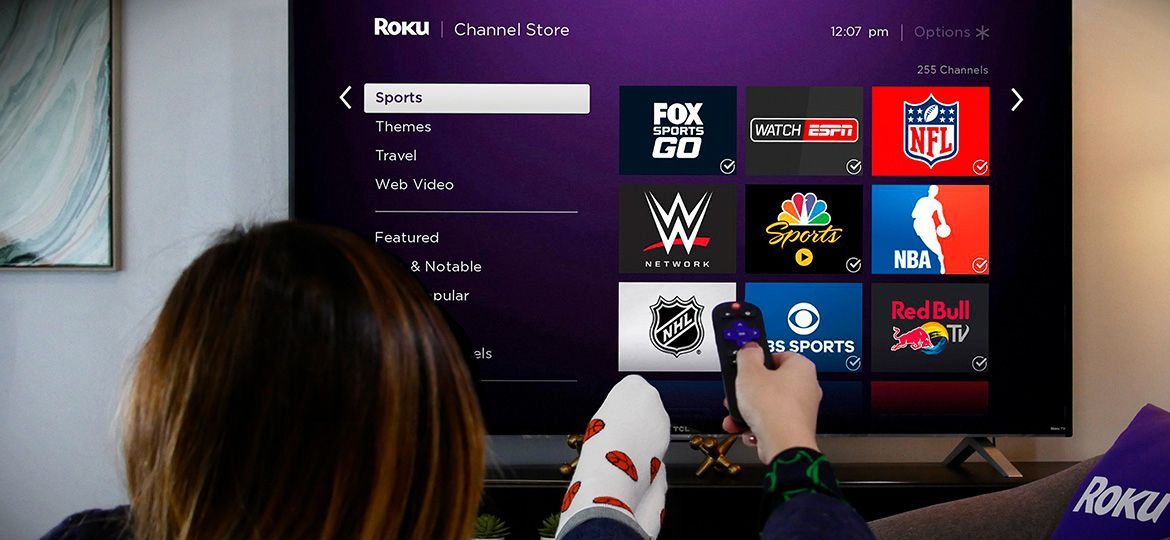
Are you looking for a way to mirror your iPhone screen to your Roku TV? Well, you’re in luck! In this comprehensive guide, we will walk you through the process of mirroring your iPhone to your Roku TV, allowing you to enjoy your favorite apps, videos, and photos on the big screen.
Mirroring your iPhone to your Roku TV opens up a world of possibilities, whether you want to stream content from your favorite apps, showcase your photos and videos to friends and family, or even play mobile games on a larger display. It’s a fantastic way to enhance your viewing experience and make the most of your iPhone’s capabilities.
With our step-by-step instructions and helpful tips, you’ll be able to mirror your iPhone to your Roku TV in no time. So let’s get started and make the most of your mobile device and TV combination!
Inside This Article
- Introduction\
- Setting Up Roku TV
- Connecting iPhone and Roku TV to the Same Wi-Fi Network
- Enabling Screen Mirroring on Roku TV
- Mirroring iPhone to Roku TV via AirPlay
- Troubleshooting Tips
- Conclusion
- Conclusion
- FAQs
\
Introduction\
\
In today’s digital age, finding innovative ways to stream content from our smartphones to our TV screens has become increasingly popular. With the advancement in technology, it is now possible to mirror your iPhone screen to a Roku TV effortlessly. This opens up a whole new world of entertainment possibilities, allowing you to enjoy your favorite videos, photos, and even games on a larger display.
\
Whether you want to share a funny video with friends and family, showcase your stunning travel photos, or play mobile games on a bigger screen, mirroring your iPhone to a Roku TV provides a seamless and immersive experience. But how exactly can you achieve this? In this article, we will guide you through the process of setting up and mirroring your iPhone to your Roku TV.
\
With just a few simple steps, you can transform your Roku TV into a wireless receiver, connecting it to your iPhone and enabling you to mirror whatever is on your mobile device’s screen. This convenient feature allows you to enjoy the content on a larger display without the need for cables or additional devices.
\
So, whether you have a Roku TV in your living room, bedroom, or even in an office space, mirroring your iPhone to it opens up a world of possibilities for entertainment, presentations, and more.
\
But before we dive into the steps of mirroring your iPhone to a Roku TV, let’s ensure that your Roku TV and iPhone are properly set up and connected to the same Wi-Fi network. This is a crucial step in order to successfully mirror your iPhone screen to your Roku TV.
Setting Up Roku TV
Setting up your Roku TV is a simple and straightforward process. Here are the steps to get you started:
- Remove the TV from the packaging and place it on a sturdy surface.
- Connect the power cord to the TV and plug it into a wall outlet.
- Turn on the TV and follow the on-screen prompts to select the language, region, and other basic settings.
- Connect your Roku TV to the internet using either a wired or wireless connection.
If you’re using a wired connection, connect one end of an Ethernet cable to your Roku TV and the other end to your router. This will ensure a stable and reliable connection.
If you prefer a wireless connection, navigate to the network settings on your Roku TV and select your Wi-Fi network. Enter the password if prompted, and your Roku TV will connect to the internet.
Once your Roku TV is connected to the internet, it will check for software updates. If an update is available, it will automatically download and install it.
After the software update is complete, you will be prompted to create or sign in to your Roku account. If you don’t have an account, you can easily create one through the Roku website.
Once you’re signed in, your Roku TV will display a unique activation code. Go to the Roku website on your computer or smartphone and enter the code to activate your device.
After activating your Roku TV, you can customize the settings to your liking. This includes adjusting the display settings, setting up parental controls, adding streaming channels, and more.
With your Roku TV set up and connected to the internet, you’re ready to enjoy a world of entertainment at your fingertips. Whether you want to stream your favorite shows, movies, or play games, Roku TV offers a vast selection of content options to cater to your preferences.
Connecting iPhone and Roku TV to the Same Wi-Fi Network
Before you can mirror your iPhone to a Roku TV, it’s essential to ensure that both devices are connected to the same Wi-Fi network. Here’s how you can do it:
- Make sure your Roku TV is powered on and connected to your Wi-Fi network. Go to the Roku home screen by pressing the Home button on your Roku remote.
- On your iPhone, open the Settings app and tap on Wi-Fi.
- In the list of available Wi-Fi networks, locate your home network and tap on it to connect.
- If prompted, enter your Wi-Fi password and wait for your iPhone to connect to the network.
- Once both devices are connected to the same Wi-Fi network, you are ready to enable screen mirroring on your Roku TV.
By ensuring that both your iPhone and Roku TV are connected to the same Wi-Fi network, you create a seamless connection that allows for smooth screen mirroring.
Enabling Screen Mirroring on Roku TV
Once you have successfully set up your Roku TV and connected your iPhone and Roku TV to the same Wi-Fi network, the next step is to enable screen mirroring on your Roku TV. Follow these steps:
- Switch on your Roku TV and navigate to the Home screen.
- Using your Roku remote, go to the “Settings” option and select it.
- In the Settings menu, scroll down and select “System”.
- Within the System menu, choose “Screen mirroring”.
- From the screen mirroring options, select either “Prompt” or “Always allow” depending on your preference. Choosing “Prompt” will require you to approve each mirroring session, while selecting “Always allow” will automatically allow any compatible devices to mirror their screens without further confirmation.
- Exit the settings menu and return to the Home screen of your Roku TV.
Congratulations! You have successfully enabled screen mirroring on your Roku TV. Now, let’s move on to the next step of mirroring your iPhone to your Roku TV.
Mirroring iPhone to Roku TV via AirPlay
Apple’s AirPlay technology allows you to wirelessly mirror the screen of your iPhone to compatible devices, including Roku TVs. To mirror your iPhone to Roku TV using AirPlay, follow these steps:
- Make sure your Roku TV and iPhone are connected to the same Wi-Fi network.
- On your iPhone, swipe down from the top-right corner of the screen to open the Control Center.
- Tap the Screen Mirroring button, which looks like a rectangle with an arrow pointing out of it.
- A list of available devices will appear. Tap on your Roku TV to start the mirroring process.
- Your iPhone’s screen will now be mirrored on your Roku TV. You can use your iPhone as usual, and the content will be displayed on the TV screen.
It’s important to note that not all Roku TVs support AirPlay, so make sure to check your Roku TV model’s compatibility before attempting to mirror your iPhone. If your Roku TV does not support AirPlay, you can explore other options like using screen mirroring apps or connecting your iPhone with an HDMI adapter to display content on the TV.
AirPlay offers a seamless mirroring experience, allowing you to stream videos, photos, and even play games on a larger screen. Whether you’re sharing a funny video with friends or giving a presentation, mirroring your iPhone to Roku TV via AirPlay provides convenience and versatility.
Remember to keep your iPhone charged or connected to a power source while mirroring to avoid any interruptions or battery drain during your viewing or presentation session. Enjoy the enhanced experience of seeing your iPhone’s content on a larger screen with the help of AirPlay and your Roku TV!
Troubleshooting Tips
While mirroring your iPhone to your Roku TV is a relatively simple process, there may be some technical issues or concerns that you encounter along the way. Here are a few troubleshooting tips to help you resolve common problems:
- Check your Wi-Fi connection: Make sure that both your iPhone and your Roku TV are connected to the same Wi-Fi network. If there are any connection issues, try restarting your Wi-Fi router and reconnecting the devices.
- Update your software: Ensure that your Roku TV and your iPhone are running on the latest software versions. Software updates often include bug fixes and improvements that can resolve compatibility issues.
- Restart your devices: If you are experiencing any issues with mirroring, try restarting both your iPhone and your Roku TV. This can help refresh the connection and resolve temporary glitches.
- Disable Bluetooth: In some cases, having Bluetooth enabled on your iPhone can interfere with the screen mirroring process. Turn off Bluetooth on your device and try mirroring again.
- Check device compatibility: Not all iPhone models support screen mirroring via AirPlay. Ensure that your iPhone is compatible with AirPlay and that you have the necessary software updates installed.
- Restart your Roku TV: If the issue persists, try restarting your Roku TV. This can help resolve any internal software glitches that may be affecting the mirroring process.
- Contact customer support: If you have tried all the troubleshooting steps and still cannot get your iPhone to mirror to your Roku TV, reach out to the Roku customer support for further assistance. They may be able to provide specific guidance or troubleshoot the issue remotely.
By following these troubleshooting tips, you should be able to overcome any obstacles you encounter while mirroring your iPhone to your Roku TV. Remember, patience and persistence are key when dealing with technical issues, and don’t hesitate to seek assistance if needed.
Conclusion
Being able to mirror your iPhone to your Roku TV opens up a world of possibilities, allowing you to enjoy your favorite content on a bigger screen. By following the steps outlined in this guide, you can easily set up your Roku TV, connect it to your iPhone, and enable screen mirroring using AirPlay. With the seamless integration between your iPhone and Roku TV, you can stream videos, share photos, and even play games with friends and family.
Remember to ensure that your iPhone and Roku TV are on the same Wi-Fi network for a smooth and uninterrupted mirroring experience. If you encounter any issues, refer to the troubleshooting tips provided in this article to resolve common connectivity or performance problems.
As technology continues to advance, mobile devices are becoming an integral part of our entertainment experience. With the ability to mirror your iPhone to your Roku TV, you can take full advantage of the power of your smartphone and enjoy a more immersive viewing experience.
So go ahead, grab your iPhone and Roku TV, follow the steps outlined in this guide, and start enjoying the benefits of screen mirroring. Sit back, relax, and enjoy your favorite content on the big screen – right from the comfort of your living room.
Conclusion
In conclusion, mirroring your iPhone to your Roku TV opens up a world of possibilities for entertainment and convenience. With just a few simple steps, you can seamlessly stream your favorite movies, TV shows, photos, and more directly from your iPhone to your Roku TV. Not only does this eliminate the need for additional cables or devices, but it also allows you to enjoy your content on a larger screen and with better audio quality.
Whether you want to share a memorable photo slideshow with family and friends, stream the latest blockbuster movie, or play mobile games on a more immersive display, mirroring your iPhone to your Roku TV offers a versatile and user-friendly solution. With the growing popularity of streaming services and the convenience of mobile devices, mirroring your iPhone to your Roku TV is a valuable feature that enhances your entertainment experience.
So, what are you waiting for? Grab your iPhone, fire up your Roku TV, and start mirroring your favorite content today. Get ready to enjoy your digital media in a whole new way and take your entertainment to the next level!
FAQs
Q: Can I mirror my iPhone to my Roku TV?
Yes, it is possible to mirror your iPhone to a Roku TV. Roku provides a screen mirroring feature that allows you to display your iPhone’s screen on your TV, enabling you to enjoy your favorite content on a larger screen.
Q: How do I mirror my iPhone to my Roku TV?
To mirror your iPhone to your Roku TV, follow these steps:
- Make sure both your iPhone and Roku TV are connected to the same Wi-Fi network.
- On your Roku TV, go to the Home menu and select “Settings”.
- Navigate to “System” and then select “Screen mirroring”.
- On your iPhone, open the Control Center by swiping down from the top right corner of the screen (or up from the bottom on older iPhone models).
- In the Control Center, tap on the “Screen Mirroring” option.
- Select your Roku TV from the list of available devices.
- Enter the PIN displayed on your Roku TV, if prompted.
- Your iPhone will now be mirrored to your Roku TV, and you can start enjoying your content on the big screen.
Q: Can I mirror all iPhone apps to my Roku TV?
While most apps can be mirrored to your Roku TV, there may be some apps that have restrictions on screen mirroring. It’s best to check the individual app’s settings to see if it supports screen mirroring. Additionally, some streaming services or apps may have built-in casting features that can be used instead of screen mirroring.
Q: Will mirroring my iPhone to my Roku TV affect the quality of the content?
When you mirror your iPhone to your Roku TV, the quality of the content may be affected. The screen mirroring feature is designed to provide a replica of your iPhone’s screen on the TV, so any limitations or quality issues on your iPhone may also be reflected on the TV. Factors such as your Wi-Fi connection and the performance of your devices can also impact the quality of the mirrored content.
Q: Are there any alternative methods to mirror my iPhone to my Roku TV?
Yes, there are alternative methods to mirror your iPhone to your Roku TV. One popular method is to use a third-party app specifically designed for screen mirroring, such as “Mirror for Roku” or “Mirror for Roku – AirBeamTV”. These apps can be downloaded from the App Store and offer additional features and functionalities for a seamless mirroring experience.
