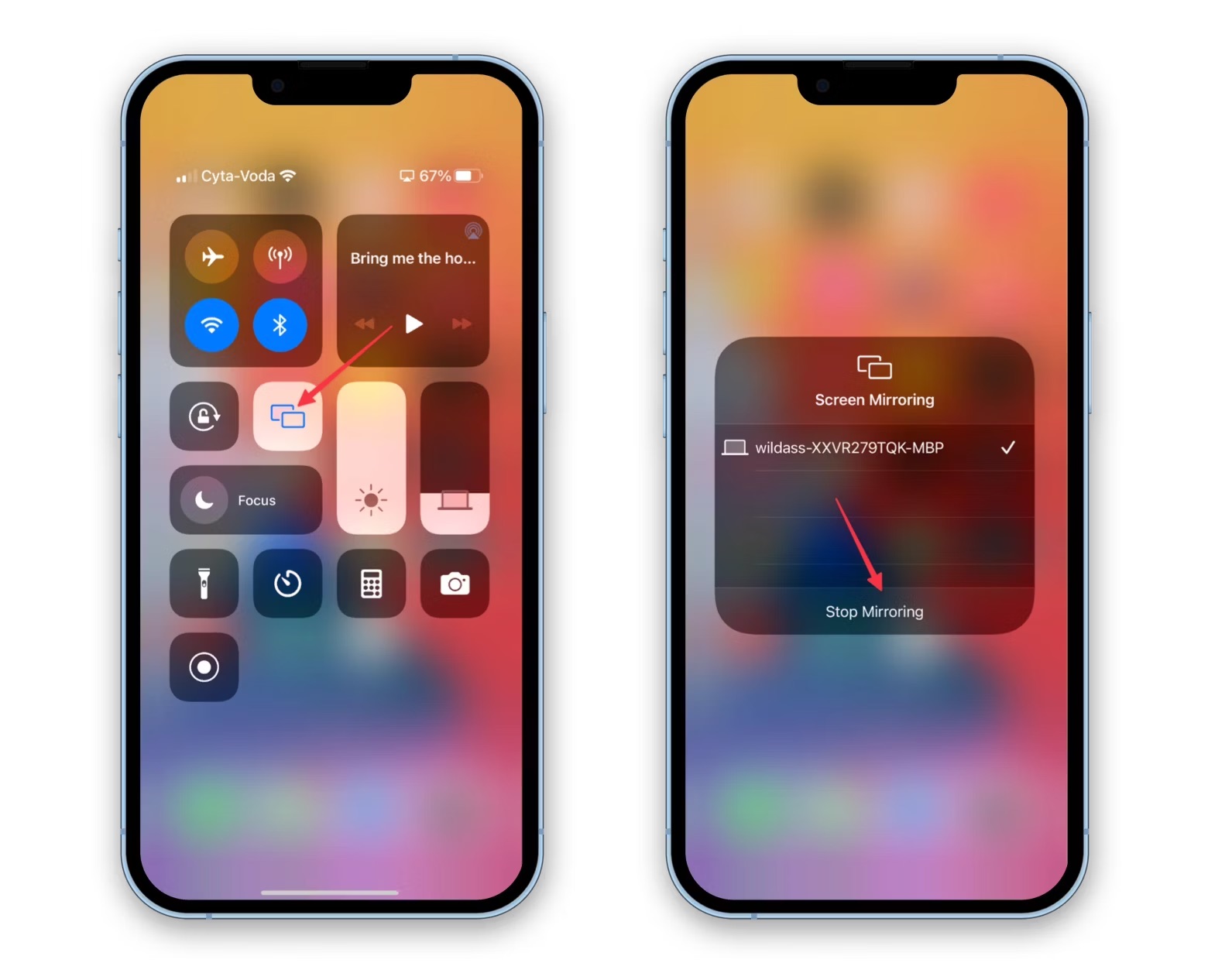
Sure, here's the introduction wrapped in a paragraph tag:
Are you looking to mirror your iPhone 12 to a larger screen for a better viewing experience? Whether it’s for sharing photos, videos, or presentations, mirroring your iPhone 12 can greatly enhance your multimedia experience. In this comprehensive guide, we will explore the various methods to mirror your iPhone 12 to different devices, including TVs, computers, and projectors. You’ll discover how to effortlessly stream content from your iPhone 12 to a larger display, unlocking a world of possibilities for entertainment and productivity. Let’s delve into the exciting world of iPhone 12 mirroring and unleash the full potential of your device!
Inside This Article
- Setting up Screen Mirroring
- Using AirPlay to Mirror to Apple TV
- Mirroring to a Mac with Sidecar
- Mirror iPhone to a Smart TV
- Conclusion
- FAQs
Setting up Screen Mirroring
Screen mirroring on your iPhone 12 allows you to display your device’s screen on another display, such as a TV or computer. This feature is incredibly useful for sharing photos, videos, presentations, and more with a larger audience.
To set up screen mirroring, start by ensuring that your iPhone 12 and the device you want to mirror to are connected to the same Wi-Fi network. This is crucial for a seamless mirroring experience.
Next, swipe down from the top right corner of your iPhone 12 to access the Control Center. Tap the “Screen Mirroring” icon, and your iPhone will search for available devices to mirror to.
Once your desired device appears in the list, tap on it to initiate the mirroring process. You may be prompted to enter a code displayed on the other device to establish the connection.
With these simple steps, you can easily set up screen mirroring on your iPhone 12 and enjoy sharing your content on a larger screen with ease and convenience.
Using AirPlay to Mirror to Apple TV
One of the most convenient ways to mirror your iPhone 12 to a larger screen is by using AirPlay to connect to an Apple TV. This wireless technology allows you to seamlessly display your iPhone’s screen on your television, making it perfect for sharing photos, videos, or even browsing the web with friends and family.
To start, ensure that your iPhone 12 and Apple TV are connected to the same Wi-Fi network. Then, simply swipe down from the top-right corner of your iPhone’s screen to access the Control Center. Tap on the “Screen Mirroring” icon, and select your Apple TV from the list of available devices. Once connected, your iPhone’s screen will be mirrored on the TV, allowing you to enjoy your content on a larger display.
Whether you’re showcasing a presentation, streaming a movie, or playing a game, AirPlay provides a seamless and reliable way to mirror your iPhone 12 to your Apple TV. With just a few taps, you can transform your television into a vibrant extension of your iPhone, enhancing the viewing experience for everyone involved.
Mirroring to a Mac with Sidecar
If you own an iPhone 12 and a Mac, you can take advantage of the Sidecar feature to seamlessly mirror your iPhone screen to your Mac. Sidecar allows you to use your Mac as an external display for your iPhone, providing a convenient way to view and interact with your iPhone apps on a larger screen.
To enable Sidecar mirroring, ensure that both your iPhone 12 and Mac are connected to the same Wi-Fi network and are logged in to the same iCloud account. Then, on your Mac, click on the AirPlay icon in the menu bar and select your iPhone 12 from the list of available devices. Your iPhone screen will then be mirrored on your Mac, allowing you to access and control it directly from your computer.
With Sidecar, you can enjoy a seamless mirroring experience, enabling you to utilize your Mac’s keyboard, trackpad, or mouse to interact with your iPhone apps. This feature is particularly useful for tasks that require precision input or for viewing content on a larger display, enhancing your productivity and user experience.
Mirror iPhone to a Smart TV
Connecting your iPhone to a Smart TV allows you to enjoy your favorite content on a larger screen, providing an immersive viewing experience. Whether it’s watching videos, sharing photos, or playing games, mirroring your iPhone to a Smart TV is a convenient way to amplify your entertainment.
There are several methods to achieve this, depending on the type of Smart TV you own. Some Smart TVs support built-in screen mirroring functionality, while others may require the use of additional devices or apps to facilitate the connection.
If your Smart TV supports AirPlay, you can effortlessly mirror your iPhone screen using this feature. Simply swipe down from the top-right corner of your iPhone screen to access the Control Center, tap “Screen Mirroring,” and select your Smart TV from the available devices. Your iPhone screen will then be mirrored on the Smart TV, allowing you to enjoy your content seamlessly.
For Smart TVs that do not support AirPlay, you can explore the option of using third-party apps or devices, such as Google Chromecast or Roku, to enable screen mirroring from your iPhone. These devices typically offer dedicated apps that allow you to mirror your iPhone screen to the Smart TV with ease.
It’s important to ensure that both your iPhone and Smart TV are connected to the same Wi-Fi network for a smooth mirroring experience. Additionally, familiarizing yourself with the specific mirroring capabilities of your Smart TV and exploring compatible apps or devices can enhance the overall connectivity and functionality.
Conclusion
Mastering the art of mirroring your iPhone 12 opens up a world of possibilities, from sharing your screen during presentations to enjoying your favorite content on a larger display. By leveraging the power of AirPlay and compatible devices, you can effortlessly mirror your device and immerse yourself in a seamless and versatile experience. Whether it’s for work or leisure, the ability to mirror your iPhone 12 empowers you to amplify your digital interactions and entertainment. Embrace the convenience and flexibility that mirroring offers, and elevate your iPhone 12 usage to new heights!
FAQs
Q: Can I mirror my iPhone 12 to my TV?
Yes, you can mirror your iPhone 12 to your TV using various methods such as AirPlay, HDMI adapter, or streaming devices like Apple TV.
Q: Can I mirror my iPhone 12 to a Windows PC?
Yes, you can mirror your iPhone 12 to a Windows PC using third-party software like ApowerMirror, Reflector, or AirServer.
Q: Does mirroring on iPhone 12 require a Wi-Fi connection?
Yes, mirroring on iPhone 12 typically requires a Wi-Fi connection for seamless and high-quality screen mirroring.
Q: Can I mirror my iPhone 12 to multiple devices simultaneously?
No, iPhone 12 does not support mirroring to multiple devices at the same time. It can only mirror to one compatible device at a time.
Q: Is there a built-in feature for mirroring on the iPhone 12?
Yes, the iPhone 12 comes with a built-in feature called AirPlay, which allows you to mirror your screen to compatible Apple devices such as Apple TV and AirPlay-enabled smart TVs.
