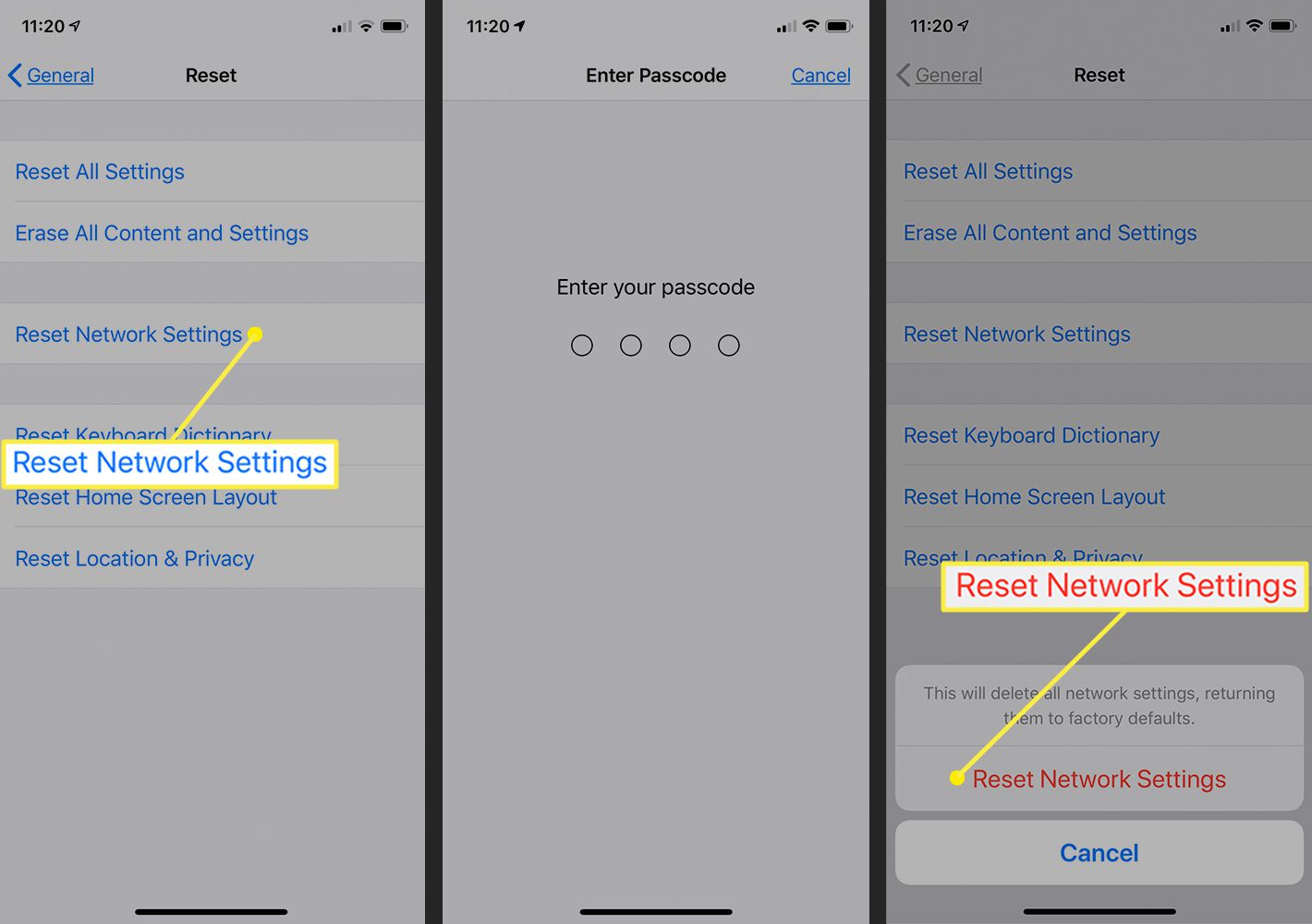
Are you experiencing issues with your cellular network on your iPhone? It can be frustrating when you have trouble making calls, sending texts, or accessing the internet. Fortunately, there’s a solution that might help resolve these problems – resetting the cellular network settings on your iPhone. Resetting the cellular network settings can refresh your network connection and fix issues related to connectivity, carrier settings, or network configurations. In this article, we’ll provide you with a step-by-step guide on how to reset the cellular network on your iPhone, helping you troubleshoot and restore your network connection. Whether you’re dealing with poor signal strength, dropped calls, or slow internet speeds, these instructions will assist you in getting your iPhone back to optimal performance.
Inside This Article
- What is a Cellular Network on iPhone? – Definition and functionality
- Reasons to Reset Cellular Network Settings- Common issues that can be resolved- Benefits of resetting the network settings
- How to Reset Cellular Network on iPhone – Step-by-step guide
- Additional Tips and Troubleshooting
- Conclusion
- FAQs
What is a Cellular Network on iPhone? – Definition and functionality
A cellular network on an iPhone refers to the system that allows your device to connect to the internet and make calls using cellular data. It is an essential component that enables you to stay connected, browse the web, send messages, and access various online services on your iPhone.
The cellular network operates through a network of cell towers that transmit and receive signals to establish a connection with your iPhone. These towers are strategically placed to ensure coverage over a wide area, ensuring that you can use your device even when you are on the go.
When you activate a cellular network on your iPhone, it uses different frequencies and protocols to communicate with the nearest cell tower. This allows for the transfer of data packets, enabling you to access the internet and make calls using cellular data.
The functionality of a cellular network on an iPhone goes beyond just internet access. It also enables you to send and receive text messages, make and receive phone calls, and access various network-dependent features and services such as GPS navigation, voice assistants, and mobile applications.
Cellular networks are essential, especially when you are in areas without Wi-Fi coverage. They provide a reliable and secure connection, allowing you to stay connected and access the digital world no matter where you are.
It’s important to note that the availability and quality of cellular network coverage may vary depending on your location and your wireless carrier.
Reasons to Reset Cellular Network Settings- Common issues that can be resolved- Benefits of resetting the network settings
Are you experiencing frequent dropped calls, sluggish internet speeds, or other connectivity issues on your iPhone? Resetting the cellular network settings can often help resolve these common problems. Here are a few reasons why you might consider resetting your cellular network settings, along with the benefits it can provide.
1. Common issues that can be resolved
Resetting your iPhone’s cellular network settings can address a variety of issues that you may encounter on your device. Some common problems include:
- Poor call quality: If you’re experiencing static or poor call clarity, resetting the network settings can help improve the audio quality during voice calls.
- Dropped calls: If you frequently experience dropped calls, resetting the network settings can help establish a stable connection and reduce call dropouts.
- Slow internet speeds: If your internet connection is slower than usual, resetting the network settings can help refresh the connection and improve browsing and download speeds.
- No service or weak signal: If you’re constantly seeing “No Service” or have a weak cellular signal, resetting the network settings can help troubleshoot and restore the network connectivity.
2. Benefits of resetting the network settings
Resetting the cellular network settings on your iPhone offers several benefits that can enhance your overall user experience:
- Improved network performance: Resetting the network settings can help optimize your iPhone’s connection to the cellular network, resulting in better call quality, faster data speeds, and stronger signal reception.
- Clearing configuration issues: Over time, your iPhone’s network settings may accumulate incorrect or outdated configurations that can cause connectivity problems. Resetting the network settings clears these configurations and re-establishes a fresh connection.
- Resolving conflicts: Sometimes, conflicts between different network settings or apps can cause connectivity issues. By resetting the network settings, you can resolve any conflicts and allow your iPhone to function smoothly.
- Faster troubleshooting: When experiencing network-related problems, resetting the network settings is often one of the first steps recommended by support professionals. It provides a quick solution that can resolve many common issues without resorting to more complex troubleshooting methods.
Remember, resetting the cellular network settings will remove all previously saved Wi-Fi networks, Bluetooth devices, VPN settings, and APN settings. However, it does not affect your personal data or apps. Once the network settings have been reset, you can reconnect to Wi-Fi networks and reconfigure other settings as needed.
How to Reset Cellular Network on iPhone – Step-by-step guide
If you’re experiencing issues with your iPhone’s cellular network, resetting the network settings can often resolve the problem. This process may be necessary if you’re encountering dropped calls, slow internet speeds, or difficulty in connecting to mobile data. In this step-by-step guide, we will show you how to reset the cellular network on your iPhone.
Step 1: Accessing the Settings menu
To begin, unlock your iPhone and navigate to the home screen. Look for the Settings app, which can be identified by its familiar gear icon. Tap on the Settings app to open it.
Step 2: Navigating to the Cellular or Mobile Data section
Once you’re inside the Settings app, scroll down until you find the “Cellular” or “Mobile Data” option. Tap on it to access the cellular settings.
Step 3: Resetting the network settings
In the Cellular or Mobile Data section, scroll all the way to the bottom until you see the option to “Reset Settings” or “Reset Network Settings.” Tap on this option to proceed.
A warning message will appear, informing you that performing a network reset will erase all saved Wi-Fi passwords, VPN settings, and other network-related preferences. If you’re okay with this, confirm your selection.
Your iPhone will now reset the network settings, which may take a few moments. Once the process is complete, your device will reboot, and the cellular network settings will be restored to their default state.
After the restart, you may need to re-enter any Wi-Fi network passwords and set up VPN connections again. Additionally, you may want to double-check your cellular network settings to ensure they match your network provider’s recommended configurations.
By following these simple steps, you can reset the cellular network on your iPhone and potentially resolve any connectivity issues you may be experiencing.
Additional Tips and Troubleshooting
When it comes to optimizing your cellular network performance on your iPhone, there are a few tips and tricks you can follow. These tips can help you improve your signal strength and ensure a stable and reliable connection.
Firstly, make sure that you are in an area with good network coverage. If you are in a location with weak signal, your phone may struggle to maintain a stable connection. Consider moving to a different location with better coverage.
Restarting your iPhone can also help in optimizing your cellular network performance. Sometimes, a simple restart can resolve temporary network glitches and improve signal strength. Try turning off your iPhone and then turning it back on after a few seconds.
If you are experiencing issues after resetting your network settings, don’t panic. It’s not uncommon to encounter some problems immediately after resetting. Here are a couple of common issues and their troubleshooting steps:
No service or signal drop issues: If you notice that your iPhone displays “No Service” or experiences frequent signal drops after resetting network settings, try the following steps:
- Check if the SIM card is properly inserted in your iPhone. Sometimes, a loose or improperly inserted SIM card can cause connectivity issues. Remove the SIM card, reinsert it, and make sure it sits securely in the tray.
- Ensure that your iPhone is not in Airplane Mode. When Airplane Mode is enabled, all wireless connections, including cellular, are turned off. Swipe up from the bottom of your iPhone screen to access the Control Center and make sure the Airplane Mode icon is not highlighted.
- Reset the network settings again. Although you have already reset the network settings, performing another reset can sometimes resolve persistent network issues. Go to Settings > General > Reset > Reset Network Settings.
Data connectivity problems: If you are facing difficulties in connecting to the internet or experiencing slow data speeds even after resetting network settings, consider these steps:
- Check if your cellular data is enabled. Go to Settings > Cellular (or Mobile Data) and make sure that the Cellular Data toggle is turned on.
- Ensure that you are not using too much data. If you have reached your data limit or are in an area with poor data coverage, your internet connection may be slow or unavailable. Monitor your data usage and consider upgrading your plan if needed.
- If the data connectivity problem persists, try resetting the network settings once again. Go to Settings > General > Reset > Reset Network Settings. Keep in mind that resetting network settings will remove saved Wi-Fi passwords.
By following these additional tips and troubleshooting steps, you can overcome common issues related to your cellular network on iPhone. Remember that maintaining a strong and reliable network connection is essential for seamless communication and online activities.
Conclusion
Resetting the cellular network on your iPhone can be a useful troubleshooting step when you’re experiencing network connectivity issues. By following the steps outlined in this article, you can easily reset your cellular network settings and improve your iPhone’s connection stability.
Remember that resetting the cellular network will remove saved Wi-Fi networks and Bluetooth connections, so it’s important to make a note of them beforehand. Additionally, keep in mind that resetting the network does not guarantee the resolution of all network-related problems. If you’re still facing issues after resetting, it may be beneficial to contact your service provider or seek assistance from an authorized Apple service center.
Taking the time to understand and troubleshoot network issues can greatly enhance your iPhone experience. By implementing the solutions discussed here, you can ensure seamless connectivity and enjoy all the features and capabilities your iPhone has to offer.
FAQs
Q: Why would I need to reset the cellular network on my iPhone?
A: There are a few reasons why you might need to reset the cellular network on your iPhone. It can help resolve issues such as poor signal strength, slow data speeds, or problems with making or receiving calls. Resetting the cellular network settings can also be recommended when troubleshooting connectivity issues or when switching to a new network provider.
Q: How do I reset the cellular network on my iPhone?
A: To reset the cellular network on your iPhone, you can follow these steps:
1. Open the “Settings” app on your iPhone.
2. Scroll down and tap on “General”.
3. Scroll down again and tap on “Reset”.
4. Select “Reset Network Settings”.
5. Enter your passcode if prompted.
6. Confirm the reset by tapping on “Reset Network Settings”.
7. Your iPhone will restart and the cellular network settings will be reset to default. You may need to reconfigure Wi-Fi and Bluetooth connections after the reset.
Q: Will resetting the cellular network delete any data on my iPhone?
A: No, resetting the cellular network on your iPhone will not delete any of your data, such as contacts, photos, or apps. It only resets network-related settings, such as Wi-Fi passwords, VPN configurations, and preferred cellular network settings. Your personal data will remain unaffected.
Q: Will resetting the cellular network improve my iPhone’s signal strength?
A: Resetting the cellular network can sometimes improve signal strength on your iPhone, especially if the issue is related to network settings. It can help refresh the connection to the cellular network and potentially resolve any underlying network configuration issues. However, if the poor signal is due to external factors such as location or network coverage, resetting the network settings may not have a significant impact.
Q: Do I need to contact my network provider after resetting the cellular network on my iPhone?
A: In most cases, you do not need to contact your network provider after resetting the cellular network on your iPhone. The reset process will only affect the settings on your device and should not require any additional steps or configurations from your network provider. However, if you continue to experience issues with your cellular network after the reset, it may be beneficial to reach out to your network provider for further assistance.
