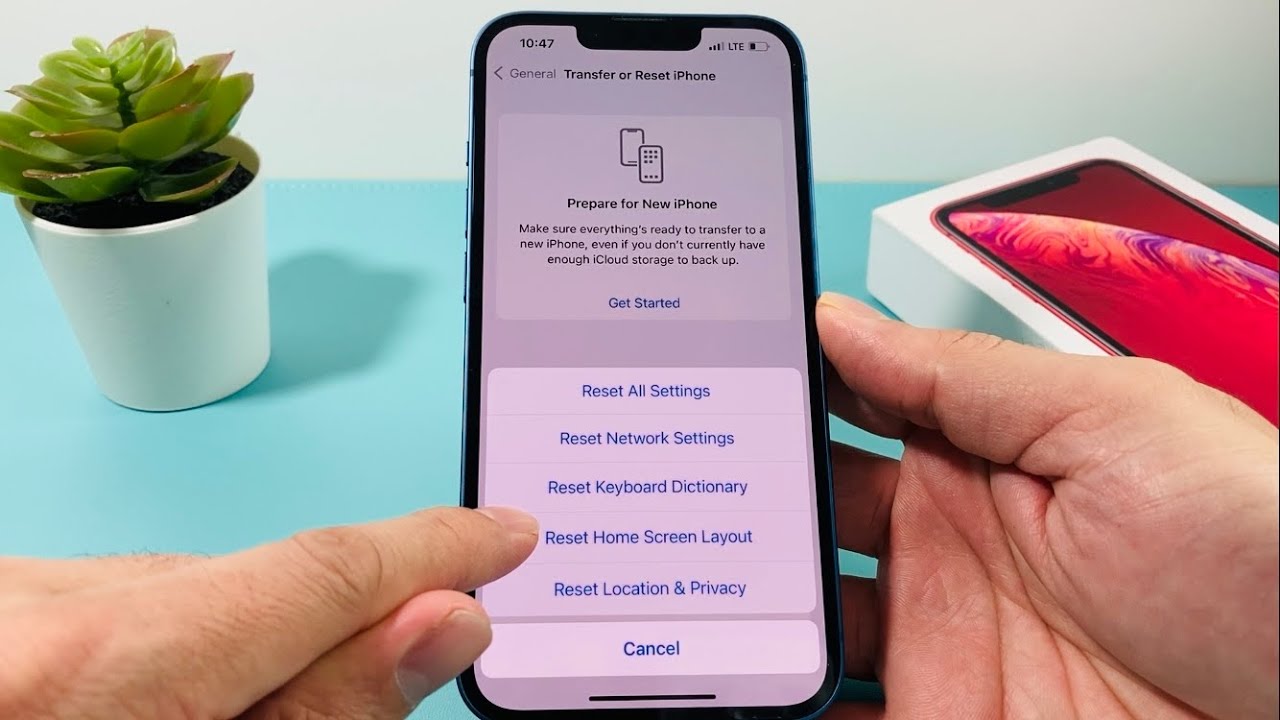
Are you experiencing issues with the keyboard on your iPhone 12? Whether it's unresponsive keys, lagging, or incorrect autocorrect suggestions, a keyboard reset can often resolve these issues. Resetting the keyboard on your iPhone 12 can help restore its functionality and improve your overall user experience. In this article, we'll explore the step-by-step process of resetting the keyboard on your iPhone 12, empowering you to swiftly address any keyboard-related concerns. Let's delve into the simple yet effective methods to reset the keyboard on your iPhone 12 and regain seamless typing functionality. Whether you're encountering typing delays or unresponsive keys, a keyboard reset can be the solution you're looking for. Let's dive into the details to ensure you can swiftly resolve any keyboard-related issues on your iPhone 12.
Inside This Article
- Overview
- Checking Keyboard Settings
- Resetting Keyboard Dictionary
- Resetting Keyboard Settings
- Verifying Keyboard Functionality
- Conclusion
- FAQs
**
Overview
**
Welcome to the world of iPhone 12, where the sleek design and cutting-edge technology meet your everyday communication needs. The keyboard on your iPhone 12 is a crucial interface that enables seamless interaction with your device, whether you’re composing texts, sending emails, or browsing the web. However, there may be instances where you encounter issues with the keyboard, such as unresponsive keys or incorrect autocorrect suggestions. In such cases, knowing how to reset the keyboard on your iPhone 12 can help resolve these issues and restore optimal functionality.
Resetting the keyboard on your iPhone 12 involves refreshing the keyboard dictionary or reverting to default keyboard settings. This process can address various issues, including incorrect word predictions, erratic autocorrect behavior, or unresponsive keys. By understanding how to navigate the keyboard settings and perform a reset, you can ensure that your iPhone 12’s keyboard operates smoothly, enhancing your overall user experience.
**
Checking Keyboard Settings
**
Before attempting to reset the keyboard on your iPhone 12, it’s essential to ensure that the keyboard settings are properly configured. Start by navigating to the “Settings” app on your iPhone 12. This can be found on the home screen and is represented by a gear icon.
Once in the “Settings” app, scroll down and tap on “General.” Within the “General” settings, locate and tap on “Keyboard.” Here, you can review and adjust various keyboard settings, such as autocorrection, auto-capitalization, and spell check. Ensure that these settings align with your preferences for typing on your iPhone 12.
Furthermore, it’s beneficial to check the language and region settings, as these can impact the keyboard behavior. Navigate to “General” > “Language & Region” to verify that the selected language and region are accurate. This step is crucial, especially if you’ve recently changed these settings or if you’re experiencing keyboard issues related to language input.
Resetting Keyboard Dictionary
If you’re experiencing persistent keyboard issues on your iPhone 12, such as incorrect word predictions or auto-corrections, resetting the keyboard dictionary could help resolve these issues. The keyboard dictionary stores learned words, phrases, and autocorrections, so resetting it can often rectify erratic behavior and improve the overall typing experience on your device.
To reset the keyboard dictionary on your iPhone 12, you can follow these simple steps:
- Open the “Settings” app on your iPhone 12.
- Scroll down and tap on “General.”
- Next, tap on “Reset.”
- Now, select “Reset Keyboard Dictionary.”
- Enter your device passcode if prompted.
- Finally, confirm the action by tapping “Reset Dictionary.”
After completing these steps, your iPhone 12 will reset the keyboard dictionary, clearing all learned words and autocorrections. This process can help eliminate any inaccuracies or inconsistencies in the keyboard’s predictive text and autocorrection functionalities.
It’s important to note that resetting the keyboard dictionary will not delete your custom words from the user dictionary. These are words that you have manually added to the keyboard’s dictionary over time. However, it will clear any autocorrections and predictive text data that the keyboard has learned from your typing behavior.
Resetting Keyboard Settings
If you’re encountering persistent issues with your iPhone 12’s keyboard, resetting the keyboard settings can often resolve them. This process can rectify various problems, such as incorrect word predictions, autocorrect errors, or unresponsive keys. Here’s how to reset the keyboard settings on your iPhone 12:
To initiate the reset, navigate to “Settings” on your iPhone 12 and tap “General.” Next, scroll down and select “Reset.” Within the “Reset” menu, tap “Reset Keyboard Dictionary.” This action will clear any custom words or corrections you’ve added to the keyboard’s dictionary, potentially resolving any inaccuracies or inconsistencies in its predictive text functionality.
If the issues persist after resetting the keyboard dictionary, you can proceed with a more comprehensive reset of the keyboard settings. To do this, return to the “Reset” menu within the “General” settings and tap “Reset Keyboard Settings.” Confirm the action when prompted. This process will reset all keyboard settings to their default configurations, potentially resolving persistent keyboard-related issues on your iPhone 12.
Verifying Keyboard Functionality
Once you have reset and adjusted the keyboard settings on your iPhone 12, it’s crucial to verify that the keyboard is functioning as expected. Begin by opening various apps that require text input, such as Messages, Notes, or Safari, to ensure that the keyboard appears promptly and functions smoothly. Test different types of text input, including letters, numbers, and special characters, to confirm that the keyboard responds accurately to your touch.
It’s also important to check for any unusual behavior, such as lagging or unresponsive keys, autocorrect issues, or unexpected text suggestions. This can be done by typing various words and sentences to assess the keyboard’s predictive text and autocorrection features. Additionally, verify that the keyboard layout and language settings are correct by switching between different languages and keyboard layouts, if applicable, to ensure seamless functionality across various input options.
Lastly, ensure that any third-party keyboards, if installed, are also functioning properly. Test the performance of these keyboards within compatible apps and assess their responsiveness and accuracy. By thoroughly verifying the functionality of the keyboard on your iPhone 12, you can confidently continue using your device for seamless and efficient text input across different applications and languages.
In conclusion, knowing how to reset the keyboard on your iPhone 12 can be incredibly useful in resolving various typing and input issues. Whether it's to clear out glitches, restore default settings, or address language and layout preferences, the ability to reset the keyboard provides a quick and effective solution. By following the simple steps outlined above, you can troubleshoot common keyboard-related issues and optimize your typing experience on the iPhone 12. With this knowledge at your fingertips, you can maintain a smooth and efficient typing experience, ensuring that your iPhone 12 keyboard functions flawlessly. So, don't hesitate to utilize the keyboard reset feature whenever necessary to keep your iPhone 12 running at its best.
Sure, I can help with that. Here are the FAQs:
FAQs
-
How do I reset the keyboard on my iPhone 12?
To reset the keyboard on your iPhone 12, you can go to Settings > General > Reset, then select "Reset Keyboard Dictionary." -
Will resetting the keyboard on my iPhone 12 delete any of my data?
No, resetting the keyboard dictionary on your iPhone 12 will not delete any of your data. It will only reset the keyboard settings and dictionary. -
Why would I need to reset the keyboard on my iPhone 12?
You might need to reset the keyboard on your iPhone 12 if you are experiencing issues with autocorrect, predictive text, or if the keyboard is not functioning as expected. -
Will resetting the keyboard on my iPhone 12 remove any custom words I have added?
Yes, resetting the keyboard dictionary on your iPhone 12 will remove any custom words you have added. You will need to re-add them after the reset. -
Does resetting the keyboard on my iPhone 12 affect other settings or apps?
No, resetting the keyboard on your iPhone 12 only affects the keyboard settings and dictionary. It does not impact other settings or apps on your device.
