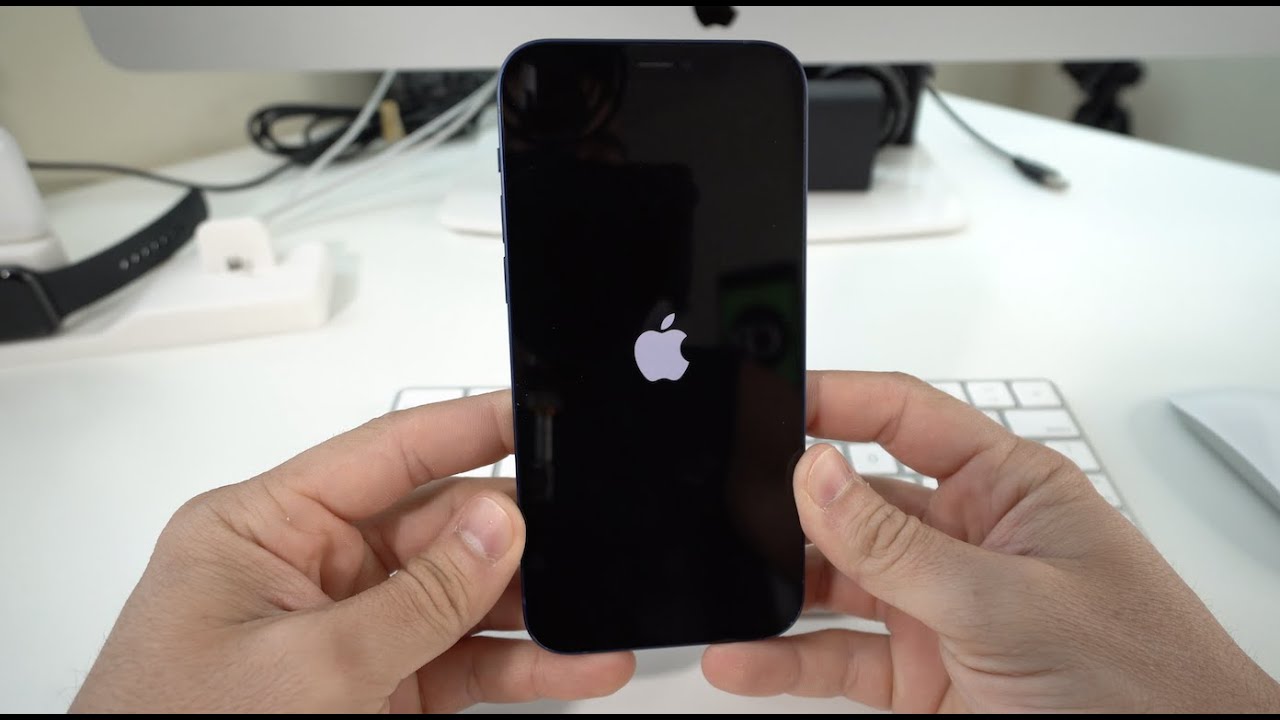
If you've ever found yourself in the frustrating situation of having your iPhone 12 freeze unexpectedly, you're not alone. It can be exasperating when your device becomes unresponsive, leaving you wondering, "How do I unfreeze my iPhone 12?" Whether it's due to a software glitch or a specific app causing the issue, there are several methods to remedy the situation and get your iPhone 12 back to its normal functioning state. In this article, we'll explore various troubleshooting steps and techniques to unfreeze your iPhone 12, ensuring that you can swiftly address this common inconvenience. So, let's dive into the solutions and get your iPhone 12 running smoothly again.
Inside This Article
- Checking for Software Issues
- Force Restarting Your iPhone
- Updating Your iPhone’s Software
- Contacting Apple Support
- Conclusion
- FAQs
Checking for Software Issues
When your iPhone 12 freezes, the first step is to check for any underlying software issues. Start by ensuring that your device’s operating system is up to date. Navigate to Settings, tap General, and then select Software Update. If an update is available, proceed with the installation to potentially resolve any software-related glitches causing the freezing.
Additionally, it’s essential to review the apps running on your device. In some instances, a specific app may be causing the freezing issue. To investigate this, go to Settings, tap General, and then select iPhone Storage. Here, you can identify any apps consuming an unusual amount of storage or exhibiting erratic behavior, which could be linked to the freezing problem.
Furthermore, consider checking for any pending app updates. Launch the App Store, select your profile picture, and scroll down to see if any updates are available for your installed apps. Updating your apps can often address performance issues and potentially eliminate the freezing problem on your iPhone 12.
**
Force Restarting Your iPhone
**
When your iPhone freezes and becomes unresponsive, a force restart can often resolve the issue. This process is different from the standard restart and can help to kickstart your device when it’s stuck. Force restarting your iPhone 12 can clear temporary glitches and allow the system to reboot successfully.
To force restart your iPhone 12, you’ll need to follow a specific sequence of button presses. Start by quickly pressing and releasing the volume up button, followed by the volume down button. Then, press and hold the side button until the Apple logo appears on the screen. This should initiate the force restart process and may resolve the freezing problem.
It’s important to note that force restarting your iPhone 12 should be done carefully to avoid any damage to the device. If the force restart doesn’t resolve the freezing issue, there may be a more complex underlying problem, and it’s advisable to explore other troubleshooting options.
Sure, here's the content:
Updating Your iPhone’s Software
Keeping your iPhone’s software up to date is crucial for maintaining its performance and security. Apple regularly releases updates to address bugs, enhance features, and bolster security measures. To update your iPhone’s software, follow these simple steps:
1. Connect your iPhone to a Wi-Fi network and ensure that it is plugged into a power source or has sufficient battery life. This is essential as software updates can consume a significant amount of power and data.
2. Go to “Settings” on your iPhone and select “General.” From there, tap on “Software Update.” Your device will then check for available updates.
3. If an update is available, tap “Download and Install.” The update will begin downloading, and once completed, your iPhone will automatically restart to apply the update.
4. If prompted, enter your passcode and agree to the terms and conditions to proceed with the update installation. It’s important to note that your iPhone will be temporarily unavailable during the installation process.
5. Once the update is installed, your iPhone will restart, and you’ll be running the latest version of iOS. Regularly checking for and installing software updates ensures that your iPhone remains optimized, secure, and equipped with the latest features and improvements.
**
Contacting Apple Support
**
If you’ve tried all the troubleshooting steps and your iPhone 12 is still frozen, it may be time to reach out to Apple Support for further assistance. Apple offers various support options, including phone support, online chat, and in-person appointments at Apple Stores.
When contacting Apple Support, be prepared to provide detailed information about the issue you’re experiencing. This may include when the problem started, what you were doing at the time, and any troubleshooting steps you’ve already taken. The more information you can provide, the better equipped the support team will be to assist you.
For hardware-related issues, Apple may recommend visiting an Apple Store or authorized service provider for further diagnosis and repair. If your iPhone 12 is still under warranty, Apple may cover the cost of repairs, depending on the nature of the issue.
Apple Support representatives are trained to assist with a wide range of issues, including software glitches, hardware malfunctions, and general troubleshooting. They can walk you through additional steps to diagnose the problem and provide guidance on the next best course of action.
Remember to have your iPhone 12’s serial number and warranty information on hand when contacting Apple Support, as this information may be necessary to determine eligibility for repairs or replacements. Additionally, be patient and courteous when speaking with support representatives, as they are there to help resolve your issue to the best of their ability.
Conclusion
Dealing with a frozen iPhone 12 can be frustrating, but with the right troubleshooting steps, you can often resolve the issue and get your device back to normal. Whether it’s a software glitch, a misbehaving app, or a system error, the methods outlined in this article can help you unfreeze your iPhone 12 and prevent similar issues in the future. Remember to keep your device updated, manage your apps and storage, and perform regular restarts to maintain optimal performance. In case the problem persists, don’t hesitate to reach out to Apple support or visit an authorized service provider for professional assistance. By staying informed and proactive, you can ensure a smooth and enjoyable experience with your iPhone 12.
FAQs
Q: Why does my iPhone 12 freeze?
A: Your iPhone 12 may freeze due to software glitches, insufficient storage, or a problematic app.
Q: What should I do if my iPhone 12 freezes?
A: If your iPhone 12 freezes, you can try force restarting it by pressing and quickly releasing the volume up button, then the volume down button, and finally holding down the side button until the Apple logo appears.
Q: Can a low battery cause my iPhone 12 to freeze?
A: Yes, a critically low battery can cause your iPhone 12 to freeze. Ensure your device has sufficient charge to avoid this issue.
Q: Will resetting my iPhone 12 fix the freezing issue?
A: Resetting your iPhone 12 can resolve freezing problems caused by software issues. However, it's essential to back up your data before performing a reset.
Q: How can I prevent my iPhone 12 from freezing in the future?
A: To prevent freezing issues, keep your iPhone 12 updated, manage your storage space, and regularly close unused apps. Additionally, avoid installing suspicious or unverified apps that could potentially cause system instability.
