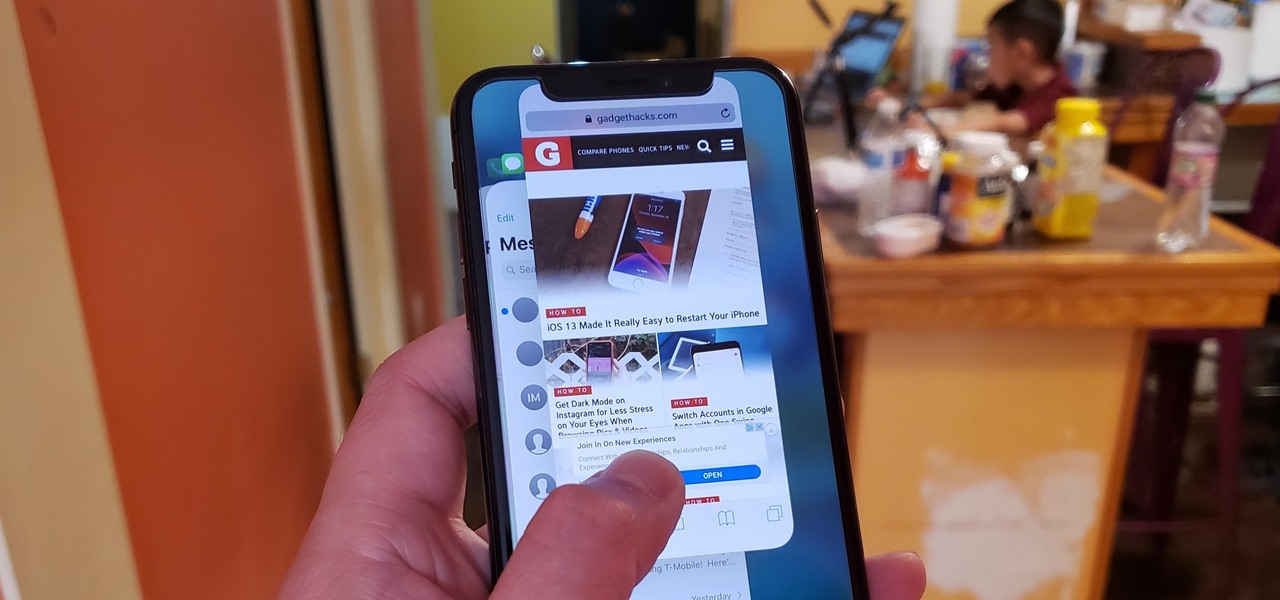
So, you've been using your iPhone 11 and have a few apps running in the background, but you're not quite sure how to close them. Well, you're in the right place! Knowing how to close apps on your iPhone 11 can help improve its performance and save battery life. In this article, we'll explore the step-by-step process of closing apps on the iPhone 11, as well as some tips for managing your device's resources effectively. Whether you're a tech-savvy individual or someone who's just getting started with their iPhone 11, understanding how to close apps can make a noticeable difference in your device's overall functionality. Let's dive in and discover the best practices for closing apps on your iPhone 11.
Inside This Article
- Closing Apps Using App Switcher
- Force Closing Apps on iPhone 11
- Closing Apps from the App Switcher
- Closing Apps from the Home Screen
- Conclusion
- FAQs
**
Closing Apps Using App Switcher
**
When it comes to managing your iPhone 11, knowing how to close apps using the App Switcher can be incredibly useful. The App Switcher is a multitasking interface that allows you to quickly switch between apps and close those that are running in the background.
To access the App Switcher on your iPhone 11, simply swipe up from the bottom of the screen and pause in the middle of the screen. This action will reveal the App Switcher, displaying all the apps that are currently running on your device.
Once you’re in the App Switcher, you can swipe left or right to navigate through the open apps. To close an app, swipe it up and off the top of the screen. This simple gesture effectively closes the app and removes it from the list of running applications.
By utilizing the App Switcher to close apps on your iPhone 11, you can effectively manage your device’s resources and ensure that only the necessary apps are running in the background, ultimately optimizing its performance and battery life.
Force Closing Apps on iPhone 11
Force closing apps on your iPhone 11 can be helpful when an app becomes unresponsive or you want to conserve battery life. Here’s how to do it:
To force close an app on your iPhone 11, start by swiping up from the bottom of the screen and pausing in the middle of the screen. This action will reveal the app switcher, which displays all the open apps on your device.
Next, swipe left or right to navigate through the open apps and locate the app you want to force close. Once you’ve found the app, swipe it up and off the top of the screen. This action removes the app from the list of open apps and force closes it.
Force closing apps on your iPhone 11 is a quick and easy way to troubleshoot app issues and ensure that your device runs smoothly. It’s a useful skill to have in your iPhone 11 repertoire.
Closing Apps from the App Switcher
When you have multiple apps running on your iPhone 11, you can quickly switch between them using the App Switcher. However, it’s also essential to know how to close apps from the App Switcher to optimize your device’s performance and battery life.
To close apps from the App Switcher on your iPhone 11, start by swiping up from the bottom of the screen and pausing in the middle of the screen. This action will reveal the App Switcher, displaying all the open apps in a stacked card format.
Next, navigate through the open apps by swiping left or right, and then swipe up on the app preview to close it. You can close multiple apps by swiping up on each app preview or by using multiple fingers to swipe up on multiple app previews simultaneously.
It’s important to note that force-closing apps from the App Switcher should be reserved for troubleshooting specific issues, as iOS is designed to manage apps intelligently in the background. Regularly force-closing apps may not necessarily improve your device’s performance and could impact battery life negatively.
Closing Apps from the Home Screen
On the Home Screen of your iPhone 11, you can swiftly close apps to optimize performance and save battery life. Here’s how to do it:
1. Begin by navigating to the Home Screen by swiping up from the bottom of the display or pressing the Home button, depending on your iPhone model.
2. Next, locate the app you wish to close. You can do this by swiping left or right to access different app pages, or by using the Search feature by swiping down from the middle of the screen and entering the app’s name.
3. Once you’ve found the app, simply swipe up on the app’s preview to close it. This action removes the app from the active app list, effectively closing it and freeing up system resources.
By regularly closing apps from the Home Screen, you can ensure that your iPhone 11 operates smoothly and efficiently, enhancing your overall user experience.
Closing apps on your iPhone 11 is a simple yet essential task to optimize your device's performance and battery life. By swiping away unnecessary apps, you can free up memory and ensure that your iPhone runs smoothly. Understanding the process of closing apps can also help you troubleshoot any issues related to app malfunctions or excessive battery consumption. With the steps outlined above, you can confidently manage and close apps on your iPhone 11, enhancing your overall user experience. Mastering this fundamental aspect of iPhone usage empowers you to make the most of your device's capabilities and enjoy seamless functionality. Embrace the convenience and efficiency of managing your apps effectively on your iPhone 11.
html
Closing apps on your iPhone 11 is a simple yet essential task to optimize your device’s performance and battery life. By swiping away unnecessary apps, you can free up memory and ensure that your iPhone runs smoothly. Understanding the process of closing apps can also help you troubleshoot any issues related to app malfunctions or excessive battery consumption. With the steps outlined above, you can confidently manage and close apps on your iPhone 11, enhancing your overall user experience. Mastering this fundamental aspect of iPhone usage empowers you to make the most of your device’s capabilities and enjoy seamless functionality. Embrace the convenience and efficiency of managing your apps effectively on your iPhone 11.
FAQs
**Q: How do I close apps on iPhone 11?**
To close apps on iPhone 11, swipe up from the bottom of the screen and pause slightly in the middle of the screen. This will reveal the app switcher. Then, swipe left or right to find the app you want to close, and swipe it up and off the top of the screen.
Q: Does closing apps on iPhone 11 save battery life?
Closing apps on iPhone 11 may not necessarily save battery life. In fact, it might have the opposite effect. When you reopen an app that has been force closed, it requires more power and resources than if it was left running in the background.
Q: Can leaving apps open in the background slow down my iPhone 11?
Leaving apps open in the background does not significantly slow down iPhone 11. iOS is designed to manage background tasks efficiently, and apps in the background are typically frozen and do not consume system resources.
Q: Should I force close all apps on my iPhone 11 regularly?
Force closing all apps on iPhone 11 regularly is not necessary. iOS is designed to manage apps intelligently, and force closing apps may actually consume more battery and resources.
Q: Are there any apps that should be force closed on iPhone 11?
In general, there is no need to force close specific apps on iPhone 11. However, if an app is unresponsive or malfunctioning, force closing it and reopening it can help resolve the issue.
