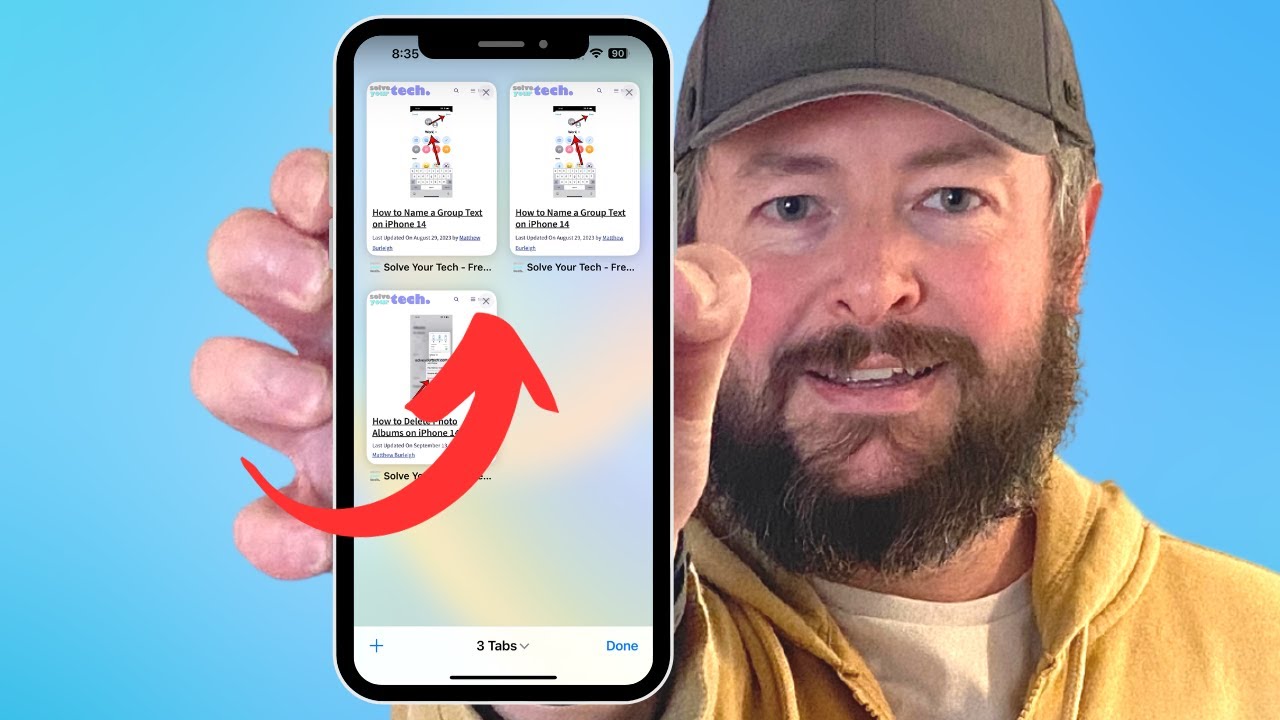
Have you ever found yourself with multiple tabs open on your iPhone 14, cluttering up your device and making it difficult to navigate? If so, you’re not alone. With the modern smartphone’s ability to multitask and handle numerous applications simultaneously, it’s easy to accumulate a tab overload.
Fortunately, closing tabs on your iPhone 14 is a breeze and can be done with just a few simple steps. Whether you’re looking to declutter your browsing experience or want to free up some memory on your device, this article will guide you through the process of closing tabs on your iPhone 14, helping you regain control and optimize your smartphone’s performance.
Inside This Article
- Swipe to Close Tabs
- Using the Tab Switcher
- Closing Tabs from Safari Settings
- Force Closing Safari Tabs
- Conclusion
- FAQs
How Do You Close Tabs On iPhone 14
When it comes to browsing the internet on your iPhone 14, you may find yourself with multiple tabs open in the Safari browser. So, how do you close these tabs and keep your browsing experience organized? Let’s explore some easy methods to close tabs on your iPhone 14.
Swipe to Close Tabs
The simplest way to close a tab on your iPhone 14 is by swiping it away. Start by opening Safari and tapping on the tab icon located at the bottom-right corner of the screen. This will bring up the tab switcher view, where you can see all your open tabs displayed as cards.
Now, to close a tab, simply swipe it to the left or right. As you swipe, the tab will disappear from the switcher, indicating that it has been closed. This method allows you to quickly close multiple tabs by swiping each one away.
Using the Tab Switcher
If you prefer a more detailed view of your open tabs, you can utilize the tab switcher. To access the tab switcher on your iPhone 14, tap on the tab icon at the bottom-right corner of Safari, just like before.
Once in the tab switcher view, you will see all your open tabs displayed as cards. To close a tab, simply tap on the “X” button located at the top-left corner of the card. This will instantly close the tab, keeping your browsing session clutter-free.
Closing Tabs from Safari Settings
Another way to close tabs on your iPhone 14 is by accessing the Safari settings. Open Safari and tap on the three-dot menu icon located at the bottom-right corner of the screen. From the menu that appears, select “Settings”.
In the Safari settings, you will find an option called “Close Tabs”. Tap on it, and you will be presented with multiple options – “Manually”, “After One Day”, “After One Week”, or “After One Month”. Choose the desired option according to when you want Safari to automatically close your tabs. For immediate closing, select “Manually”.
Force Closing Safari Tabs
In some cases, you may encounter unresponsive tabs or Safari behaving unexpectedly. In such situations, force closing the Safari app can help. To force close Safari and all its open tabs on your iPhone 14, follow these steps:
- Swipe up from the bottom of the screen or double-click the home button (if available) to bring up the app switcher view.
- Swipe left or right to locate the Safari app card.
- Swipe up on the Safari app card to force close it.
By force closing Safari, all your open tabs will be closed, providing a fresh start for your browsing session.
Now that you know several methods to close tabs on your iPhone 14, you can easily keep your browsing experience organized and decluttered. Whether you prefer swiping, using the tab switcher, adjusting Safari settings, or force closing, closing tabs on your iPhone 14 has never been easier!
In conclusion, closing tabs on the iPhone 14 is a simple and straightforward process that can help you declutter your browsing experience and optimize the performance of your device. By following the steps outlined in this article, you can quickly and efficiently close tabs, freeing up valuable resources on your iPhone 14.
Remember, closing tabs regularly not only improves the overall speed and responsiveness of your device but also enhances your online privacy and security. So take a few moments each day to close unused tabs and keep your iPhone running smoothly.
With the iPhone 14’s advanced features and user-friendly interface, managing and closing tabs has never been easier. Stay organized, keep your browsing experience seamless, and make the most of your iPhone 14 by utilizing these simple tab-closing techniques.
FAQs
1. How do I close tabs on iPhone 14?
2. Can I close multiple tabs at once on iPhone 14?
3. Will closing tabs on iPhone 14 improve its performance?
4. Can I restore closed tabs on iPhone 14?
5. What is the maximum number of tabs I can have open on iPhone 14?
