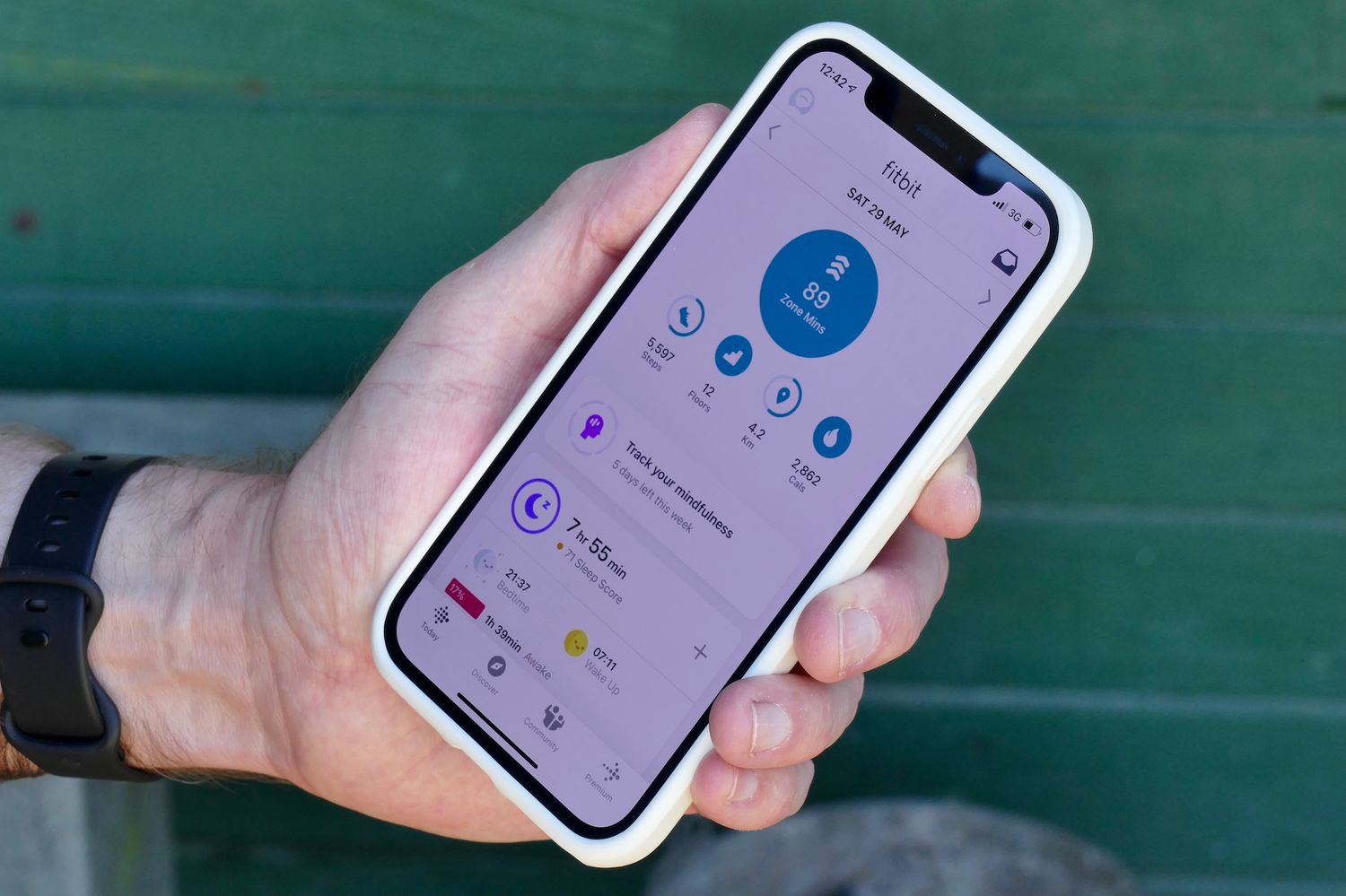
When your Fitbit app on your iPhone 10 becomes unresponsive, you might find yourself wondering, "How do I force quit the Fitbit app on my iPhone 10?" Whether you're encountering performance issues or the app simply won't respond, force quitting the Fitbit app can be a simple solution to get it running smoothly again. In this article, we'll delve into the steps to force quit the Fitbit app on your iPhone 10, providing you with a clear understanding of the process. Additionally, we'll explore some common FAQs related to force quitting apps on iPhones, offering valuable insights to help you navigate this aspect of your device's functionality. So, let's dive into the world of force quitting and ensure that your Fitbit app operates seamlessly on your iPhone 10.
Inside This Article
- Opening the App Switcher
- Locating the Fitbit App
- Force Quitting the Fitbit App
- Relaunching the Fitbit App
- Conclusion
- FAQs
**
Opening the App Switcher
**
When your Fitbit app becomes unresponsive or encounters issues on your iPhone 10, you may need to force quit the app to resolve the problem. To do this, you’ll first need to open the app switcher, which allows you to view and manage all the apps currently running on your device.
On the iPhone 10, accessing the app switcher is a simple and intuitive process. You can initiate this action by swiping up from the bottom of the screen and pausing in the middle of the display. This gesture prompts the app switcher to appear, displaying all the active apps in a stacked card format.
By opening the app switcher, you gain the ability to navigate between apps, close unresponsive applications, and manage your device’s multitasking capabilities. This feature is instrumental in efficiently managing the performance of your iPhone 10 and addressing any issues related to app functionality.
Locating the Fitbit App
Locating the Fitbit app on your iPhone 10 is a breeze, thanks to the intuitive nature of the iOS interface. To begin, simply unlock your iPhone 10 by either using Face ID or entering your passcode. Once on the home screen, swipe left or right to navigate through the various app icons until you spot the familiar Fitbit logo. The app icon typically features the Fitbit logo, which consists of the company’s name in bold, followed by a stylized “F” in a vibrant shade of blue.
Alternatively, you can use the search function to quickly locate the Fitbit app. To do this, swipe down from the middle of the home screen to reveal the search bar. Type “Fitbit” into the search bar, and the app icon should appear in the search results. Once you’ve located the Fitbit app icon, you’re ready to proceed with force quitting the app if necessary.
Force Quitting the Fitbit App
When the Fitbit app on your iPhone 10 becomes unresponsive or starts acting up, force quitting the app can often resolve the issue. This process essentially closes the app and allows you to relaunch it, potentially resolving any glitches or performance issues.
To force quit the Fitbit app on your iPhone 10, you’ll need to access the App Switcher. This feature displays all the apps currently running on your device, allowing you to easily close any misbehaving apps.
Once you’ve accessed the App Switcher, you can locate the Fitbit app among the displayed app previews. This may involve swiping through the app previews or using the app switcher interface, depending on your iPhone model and iOS version.
After locating the Fitbit app, you can initiate the force quit process. This typically involves swiping up or performing a specific gesture on the app preview, depending on your iPhone model and iOS version. Once completed, the Fitbit app will be successfully force quit.
After force quitting the Fitbit app, you can relaunch it from your iPhone 10’s home screen. This fresh start often resolves any temporary issues and allows you to continue using the Fitbit app as intended.
Relaunching the Fitbit App
After force quitting the Fitbit app, you can relaunch it to start afresh. To do this, simply navigate back to your iPhone’s home screen. Then, locate the Fitbit app icon and tap on it to open the app. Once the app is relaunched, you can resume using it as usual, with any previous issues hopefully resolved.
If the app was force quit due to a specific issue, it’s a good idea to check for any available updates for the Fitbit app in the App Store. Updating the app to the latest version can often resolve bugs or glitches that may have caused the need for force quitting in the first place. To update the Fitbit app, open the App Store, navigate to the “Updates” tab, and look for the Fitbit app. If an update is available, tap the “Update” button next to the app to install the latest version.
Mastering the art of force-quitting apps on your iPhone 10, including the Fitbit app, can significantly enhance your device’s performance and resolve app-related issues effectively. By following the simple steps outlined in this guide, you can seamlessly navigate through the process and ensure that your Fitbit app operates smoothly. Remember, force-quitting an app should be a last resort, and regular updates and maintenance can help prevent the need for frequent force-quitting. With these valuable insights, you can optimize your iPhone 10 experience and make the most of your Fitbit app without any hindrances.
FAQs
**Q: How do I force quit an app on my iPhone 10?**
A: To force quit an app on your iPhone 10, swipe up from the bottom of the screen and pause slightly in the middle of the screen. Once the app switcher appears, swipe left or right to locate the app you want to force quit. Then, swipe up on the app’s preview to close it.
Q: Why would I need to force quit an app on my iPhone 10?
A: There are various reasons why you might need to force quit an app on your iPhone 10. It could be due to the app freezing, crashing, or behaving unexpectedly. Force quitting the app can help resolve these issues and allow you to relaunch the app from a clean state.
Q: Will force quitting an app affect my iPhone 10's performance?
A: Force quitting an app on your iPhone 10 should not have a significant impact on its overall performance. However, if you frequently force quit apps that are not misbehaving, it could potentially consume more battery as the app needs to reload from scratch when relaunched.
Q: Can force quitting an app cause data loss on my iPhone 10?
A: Force quitting an app should not cause any data loss on your iPhone 10. Most apps are designed to save your data automatically, and force quitting simply closes the app without affecting its stored information. However, it's always a good practice to ensure that your data is regularly backed up.
Q: Is force quitting an app the same as deleting it from my iPhone 10?
A: No, force quitting an app is different from deleting it. Force quitting simply closes the app temporarily, while deleting an app removes it from your iPhone 10 entirely. If you're experiencing issues with an app, force quitting it can be a troubleshooting step before considering deletion.
