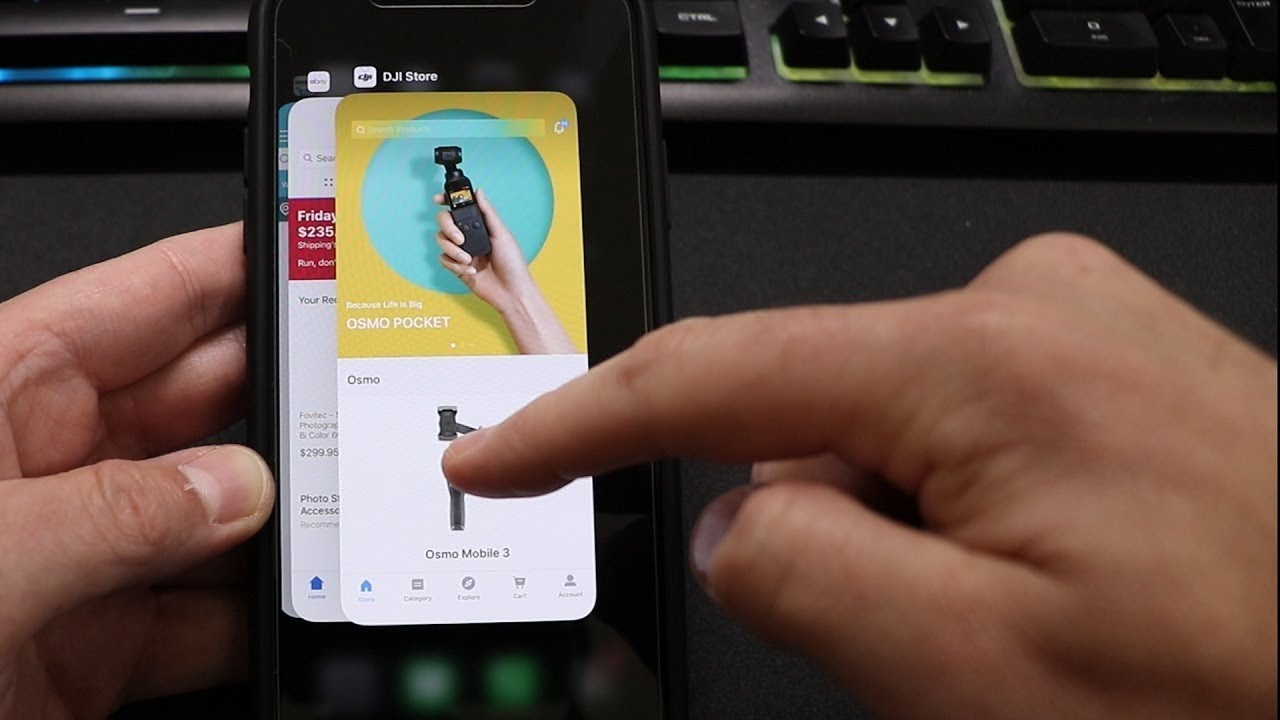
Sure, here's the introduction in HTML format:
html
So, you’ve got the latest iPhone 11, and you’re wondering, “How do I close apps on this thing?” Well, you’re in the right place. The iPhone 11 is a powerhouse of technology, but sometimes it’s the simple things that can leave us scratching our heads. In this comprehensive guide, we’ll walk you through the steps to close apps on your iPhone 11, as well as provide some valuable tips and insights to help you make the most of your device. By the time you’re done reading, you’ll be a pro at managing your apps and keeping your iPhone running smoothly.
Inside This Article
- Opening Apps on iPhone 11
- Understanding the App Switcher
- Closing Apps using the App Switcher
- Force Quitting Apps on iPhone 11
- Conclusion
- FAQs
Opening Apps on iPhone 11
Opening apps on your iPhone 11 is a simple and intuitive process that allows you to access a wide range of features and functionalities at your fingertips. Whether you’re launching a social media app to connect with friends, a productivity app to stay organized, or a gaming app to unwind, the iPhone 11 provides a seamless experience for accessing your favorite applications.
To open an app on your iPhone 11, start by unlocking your device and navigating to the home screen. From there, you can locate the app you wish to open by swiping left or right to access different app pages or using the search feature to quickly find the app by typing its name in the search bar at the top of the screen.
Once you’ve located the app icon, simply tap on it to launch the app. The app will open, and you’ll be able to interact with its interface, explore its features, and make the most of its capabilities. With the powerful performance and vibrant display of the iPhone 11, opening apps is a smooth and responsive experience that enhances the overall usability of the device.
Certainly! Here's the content about "Understanding the App Switcher" with the appropriate HTML tags:
html
Understanding the App Switcher
When using an iPhone 11, the App Switcher is a crucial tool for managing and navigating between open applications. It allows you to effortlessly switch between apps without having to return to the home screen, enhancing the overall efficiency of the device.
By accessing the App Switcher, you can view all the open apps on your iPhone 11, making it convenient to switch between them or close any unnecessary ones. This feature enables seamless multitasking and swift navigation, enhancing the user experience and productivity.
Understanding how the App Switcher functions can significantly streamline your interactions with the iPhone 11, ensuring that you make the most of its capabilities and optimize your workflow.
This content provides an overview of the App Switcher on the iPhone 11, emphasizing its importance and benefits.
Closing Apps using the App Switcher
When you’re done using an app on your iPhone 11 and want to close it, you can use the App Switcher. This feature allows you to view all the open apps on your device and easily swipe them away to close them. It’s a convenient way to manage your open apps and keep your device running smoothly.
To access the App Switcher on your iPhone 11, simply swipe up from the bottom of the screen and pause in the middle of the screen. This action will bring up the App Switcher, displaying all the open apps in a card-like view. You can then swipe left or right to navigate through the open apps and find the one you want to close.
Once you’ve located the app you want to close, swipe it up and off the top of the screen. This gesture will remove the app from the App Switcher, effectively closing it. You can repeat this process for any other apps you wish to close, helping you manage your device’s resources and battery life more efficiently.
Force Quitting Apps on iPhone 11
Force quitting apps on your iPhone 11 can come in handy when an app becomes unresponsive or starts misbehaving. It’s a simple process that allows you to shut down the problematic app and relaunch it, often resolving any issues it may be experiencing.
To force quit an app on your iPhone 11, start by swiping up from the bottom of the screen and pausing in the middle of the screen. This action will reveal the App Switcher, which displays all the apps currently running on your device.
Once in the App Switcher, you can swipe left or right to navigate through the open apps. To force quit an app, swipe up on the app’s preview. This action will remove the app from the App Switcher, effectively closing it.
It’s important to note that force quitting an app should be reserved for situations where the app is unresponsive or behaving abnormally. In most cases, simply returning to the Home screen or switching to another app is sufficient for normal app management.
Conclusion
In conclusion, knowing how to close apps on your iPhone 11 can significantly improve your device's performance and battery life. By utilizing the simple gestures and steps outlined in this article, you can effectively manage your running apps, optimize system resources, and enhance the overall user experience. Whether you're multitasking, preserving battery life, or troubleshooting app issues, the ability to close apps efficiently is a valuable skill for any iPhone 11 user. By incorporating these techniques into your daily device usage, you can ensure that your iPhone 11 operates smoothly and efficiently, allowing you to make the most of its impressive features and capabilities.
**
**
FAQs
Q: How do I close apps on an iPhone 11?
A: To close apps on an iPhone 11, simply swipe up from the bottom of the screen and pause slightly in the middle of the screen. This will reveal the app switcher. Then, swipe through the app previews to find the app you want to close, and swipe it up and off the top of the screen.
Q: Does closing apps on an iPhone 11 improve performance?
A: Closing apps on an iPhone 11 may not necessarily improve performance or battery life, as iOS is designed to manage background apps efficiently. However, force-closing an unresponsive app or one that is draining the battery excessively can be beneficial.
Q: Can leaving apps open in the background drain the iPhone 11 battery?
A: Leaving apps open in the background may have a minimal impact on the iPhone 11 battery life, as iOS is optimized to manage background activity effectively. However, if an app is misbehaving or using excessive resources, it can indeed drain the battery.
Q: Will force-closing apps on an iPhone 11 impact their performance when reopened?
A: Force-closing apps on an iPhone 11 will not impact their performance when reopened. iOS is designed to manage app resources efficiently, and force-closing an app simply ends its background processes without affecting its functionality when reopened.
Q: How can I prevent apps from running in the background on an iPhone 11?
A: To prevent apps from running in the background on an iPhone 11, navigate to "Settings," then "General," and select "Background App Refresh." From there, you can choose to disable background refresh for specific apps or turn off the feature entirely.
