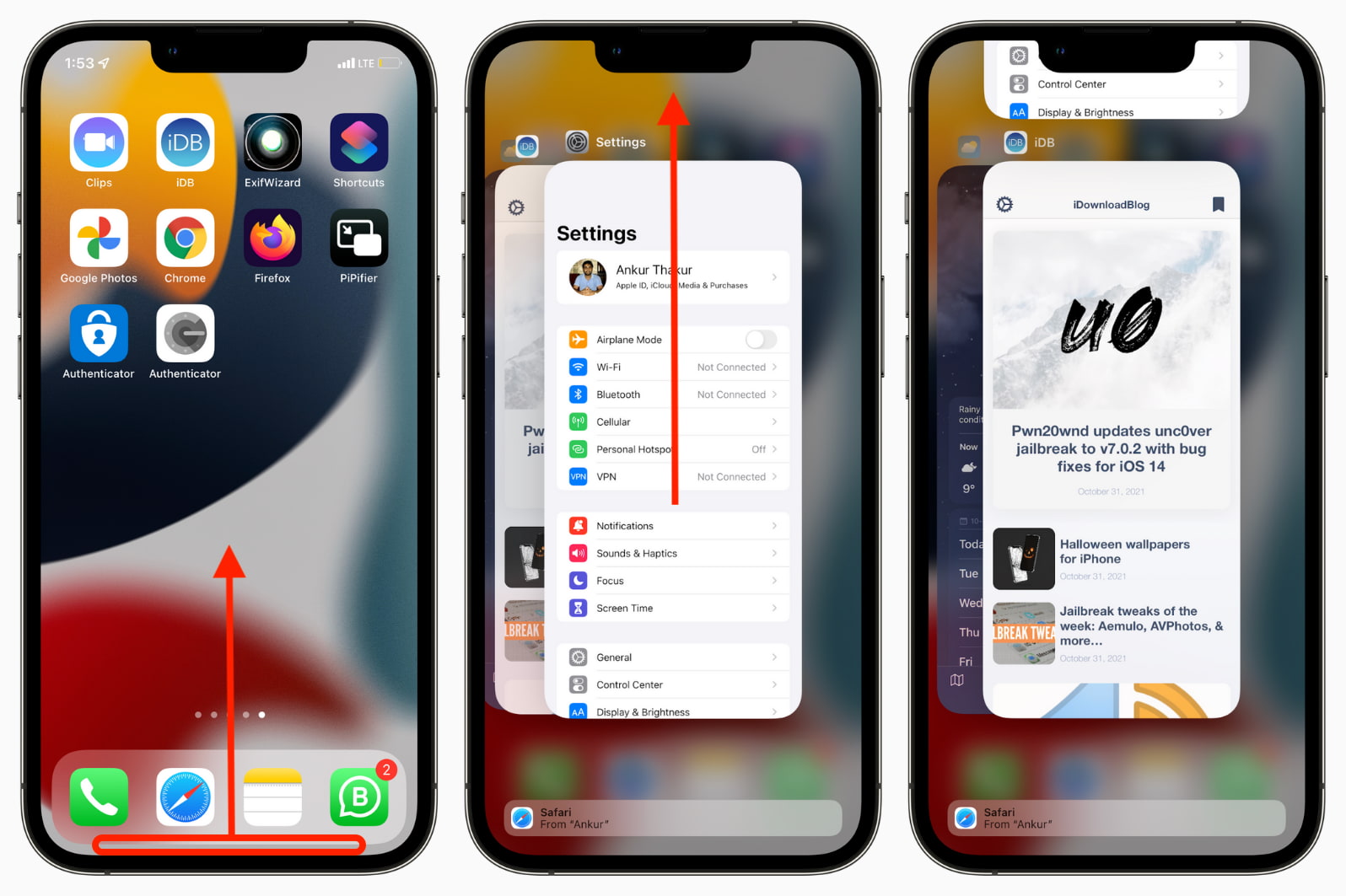
If you’re an iPhone X user, you may have noticed that the process for force closing apps is different from previous iPhone models. With the removal of the home button, Apple introduced a new gesture-based system for navigating the iPhone X interface. This means that the traditional method of double-clicking the home button to access the app switcher is no longer available.
So, how do you force close apps on the iPhone X? In this article, we’ll walk you through the step-by-step process to ensure that you can efficiently manage and optimize the performance of your device. Whether you’re experiencing app crashes or slowdowns, or simply want to clear some space in your multitasking window, we’ve got you covered.
Inside This Article
- How to Force Close Apps on the iPhone X
- Using the App Switcher
- Force Quitting Apps with AssistiveTouch
- Restarting the iPhone X
- Managing Background App Refresh
- Conclusion
- FAQs
How to Force Close Apps on the iPhone X
Have you ever experienced slow or unresponsive apps on your iPhone X? One way to address this issue is by force-closing the problematic apps. By closing an app forcefully, you can clear its background processes and potentially resolve any performance issues you’re facing. In this article, we’ll guide you through different methods to force close apps on your iPhone X.
1. Using the App Switcher
The easiest way to force close apps on the iPhone X is by using the App Switcher. To access the App Switcher, swipe up from the bottom of the screen and pause in the middle of the screen until the multitasking view appears. You will see a stack of recently used apps.
Next, swipe left or right to find the app you want to force close. Once you’ve found it, simply swipe it upwards off the screen. This action will remove the app from the multitasking view and force it to close completely. Repeat this process for any other apps you wish to force close.
2. Force Quitting Apps with AssistiveTouch
If you prefer a different method to force close apps on your iPhone X, you can use AssistiveTouch. AssistiveTouch is a feature that creates a virtual button on the side of your screen, which you can customize to perform various functions.
To enable AssistiveTouch, go to “Settings” > “Accessibility” > “Touch” > “AssistiveTouch” and toggle the switch to turn it on.
Once enabled, a small virtual button will appear on your screen. Tap on it and select “Device” > “More” > “Multitasking”. This action will bring up a virtual App Switcher. From here, you can swipe left or right to find the app you want to force close. Finally, swipe the app upwards to force quit it.
3. Restarting the iPhone X
If force-closing apps through the App Switcher or AssistiveTouch doesn’t resolve the issue, you can try restarting your iPhone X. A simple restart can help clear out any temporary glitches or conflicts that might be impacting app performance.
To restart your iPhone X, press and hold the side button along with either volume button. Once the slider appears on the screen, drag it to power off your device. Wait for a few seconds, and then press and hold the side button again until the Apple logo appears, indicating that your iPhone X is restarting.
4. Managing Background App Refresh
In some cases, apps might be running in the background and consuming system resources unnecessarily, leading to slower performance. Managing the Background App Refresh settings can help improve overall app responsiveness and battery life.
To manage the Background App Refresh settings on your iPhone X, go to “Settings” > “General” > “Background App Refresh.” From here, you can choose to disable background app refresh completely or customize it on an app-by-app basis.
By following these steps, you’ll be able to force close apps on your iPhone X effectively. Remember, force-closing an app should be done sparingly, as most apps are designed to work optimally in the background. Only force quit apps when they are unresponsive or causing significant issues with your device’s performance.
Frequently Asked Questions
- Why should I force close apps on my iPhone X?
Force closing apps can help resolve performance issues, such as lagging or freezing. It clears the app’s background processes and gives it a fresh start. - Can force-closing apps improve iPhone X battery life?
Force-closing apps does not significantly impact battery life. However, managing the Background App Refresh settings can help conserve battery usage. - Should I force close all apps regularly?
No, force closing all apps regularly is not necessary. Most apps are designed to run efficiently in the background. Force quit apps only when they are unresponsive or causing issues.
By utilizing these techniques, you’ll have the necessary tools to manage and optimize app performance on your iPhone X.
Using the App Switcher
One of the easiest ways to force close apps on the iPhone X is by using the App Switcher. The App Switcher allows you to see all your recently used apps and switch between them quickly. Here’s how you can force close apps using the App Switcher:
1. Swipe up from the bottom of the screen and pause in the middle of the screen. This will bring up the App Switcher.
2. You will see all the open apps as cards on the screen. Swipe left or right to navigate through the apps.
3. To force close an app, simply swipe up on the app’s card. This will remove the app from the App Switcher and force it to close.
4. Repeat the process for any other apps you want to force close. You can also swipe up on multiple apps at once by using multiple fingers.
Using the App Switcher is a quick and convenient way to force close apps on the iPhone X. It allows you to quickly manage and close any unresponsive or problematic apps without having to go through any complicated steps.
Force Quitting Apps with AssistiveTouch
If you’re looking for an alternative method to force quit apps on the iPhone X, you can utilize AssistiveTouch. This feature creates a virtual floating button on your screen, providing easy access to various device functions, including force quitting apps.
To enable AssistiveTouch, follow these steps:
- Open the “Settings” app on your iPhone X.
- Go to “Accessibility.”
- Select “Touch.”
- Tap on “AssistiveTouch.”
- Toggle the switch to turn it on.
Once AssistiveTouch is enabled, you can use it to force quit apps by following these steps:
- Tap the floating AssistiveTouch button to open the menu.
- Tap “Device.”
- Tap and hold on “More.”
- Swipe left or right to locate the “App Switcher” option.
- Tap “App Switcher.”
- Swipe left or right to navigate through your open apps.
- Swipe up on the app card that you want to force quit.
By using AssistiveTouch, you can have a convenient way to force quit apps on your iPhone X without relying solely on the traditional swipe gesture. It’s a useful option, especially if you’re experiencing unresponsive or frozen apps.
Restarting the iPhone X
Restarting your iPhone X can help resolve various software issues and can also be an effective way to force close all apps running in the background. Here’s how you can restart your iPhone X:
1. Press and hold the side button and one of the volume buttons simultaneously. You will see the power off slider appear on the screen.
2. Drag the power off slider to the right to turn off your iPhone X.
3. Once your iPhone X is completely turned off, press and hold the side button again until the Apple logo appears. This indicates that your iPhone X is restarting.
4. Wait for your iPhone X to complete the restart process. Once it’s done, you can unlock your device and check if the apps are closed.
Restarting your iPhone X not only helps in force closing apps, but it can also help resolve any minor software glitches that may be affecting the performance of your device. It’s a simple yet effective way to give your iPhone X a fresh start.
Note that restarting your iPhone X will not delete any data or settings, so you don’t have to worry about losing any information.
Managing Background App Refresh
One feature that can significantly impact the performance and battery life of your iPhone X is the Background App Refresh. This feature allows apps to refresh their content in the background, ensuring that you’re always up to date. However, having too many apps constantly refreshing in the background can drain your battery and slow down your device. Here’s how you can manage the Background App Refresh settings on your iPhone X:
1. Open the “Settings” app on your iPhone X.
2. Scroll down and tap on “General.”
3. Next, tap on “Background App Refresh.”
4. On this page, you’ll see a list of apps that have the ability to refresh in the background. You have a few options to manage this feature:
- Background App Refresh Off: Toggling this option off will disable Background App Refresh for all apps. This can help conserve battery life and improve device performance, but keep in mind that some apps may not function properly without this feature.
- Individual App Control: If you prefer to selectively control which apps can refresh in the background, you can manually toggle the switch next to each app’s name. This allows you to customize the settings based on your preferences and the apps you use the most.
- Wi-Fi Only: You also have the option to allow apps to refresh in the background only when your iPhone X is connected to Wi-Fi. This can be useful if you have limited data or want to conserve cellular usage.
5. Once you’ve made your desired changes, you can exit the Settings app. Your new Background App Refresh settings will take effect immediately.
By managing the Background App Refresh feature on your iPhone X, you can strike the right balance between having the latest app updates and conserving battery life. It’s a simple but effective way to optimize your device’s performance.
Conclusion
The iPhone X is a powerful and feature-rich device that offers a seamless user experience. And when it comes to force closing apps, Apple has made it even easier with the intuitive gestures and controls. By following the steps mentioned in this article, you can quickly and effectively force close any app that may be unresponsive or causing issues on your iPhone X.
Remember, force closing apps should be done sparingly and only when necessary. Most of the time, the iPhone X’s intelligent system management takes care of optimizing app performance in the background. But when you do need to force close apps, now you know exactly how to do it on your iPhone X.
So the next time you encounter a stubborn app, don’t worry. Just follow the steps outlined in this guide and get your iPhone X back to smooth and efficient operation in no time.
FAQs
1. How do I force close apps on the iPhone X?
To force close apps on the iPhone X, first, swipe up from the bottom of the screen and pause in the middle. This will bring up the App Switcher. Then, swipe left or right to navigate through the open apps. To force close an app, just swipe it up and off the screen.
2. Why would I need to force close apps on my iPhone X?
Force closing apps on your iPhone X can help to free up system resources and improve overall performance. It is particularly useful when an app becomes unresponsive or starts behaving erratically.
3. Will force closing apps on my iPhone X affect battery life?
Force closing apps on your iPhone X will not have a significant impact on battery life. In fact, it can help conserve battery because it prevents apps from running in the background and consuming power.
4. Are there any apps that I should not force close on my iPhone X?
Generally, you can force close any app on your iPhone X without causing any issues. However, it is not necessary to force close apps that you frequently use or that need to run in the background, such as music streaming apps or GPS navigation apps. These apps are designed to manage resources efficiently and closing them manually may hinder their functionality.
5. What other methods can I use to close apps on the iPhone X?
In addition to force closing apps on the iPhone X, you can also swipe up from the bottom of the screen and hold your finger for a moment to enter the App Switcher. Then, swipe left or right to navigate through the open apps and tap on an app to switch to it. To close an app using this method, simply swipe it up and off the screen.
