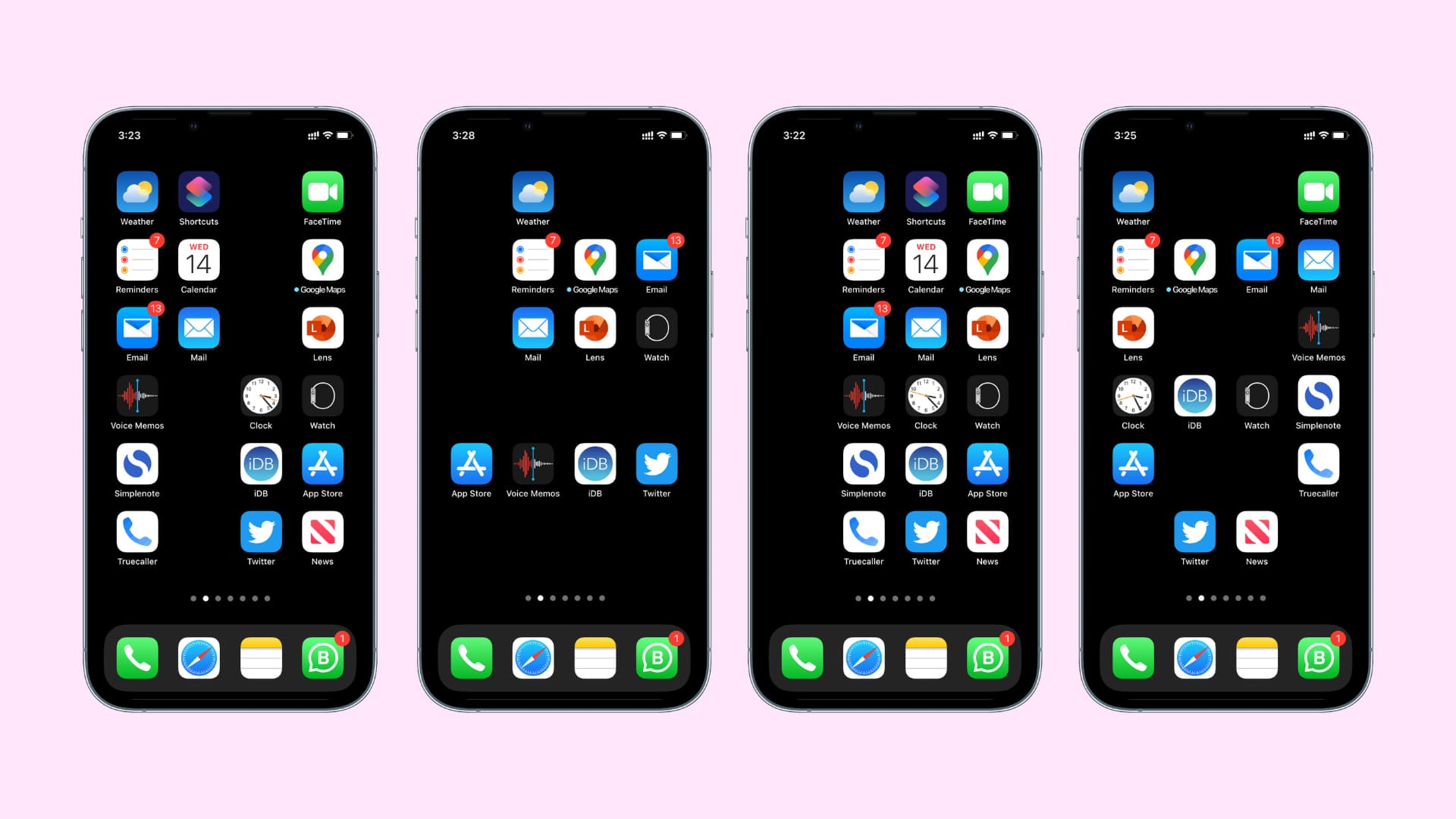
Sure, I can help you with that. Here's an engaging introduction for your article:
html
So, you’ve got your hands on the sleek and powerful iPhone 10, and you’re eager to customize your home screen by moving icons around. Whether you want to declutter your display, create a more personalized layout, or simply bring your most-used apps front and center, knowing how to move icons on your iPhone 10 can make your user experience more seamless and enjoyable. In this comprehensive guide, we’ll walk you through the simple steps to rearrange icons on your iPhone 10, allowing you to tailor your device to your preferences with ease. Let’s dive in and unlock the full potential of your iPhone 10’s home screen customization options.
Inside This Article
- Moving Icons on iPhone 10- Rearranging Icons on Home Screen- Creating Folders for Icons- Moving Icons between Home Screens- Using the Dock to Rearrange Icons
- Conclusion
- FAQs
Sure, here's the content:
Moving Icons on iPhone 10- Rearranging Icons on Home Screen- Creating Folders for Icons- Moving Icons between Home Screens- Using the Dock to Rearrange Icons
Organizing the icons on your iPhone 10 can help you access your favorite apps and features more efficiently. Whether you want to rearrange icons on the home screen, create folders for similar apps, move icons between home screens, or utilize the dock for quick access, the iPhone 10 offers a variety of options for customization and organization.
Rearranging icons on the home screen of your iPhone 10 is a simple and intuitive process. To begin, press and hold any app icon until all the icons start jiggling. Once the icons are in this jiggling state, you can drag them to your desired location on the screen. You can also move them to a different home screen by dragging the icon to the edge of the current screen, causing the next screen to appear. This allows you to rearrange icons across multiple home screens with ease.
If you find yourself with a multitude of icons cluttering your home screen, creating folders can help you stay organized. To create a folder, simply drag one app icon on top of another. The iPhone 10 will automatically create a folder and suggest a name based on the category of the apps. You can customize the folder name as per your preference. Once the folder is created, you can drag and drop additional icons into it, making it easier to access related apps without cluttering your home screen.
Moving icons between home screens on your iPhone 10 is a seamless process. While in the jiggling mode, simply drag the icon to the edge of the screen to navigate to the next home screen. You can then drop the icon into your desired location. This allows you to easily reposition icons across different home screens, ensuring that your most-used apps are conveniently located for quick access.
The dock at the bottom of the iPhone 10’s home screen provides a convenient space for frequently used apps. To rearrange icons within the dock, enter the jiggling mode by pressing and holding an icon, then drag the icons within the dock to your preferred positions. This feature allows you to customize the dock based on your usage patterns, ensuring that your most essential apps are readily accessible.
Conclusion
Mastering the art of moving icons on your iPhone 10 is a simple yet essential skill. Whether you’re organizing your home screen, creating a new layout, or simply personalizing your device, understanding how to move icons with ease can greatly enhance your user experience. By tapping and holding an icon, you can unlock a world of customization, allowing you to rearrange, delete, or even place them in the Dock for quick access. Embrace the flexibility and personalization that your iPhone 10 offers, and let your creativity shine through your customized home screen. With these simple steps, you can effortlessly arrange your icons to suit your preferences, making your iPhone 10 truly your own.
FAQs
Q: How do I move icons on my iPhone 10?
A: To move icons on your iPhone 10, simply press and hold the icon until it starts jiggling, then drag it to the desired location on the screen.
Q: Can I rearrange the icons on my iPhone 10 to create a custom layout?
A: Yes, you can rearrange the icons on your iPhone 10 to create a custom layout that suits your preferences and usage patterns.
Q: What should I do if the icons on my iPhone 10 are not responding to touch?
A: If the icons on your iPhone 10 are not responding to touch, try restarting the device or checking for any software updates that may resolve the issue.
Q: Is it possible to create folders for organizing icons on my iPhone 10?
A: Absolutely! You can create folders on your iPhone 10 to organize and declutter your home screen by grouping related icons together.
Q: Can I revert the changes made while moving icons on my iPhone 10?
A: Yes, if you accidentally move an icon to the wrong location, you can simply press the home button to stop the icons from jiggling and return them to their original positions.
