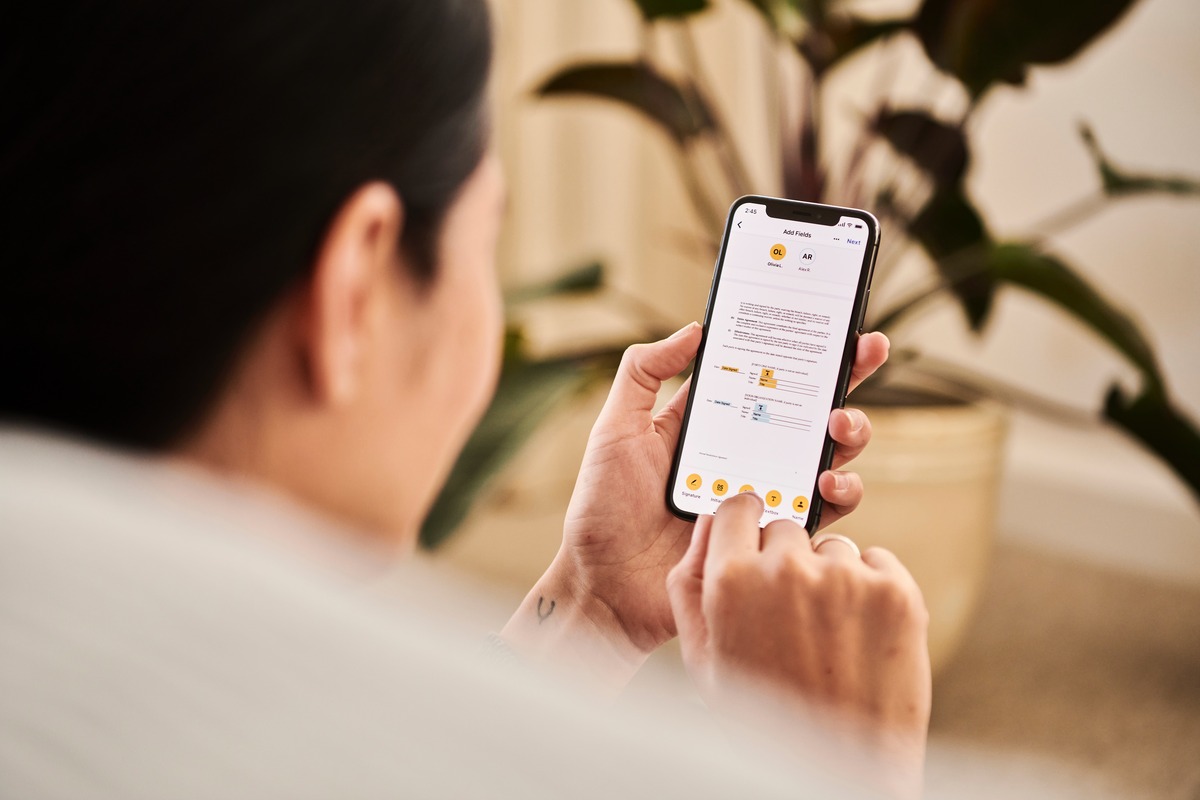
In today’s digital age, managing emails has become an essential part of our daily routine. Whether it’s for personal or professional use, cleaning up your inbox and deleting multiple emails efficiently is crucial to stay organized. For iPhone users who have a Gmail account, it’s important to know how to delete multiple emails on the go, without wasting time or energy.
In this article, we will provide you with a step-by-step guide on how to delete multiple emails on iPhone Gmail. We will explore various methods and techniques that allow you to quickly and easily declutter your inbox. From selecting multiple emails at once to using filters and search options, you’ll learn how to streamline your email management process and regain control over your inbox.
So, if you’re ready to optimize your iPhone Gmail experience and boost your productivity, let’s dive in and discover the best ways to delete multiple emails efficiently.
Inside This Article
- Method 1: Using the Gmail App
- Method 2: Using the Mail App
- Method 3: Using the Mailbird App
- Conclusion
- FAQs
Method 1: Using the Gmail App
If you’re an iPhone user looking to delete multiple emails from your Gmail account, using the Gmail app is a convenient and straightforward method. The Gmail app offers an intuitive interface and a range of features that make managing your emails a breeze.
Here’s how you can delete multiple emails using the Gmail app:
- Launch the Gmail app on your iPhone. Make sure you’re signed in to your Gmail account.
- Navigate to the inbox or the label that contains the emails you want to delete.
- Select the emails you want to delete by tapping and holding on one email until it’s highlighted. You can then tap on the other emails to select them as well. Alternatively, you can tap the checkbox next to each email individually to select them.
- Once you’ve selected all the emails you want to delete, tap the trash bin icon or the delete icon, usually located at the top or bottom of the screen. Confirm the deletion if prompted.
It’s important to note that deleting emails using the Gmail app will move the selected emails to the Trash folder. These emails will remain in the Trash folder for 30 days, after which they will be permanently deleted.
If you want to free up storage space and remove the emails immediately, you can manually empty the Trash folder. To do this:
- Open the Gmail app and tap the hamburger menu icon, usually located in the top left corner of the screen.
- Scroll down and tap on “Trash” or “Bin” to open the Trash folder.
- Tap the icon with three vertical dots, usually located at the top right corner of the screen.
- Tap “Empty Trash” or “Empty Bin” to permanently delete all the emails in the Trash folder. Confirm the deletion if prompted.
That’s it! Using the Gmail app, you can easily delete multiple emails and keep your inbox organized.
Method 2: Using the Mail App
If you prefer using the built-in Mail app on your iPhone to manage your Gmail account, deleting multiple emails is a breeze. Just follow these simple steps:
- Open the Mail app on your iPhone, and navigate to the Inbox or the specific folder where the emails you want to delete are located.
- Tap on the “Edit” button located at the top right corner of the screen. This will enable the selection mode, allowing you to choose multiple emails at once.
- Now, tap on the circle icon beside each email to select them. As you tap on each email, you will notice that a blue checkmark appears.
- If you want to select all emails in the folder, you can tap on the “Select All” option located at the bottom left corner of the screen.
- Once you have selected all the emails you want to delete, tap on the “Trash” or “Delete” icon located at the bottom right corner of the screen.
- A confirmation pop-up will appear asking if you want to delete the selected emails. Tap on “Delete” to confirm and delete the emails.
That’s it! The selected emails will now be permanently deleted from your iPhone’s Mail app.
It’s worth noting that deleting emails using the Mail app will only remove them from your iPhone. The emails will still be available in your Gmail account when accessed through other devices or email clients.
Now that you know how to delete multiple emails using the Mail app, you can efficiently manage your Inbox and keep it clutter-free.
Method 3: Using the Mailbird App
The Mailbird app is a popular email client that allows you to manage multiple email accounts in one place. If you prefer using the Mailbird app to access your Gmail account on your iPhone, follow these steps to delete multiple emails:
- Open the Mailbird app on your iPhone and log in to your Gmail account.
- Navigate to the inbox folder where the emails you want to delete are located.
- Tap on the checkbox next to the first email you want to delete to select it. If you want to select multiple emails, tap on the checkboxes next to each email.
- Once you have selected the emails you want to delete, look for the delete button or icon. It is typically represented by a trash bin or a delete symbol.
- Tap on the delete button to remove the selected emails from your inbox.
Deleting multiple emails with the Mailbird app is quick and easy. You can select and delete multiple emails in a few simple taps, allowing you to efficiently manage your Gmail inbox on your iPhone.
Remember to regularly delete unwanted emails to free up storage space and keep your inbox organized. By using the Mailbird app, you can easily stay on top of your email management tasks while enjoying a seamless user experience.
Conclusion
Deleting multiple emails on iPhone Gmail can be a time-consuming task, especially if you have a large number of unwanted emails. However, by following the steps outlined in this guide, you can quickly and efficiently delete multiple emails with just a few taps.
Remember to use the built-in features of the Gmail app, such as the “Select All” option and the ability to select specific emails by swiping. These features can help you streamline the email deletion process and save valuable time.
Whether you’re tidying up your inbox, freeing up storage space, or trying to stay organized, deleting multiple emails on iPhone Gmail is a simple and straightforward process. Take control of your email experience and enjoy a clutter-free inbox with the tips and tricks provided in this guide.
So go ahead and clean up your Gmail inbox, delete those unwanted emails, and enjoy a more organized and efficient email management system on your iPhone.
FAQs
1. Can I delete multiple emails at once on iPhone Gmail?
Yes, you can delete multiple emails at once on iPhone Gmail. Gmail offers a convenient way to select and delete multiple emails in batches, reducing the time and effort required to clean up your inbox.
2. How do I delete multiple emails at once on iPhone Gmail?
To delete multiple emails at once on iPhone Gmail, follow these steps:
– Open the Gmail app on your iPhone.
– Tap on the checkbox icon or swipe right on the emails you want to delete.
– Once selected, tap the trash bin icon located at the bottom toolbar.
– Confirm the deletion by tapping “Move to Trash”.
– The selected emails will be moved to the Trash folder and deleted from your inbox.
3. Can I recover deleted emails from the Trash folder in iPhone Gmail?
Yes, you can recover deleted emails from the Trash folder in iPhone Gmail.
– Open the Gmail app on your iPhone.
– Tap on the menu icon (three horizontal lines) located at the top-left corner.
– Scroll down and tap on “Trash”.
– Select the emails you want to recover by tapping on the checkbox next to each email.
– Tap on the folder icon at the bottom toolbar.
– Choose the destination folder to move the emails back to your inbox or another folder.
4. Is there a way to mass delete all emails in iPhone Gmail?
Yes, there is a way to mass delete all emails in iPhone Gmail.
– Open the Gmail app on your iPhone.
– Tap on the search bar at the top.
– Type “in:all” and tap “Search”.
– You will see a message at the bottom asking if you want to select all conversations that match this search.
– Tap on it and then tap on the trash bin icon at the bottom toolbar.
– Confirm the deletion by tapping “Move to Trash”.
– All the emails in your Gmail account will be moved to the Trash folder and deleted.
5. Can I configure iPhone Gmail to delete multiple emails permanently without moving them to the Trash folder?
Yes, you can configure iPhone Gmail to delete multiple emails permanently without moving them to the Trash folder.
– Open the Gmail app on your iPhone.
– Tap on the menu icon (three horizontal lines) located at the top-left corner.
– Scroll down and tap on “Settings”.
– Select your Gmail account.
– Tap on “Mail”.
– Under the “When removing messages, I prefer to…” section, choose “Immediately delete” instead of “Move to Trash”.
– Now, when you select and delete multiple emails, they will be permanently deleted from your inbox without going to the Trash folder.
