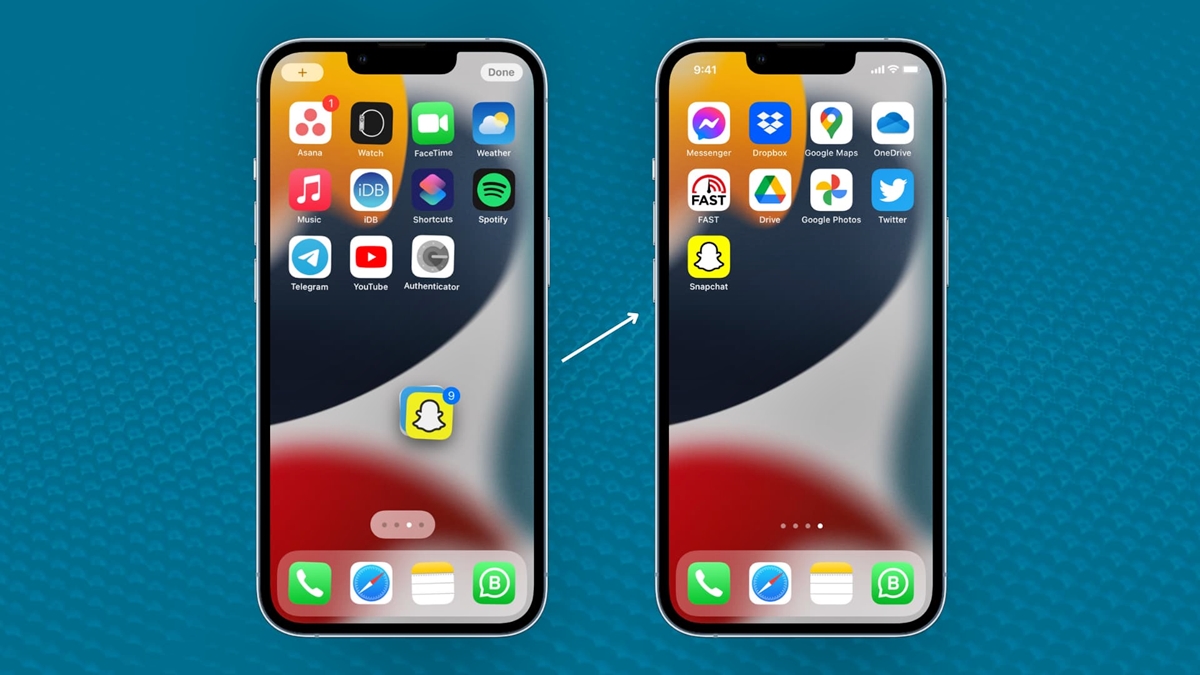
In today’s fast-paced digital world, our smartphones have become an essential part of our daily lives. With a multitude of applications available, we often find ourselves shuffling through countless screens to locate the apps we need. However, the iPhone has a convenient feature that allows you to move multiple apps at once on the home screen, saving you valuable time and effort.
Whether you’re organizing your apps for increased efficiency or simply looking to declutter your home screen, learning how to move multiple apps simultaneously can be a game-changer. In this article, we will guide you through the step-by-step process of easily and efficiently moving multiple apps at once on your iPhone home screen, helping you take control of your app organization and enhance your user experience.
Inside This Article
- Method 1: Using the iPhone’s built-in “Move Apps” feature
- Method 2: Using the “Wiggle Mode” to Move Multiple Apps Simultaneously
- Method 3: Using third-party apps to move multiple apps at once
- Conclusion
- FAQs
Method 1: Using the iPhone’s built-in “Move Apps” feature
If you find yourself in the tedious task of rearranging your apps on the iPhone’s home screen, fear not! The iPhone offers a convenient built-in feature that allows you to move multiple apps at once, saving you time and effort.
To begin, unlock your iPhone and navigate to the home screen that you wish to rearrange. Once there, press and hold any app icon until all the icons on the screen start to wiggle.
Now comes the fun part! Simply tap and hold on one app icon that you want to move. Without releasing your hold, use another finger to tap on additional apps that you want to include in the group. As each app is selected, a small badge with a number indicating the number of selected apps will appear.
Once you have selected all the apps you want to move, you can begin dragging them to their desired location. To do this, while still holding the apps, move your finger across the screen to navigate to the desired page or folder. Once you reach the destination, release your finger, and the apps will be dropped in that location.
To exit the “Move Apps” mode, simply press the home button (or swipe up from the bottom, depending on your iPhone model). The apps will lock in their new position, and you can continue using your iPhone as usual.
This method is a great way to quickly organize your home screen layout or group similar apps together, making it easier for you to find and access them.
Method 2: Using the “Wiggle Mode” to Move Multiple Apps Simultaneously
If you prefer a more visual and interactive approach to moving multiple apps on your iPhone home screen, you can take advantage of the “Wiggle Mode.” This mode allows you to easily rearrange and organize your apps with just a few taps.
To enter the “Wiggle Mode,” follow these simple steps:
- Long-press on any app icon on your iPhone home screen until the icons start to wiggle.
- Once the icons are in wiggle mode, you can start dragging and rearranging them as desired.
- To select multiple apps at once, use a second finger to tap on additional app icons while holding the first finger on one of the selected icons.
- You can tap on as many app icons as you want to select them simultaneously.
Once you have selected multiple apps, you have a few options for moving them:
- Move to a new screen: Drag the selected apps to the edge of the screen to create a new page and drop them there.
- Move to an existing screen: Drag the selected apps to the edge of an existing screen, and the screen will scroll, allowing you to drop the apps in the desired location.
- Create a folder: Drag one app icon onto another selected app icon to automatically create a folder. You can add more apps to the folder by dragging and dropping them onto the folder icon.
Remember, while in “Wiggle Mode,” you can also delete apps by tapping the small “X” that appears on the top-left corner of each app icon. Use caution when deleting apps, as this action cannot be undone.
Once you are finished arranging your apps, press the home button or swipe up from the bottom of the screen (depending on your iPhone model) to exit “Wiggle Mode” and lock your customized home screen layout in place.
The “Wiggle Mode” is a convenient and efficient way to move multiple apps simultaneously on your iPhone home screen. It provides a seamless experience and gives you more control over the organization of your apps.
Method 3: Using third-party apps to move multiple apps at once
If you’re looking for more efficient ways to rearrange and organize multiple apps on your iPhone home screen, you can explore third-party apps that offer advanced customization options. These apps provide additional features and functionalities beyond what is available in the default iOS interface.
One popular app for this purpose is the “Launcher” app. With Launcher, you can create custom shortcuts and widgets to access specific actions or groups of apps directly from your home screen. This app allows you to quickly move multiple apps at once by creating custom launchers and placing them wherever you want on your home screen.
Another handy tool is the “Smart Stack” feature introduced in iOS 14. This feature automatically organizes and surfaces relevant apps based on your usage patterns throughout the day. To move multiple apps at once using Smart Stack, simply long-press on the stack, tap “Edit Stack,” and then drag and drop the apps within the stack to reorder them.
Additionally, there are several other third-party apps available on the App Store that offer advanced home screen customization options. Some of these apps allow you to create folders, group apps by category, or even apply custom themes to your home screen. These features make it easier to move multiple apps at once and maintain a well-organized home screen layout.
It’s important to note that while third-party apps can enhance your app management experience, they may also require permissions and access to your device’s data. It’s recommended to carefully review the app’s privacy policy and user reviews before installing and using any third-party app on your iPhone.
Conclusion
In conclusion, being able to move multiple apps at once on the iPhone home screen is a convenient feature that saves time and effort. Whether you want to rearrange your apps, create folders, or simply organize your home screen to suit your preferences, this option allows you to do so with ease.
By following the steps outlined in this article, you can quickly select and move multiple apps to your desired location. This not only declutters your home screen but also enhances your overall user experience.
Remember, this feature is available on devices running iOS 15 and later. So, if you haven’t already, make sure to update your iPhone to the latest iOS version to enjoy this time-saving capability.
So, go ahead and give it a try! Start customizing your iPhone home screen by moving multiple apps at once, and enjoy a more organized and personalized mobile experience.
FAQs
Q: Can I move multiple apps at once on the iPhone home screen?
A: Yes, you can move multiple apps at once on the iPhone home screen. It can save you a lot of time and effort, especially when you need to rearrange a large number of apps.
Q: How do I move multiple apps at once on the iPhone home screen?
A: To move multiple apps at once on the iPhone home screen, follow these steps:
- Long-press on any app icon until they start jiggling.
- Drag the first app you want to move and hold it with one finger.
- While still holding the first app, use another finger to tap on other apps you want to move. Each app will be added to a group of selected apps.
- Once you have selected all the apps you want to move, drag them to the desired location on the home screen.
- Release your fingers to drop the selected apps into the new position.
- Press the home button or swipe up from the bottom of the screen (for iPhones with Face ID) to exit the app rearrangement mode.
Q: Can I move selected apps to a different page on the iPhone home screen?
A: Yes, you can move selected apps to a different page on the iPhone home screen. Just follow the steps mentioned above to select the apps and then drag them towards the edge of the screen until the next home screen page appears. Drop the apps onto the new page and position them as desired.
Q: Is it possible to create a folder with the selected apps while moving them?
A: Yes, you can create a folder with the selected apps while moving them on the iPhone home screen. After selecting the apps, drag them onto another app icon and release your fingers. This will automatically create a folder with the selected apps inside it. You can then rename the folder as per your preference.
Q: Can I move multiple apps between different home screen pages?
A: Yes, you can move multiple apps between different home screen pages on the iPhone. Once you have selected the apps you wish to move, drag them towards the edge of the screen until the next home screen page appears. Continue dragging them to the desired page and then release your fingers to drop the apps onto that page.
