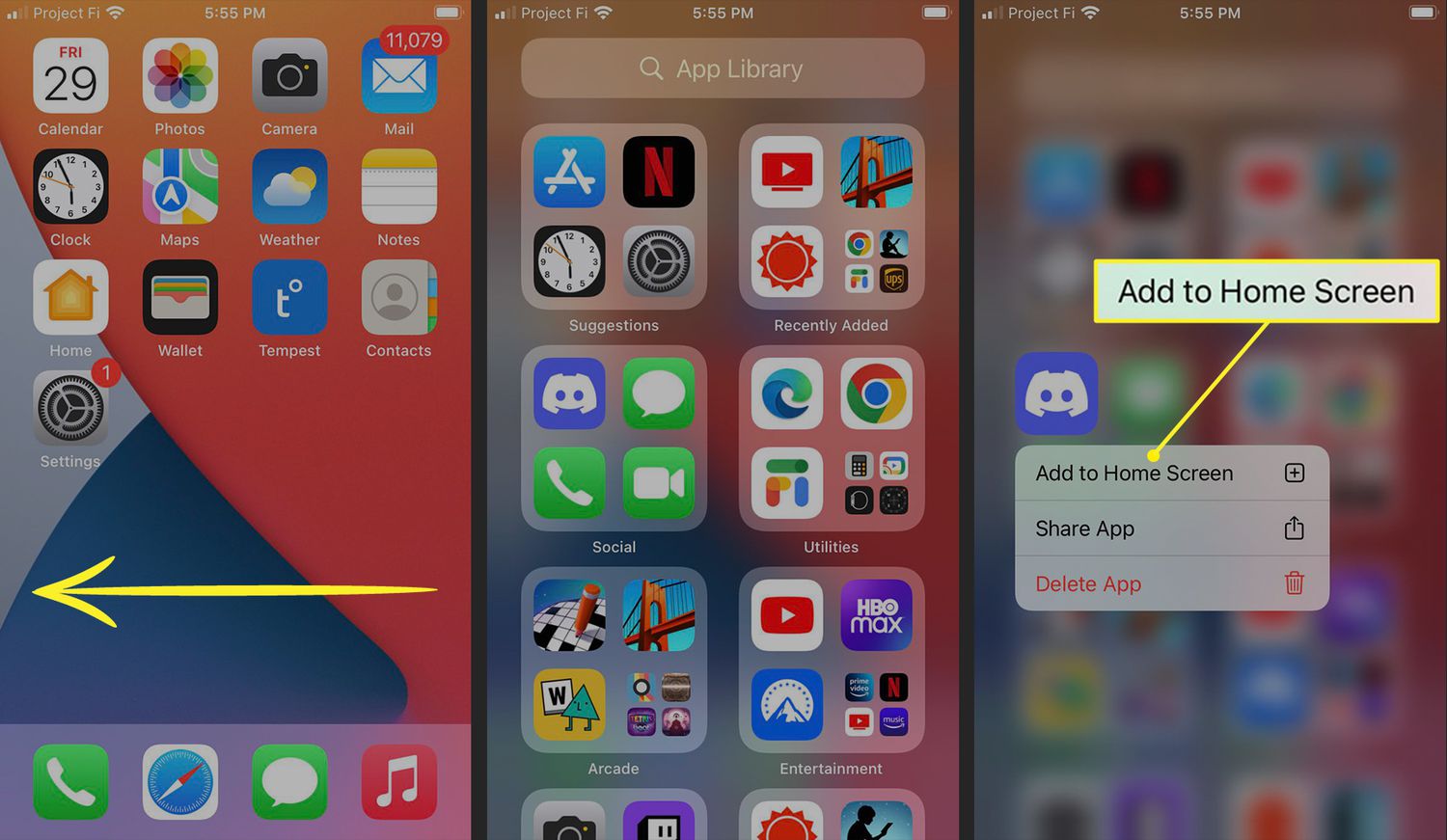
Sure, I can help with that. Here's the introduction wrapped in the
tag:
Are you struggling to figure out how to move apps on your iPhone 10? Whether you’re reorganizing your home screen or trying to declutter your device, knowing how to move apps effectively can make your iPhone experience more efficient and enjoyable. In this comprehensive guide, you’ll learn the step-by-step process of moving apps on your iPhone 10, along with some valuable tips to streamline your app management. By the end of this article, you’ll be equipped with the knowledge and skills to rearrange your apps effortlessly, creating a personalized and organized digital space on your iPhone 10.
Inside This Article
- Moving Apps on iPhone 10
- Rearranging Apps on the Home Screen
- Creating App Folders
- Moving Apps to Different Pages
- Conclusion
- FAQs
Moving Apps on iPhone 10
One of the great features of the iPhone 10 is the ability to customize the arrangement of apps on the home screen. Whether you want to declutter your screen, group similar apps together, or simply change the layout, moving apps on your iPhone 10 is a straightforward process.
To move an app on your iPhone 10, simply long-press on the app icon until all the icons start jiggling. You can then drag the app to your desired location on the screen. Once you’ve placed the app where you want it, press the home button or swipe up from the bottom of the screen to lock the apps in place.
Furthermore, you can also move apps to different pages on your home screen. To do this, drag the app to the edge of the screen, and hold it there until the next page appears. Then, drop the app onto the new page where you want it to reside.
Rearranging Apps on the Home Screen
Rearranging apps on your iPhone 10’s home screen is a simple and intuitive process that allows you to customize the layout to suit your preferences. Whether you want to prioritize frequently used apps, group similar apps together, or simply create a more organized display, rearranging apps can help streamline your digital experience.
To begin rearranging apps, press and hold any app icon on the home screen until the icons start to jiggle. This signifies that the apps are now in editing mode, allowing you to move, delete, or organize them as desired. Once the icons are jiggling, you can easily drag them to different locations on the screen.
While in editing mode, you can also move apps to different home screen pages by dragging them to the edge of the screen. When the desired page appears, simply release the app icon to place it on the new page. This flexibility enables you to create a customized layout that suits your workflow and app usage patterns.
Creating App Folders
Organizing your apps into folders on your iPhone 10 can help streamline your user experience and make it easier to find the apps you need. Creating app folders is a simple and effective way to declutter your home screen and keep similar apps grouped together.
To create a folder, start by pressing and holding an app icon until all the icons on the screen start to jiggle. Once the icons are jiggling, drag one app icon on top of another app icon that you want to include in the same folder. When you release the app icon, a folder will be created, and you can give it a name that reflects the type of apps it contains.
For example, if you have several social media apps, you can create a folder named “Social” and drag all the social media app icons into that folder. This way, you can easily access all your social media apps from one convenient location on your home screen.
Once you’ve created a folder, you can add more apps to it by dragging additional app icons into the folder. You can also remove apps from a folder by dragging them out of the folder and onto the home screen. This flexibility allows you to customize your app organization to suit your preferences and usage habits.
Moving Apps to Different Pages
Organizing your apps across different pages on your iPhone 10 can help you keep everything neatly arranged and easily accessible. Whether you want to move apps to different pages to categorize them or simply to declutter your home screen, the process is simple and can be done in just a few steps.
To start, press and hold the app icon until all the apps on the screen start jiggling. Once they are jiggling, drag the app to the edge of the screen to move it to the next page. You can move the app to the right to go to the next page or to the left to go to the previous page.
After dragging the app to the edge of the screen, the next page will automatically appear, and you can drop the app onto the desired spot. Once the app is in the right position, press the home button to stop the apps from jiggling and to lock them in place.
Remember, you can also move multiple apps at once by using multiple fingers to drag them to the edge of the screen and then swiping to the desired page. This can save you time if you need to move several apps to different pages.
**
Conclusion
**
Mastering the art of moving apps on your iPhone 10 can greatly enhance your user experience. Whether it’s creating a more organized home screen, freeing up space, or simply customizing your device to suit your preferences, knowing how to efficiently move apps is a valuable skill. By following the simple steps outlined in this guide, you can effortlessly rearrange and manage your apps, making the most of your iPhone 10’s capabilities. With the flexibility and personalization options offered by app movement, you can tailor your device to reflect your unique style and needs. Embrace the power of customization and organization as you navigate the world of iPhone 10 app management, and unlock the full potential of your device.
FAQs
Q: Can I move apps on my iPhone 10 to different screens?
A: Yes, you can move apps to different screens on your iPhone 10. Simply press and hold the app icon until it starts wiggling, then drag it to the edge of the screen to move it to a different screen.
Q: Is it possible to create folders for organizing apps on my iPhone 10?
A: Absolutely! You can create folders on your iPhone 10 to keep your apps organized. Just drag one app on top of another, and a folder will be created. You can then customize the folder by giving it a name and adding more apps to it.
Q: Can I rearrange the apps on my iPhone 10's home screen?
A: Yes, you can easily rearrange the apps on your iPhone 10's home screen. Simply press and hold an app icon until it starts wiggling, then drag it to the desired location on the screen.
Q: How do I move apps from one page to another on my iPhone 10?
A: To move apps from one page to another on your iPhone 10, simply press and hold the app icon until it starts wiggling, then drag it to the edge of the screen to move it to a different page.
Q: Can I reset the app layout on my iPhone 10 to the default settings?
A: Yes, you can reset the app layout on your iPhone 10 to the default settings. Simply go to Settings > General > Reset > Reset Home Screen Layout. This will rearrange your apps to the default layout as when you first got your iPhone 10.
