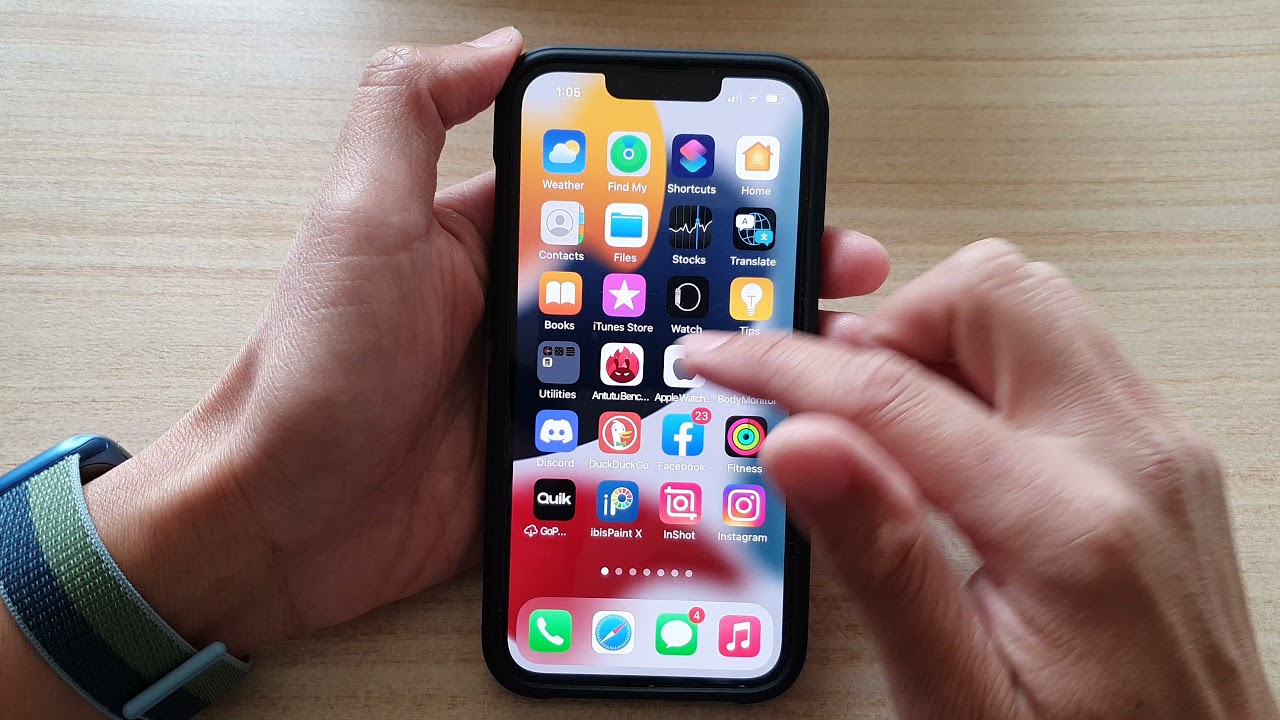
Arranging apps on your iPhone 13 is a great way to personalize and optimize your device’s home screen. With the latest iOS updates and features, you have more control over how your apps are organized and displayed. Whether you want to group similar apps together, organize them by frequency of use, or simply create a visually appealing layout, the process is straightforward and customizable.
In this article, we will guide you through the steps to arrange apps on your iPhone 13, providing you with tips and tricks to make the most out of your device’s home screen. From rearranging app icons, creating folders, and utilizing app libraries, we’ll cover all the methods you need to know. So, let’s dive in and discover how to effortlessly arrange your apps to enhance your iPhone 13 experience.
Inside This Article
- Arranging Apps on iPhone 13
- Rearranging Apps on the Home Screen
- Creating Folders for App Organization
- Using App Library for Smart App Organization
- Customizing App Icons and App Appearance
- Conclusion
- FAQs
Arranging Apps on iPhone 13
Organizing your apps on your iPhone 13 can make it easier and more efficient to navigate through your device. With a few simple steps, you can arrange your apps in a way that suits your preferences and allows you to access them quickly. Whether you want to rearrange the apps on your home screen, create folders, or customize app icons, the iPhone 13 provides a range of options for app organization.
Here are four methods you can use to arrange apps on your iPhone 13:
1. Rearranging Apps on the Home Screen
To rearrange apps on your iPhone 13’s home screen, simply tap and hold on any app until all the apps start to jiggle. You can then drag and drop apps to different positions on the screen. Use your finger to swipe left or right to move apps to other home screens. Once you’ve arranged the apps to your liking, press the home button or swipe up from the bottom of the screen to lock them in place.
2. Creating Folders for App Organization
If you have a lot of apps and want to keep them organized, you can create folders on your iPhone 13. To create a folder, tap and hold on an app, and when it starts to jiggle, drag it on top of another app. A folder will automatically be created with both apps inside. You can rename the folder by tapping on the text field and typing a custom name. To add more apps to the folder, simply drag and drop them into the folder.
3. Using App Library for Smart App Organization
The App Library is a new feature introduced in iOS 14 that automatically organizes your apps into different categories. To access the App Library on your iPhone 13, swipe right on the home screen until you reach the last screen. Here, you’ll find all your installed apps neatly organized in folders such as social, entertainment, productivity, and more. To open an app, simply tap on its icon. You can also use the search bar at the top of the screen to quickly find a specific app.
4. Customizing App Icons and App Appearance
If you want to take your app organization to the next level, you can customize the app icons and app appearance on your iPhone 13. There are a few ways to do this, including using the built-in Shortcuts app or downloading third-party apps from the App Store. With these tools, you can change the look of your app icons, create personalized widgets, and even set custom app icons for specific apps. Customizing the appearance of your apps adds a personal touch to your iPhone 13 and allows you to showcase your unique style.
Rearranging Apps on the Home Screen
The home screen of your iPhone 13 is where you can access all your apps easily. It’s important to arrange your apps in a way that suits your preferences and makes them easily accessible. Fortunately, rearranging apps on the home screen is a simple and straightforward process. Here’s how you can do it:
1. Long-press an app icon: Start by long-pressing any app icon on the home screen. After a brief moment, the icons will start jiggling, and a small “x” will appear in the corner of each app icon.
2. Drag and drop the app icons: Once the icons start jiggling, you can drag and drop them anywhere on the home screen. Simply tap and hold the app icon, then move it to the desired location. You can also drag an app onto another app to create a folder.
3. Organize your apps: As you rearrange the app icons, you can organize them based on your preferences. For example, you can group similar apps together, place frequently used apps on the first page, or create custom layouts that suit your needs.
4. Customize your home screen: In addition to rearranging apps, you can also customize your home screen by adding widgets, changing the wallpaper, or adjusting the app layout. This allows you to personalize your iPhone 13 and make it reflect your style.
5. Exit app rearrangement mode: Once you’re done rearranging the apps, simply click the home button or swipe up from the bottom (if your iPhone model doesn’t have a physical home button) to exit the app rearrangement mode. The icons will stop jiggling, and your newly arranged home screen will be saved.
Rearranging apps on the home screen of your iPhone 13 gives you the power to create a layout that matches your workflow and personal style. With a few simple steps, you can organize your apps in a way that makes them easy to find and use. Take some time to experiment with different arrangements and find the setup that works best for you.
Creating Folders for App Organization
One of the most effective ways to organize your apps on the iPhone 13 is by creating folders. Folders allow you to group similar apps together, making it easier to locate and access them. Here’s how you can create folders:
1. Press and hold on any app icon on your home screen until it begins to jiggle.
2. Drag the app icon over another app that you want to group together.
3. Release your finger to drop the app icon onto the other app, and a new folder will be created with both apps inside.
4. To add more apps to the folder, simply drag and drop them onto the folder icon.
5. You can rename the folder by tapping on the name field above the apps and entering a new name.
6. To remove an app from a folder, open the folder, press and hold on the app icon, then drag it out of the folder and onto the home screen.
By creating folders, you can declutter your home screen and keep your apps organized based on your preferred categories or themes. This makes it much easier to find and access the apps you need without having to search through multiple pages or scrolling endlessly.
It’s important to regularly review and update your folders to ensure that your app organization remains efficient and suits your evolving needs. Experiment with different folder structures to find the one that works best for you.
Using App Library for Smart App Organization
The App Library is a new feature introduced in iOS 14 to help iPhone users organize their apps in a smart and convenient way. It acts as a separate page on your Home Screen, where your apps are automatically classified into different categories, making it easier to find and access them.
Here’s how you can use the App Library to organize your apps on your iPhone 13:
- Swipe to the rightmost page on your Home Screen to access the App Library. You’ll see different app categories, such as recently added, suggestions, social, entertainment, productivity, and more.
- To find a specific app, you can scroll through the categories or use the search bar at the top of the screen. Simply type the name of the app, and it will show up in the search results.
- If you want to open an app directly from the App Library, tap on its icon. This will launch the app without navigating back to the Home Screen.
- If you want to move an app from the App Library to your Home Screen, long-press on the app icon and select “Add to Home Screen.” The app will be placed on the page you’ve selected on your Home Screen.
- To remove an app from the App Library, long-press on the app icon and select “Remove App.” You’ll be given the option to delete the app or keep it in the App Library only.
The App Library is a great tool for decluttering your Home Screen and accessing your apps more efficiently. It automatically organizes your apps based on their categories, making it easier to find them without the need for manual arrangement.
Furthermore, the App Library intelligently suggests relevant apps based on your usage patterns, helping you discover new and useful apps that you might not have thought of before.
Overall, the App Library is a game-changer when it comes to smart app organization on the iPhone 13. It streamlines the process of finding and accessing your apps, saving you time and effort in navigating through multiple pages on your Home Screen.
Customizing App Icons and App Appearance
One of the great features of the iPhone 13 is the ability to customize the app icons and overall appearance of your device. This allows you to personalize your phone and make it truly unique. Here are some tips on how to customize your app icons and app appearance on the iPhone 13.
Firstly, you can change the look of your app icons by using custom icons. There are numerous apps available on the App Store that allow you to create or download custom icons for your apps. Simply find an app that offers this functionality, select the desired icon pack, and follow the instructions to apply the new icons to your home screen. This gives you the freedom to choose icons that match your personal style or aesthetic preferences.
In addition to custom icons, you can also consider changing the app layout and organization on your home screen. You can create custom app folders and place them anywhere on the screen. By grouping similar apps together in folders, you can keep your home screen more organized and clutter-free. To create a folder, simply long-press on an app icon until it starts to wiggle, then drag it onto another app icon. You can add or remove apps from the folder by dragging and dropping them accordingly.
Moreover, take advantage of the app library feature on the iPhone 13. The app library automatically organizes your apps into different categories, making it easier to find and access them. You can simply swipe left on your home screen to access the app library, where you’ll find all your apps neatly organized. This is especially useful if you have numerous apps installed and want to declutter your home screen.
To customize the overall appearance of your iPhone 13, you can adjust the app widgets, wallpaper, and even the app icons’ size. Widgets allow you to display information from your favorite apps directly on your home screen. You can choose from various sizes and styles to fit your preferences. Additionally, consider changing the wallpaper to give your device a fresh look. The iPhone 13 offers a wide range of pre-installed wallpapers, or you can use your own images.
Lastly, if you prefer a minimalist look, you can hide certain app icons from your home screen. This can be done by going to the Settings app, selecting the “Home Screen” option, and disabling the app icons you want to hide. This is a great way to have a clean and minimalistic home screen layout.
Customizing app icons and app appearance on the iPhone 13 allows you to add a personal touch to your device. Whether you want a vibrant and colorful theme or a simple and minimalistic layout, the iPhone 13 provides flexibility and options to meet your preferences.
Conclusion
The iPhone 13 offers a seamless and intuitive way to arrange apps, allowing users to customize their home screen and enhance their overall iPhone experience. Whether you prefer a neatly organized layout or a more personalized approach, the flexibility and customization options provided by iOS make it easy to create a home screen that suits your needs.
By following the steps outlined in this article, you can rearrange apps, create app folders, and even remove unwanted apps from your home screen. Take advantage of the App Library feature to keep your home screen clutter-free while still having easy access to all your apps. Remember to periodically review and update your app arrangement to keep your iPhone organized and efficient.
With the iPhone 13, you have the power to curate a home screen that reflects your personality and preferences. Let your creativity shine as you arrange your apps in a way that works best for you. Enjoy the seamless navigation and user-friendly interface that iOS offers, and make the most of your iPhone 13 experience.
FAQs
1. How do I arrange apps on iPhone 13?
Arranging apps on your iPhone 13 is simple and can be done in just a few steps. Start by pressing and holding any app icon on the home screen until all the icons start to wiggle. Then, you can drag and drop the apps wherever you want them to be. You can also move apps to different pages or create new app folders by dragging one app onto another. Once you’re done rearranging, press the home button or swipe up from the bottom of the screen to save your changes.
2. Can I create app folders on my iPhone 13?
Absolutely! Creating app folders on your iPhone 13 is a great way to organize your apps and declutter your home screen. To create a folder, follow these steps: Press and hold any app icon until the icons start to wiggle, then drag one app onto another to create a folder. You can rename the folder by tapping on the text field, and you can add more apps to the folder by dragging and dropping them onto it.
3. How can I rearrange apps within a folder?
Rearranging apps within a folder is just as easy as rearranging them on the home screen. Here’s how you do it: Open the folder that contains the apps you want to rearrange, press and hold any app icon until they start to wiggle, then drag and drop the apps within the folder to your desired positions. Once you’re done, simply tap outside the folder to save your changes.
4. Is there a way to reset the app layout on iPhone 13?
Yes, if you want to reset the app layout on your iPhone 13 and go back to the default arrangement, there’s a simple way to do it. Go to the Settings app, scroll down and tap on “General,” then tap on “Reset.” From there, select “Reset Home Screen Layout,” and confirm your choice. This will reset the layout of your apps to the original configuration while keeping your apps and data intact.
5. Can I hide apps on my iPhone 13?
Unfortunately, the iPhone 13 does not have a built-in feature to hide apps from the home screen. However, there are workarounds you can try. One option is to move the app to a folder and place it on a secondary home screen page. Another option is to disable app notifications or use the offload app feature, which temporarily removes the app’s data while keeping the icon on the home screen. Keep in mind that these methods don’t completely hide the app, but they can help declutter your main home screen.
