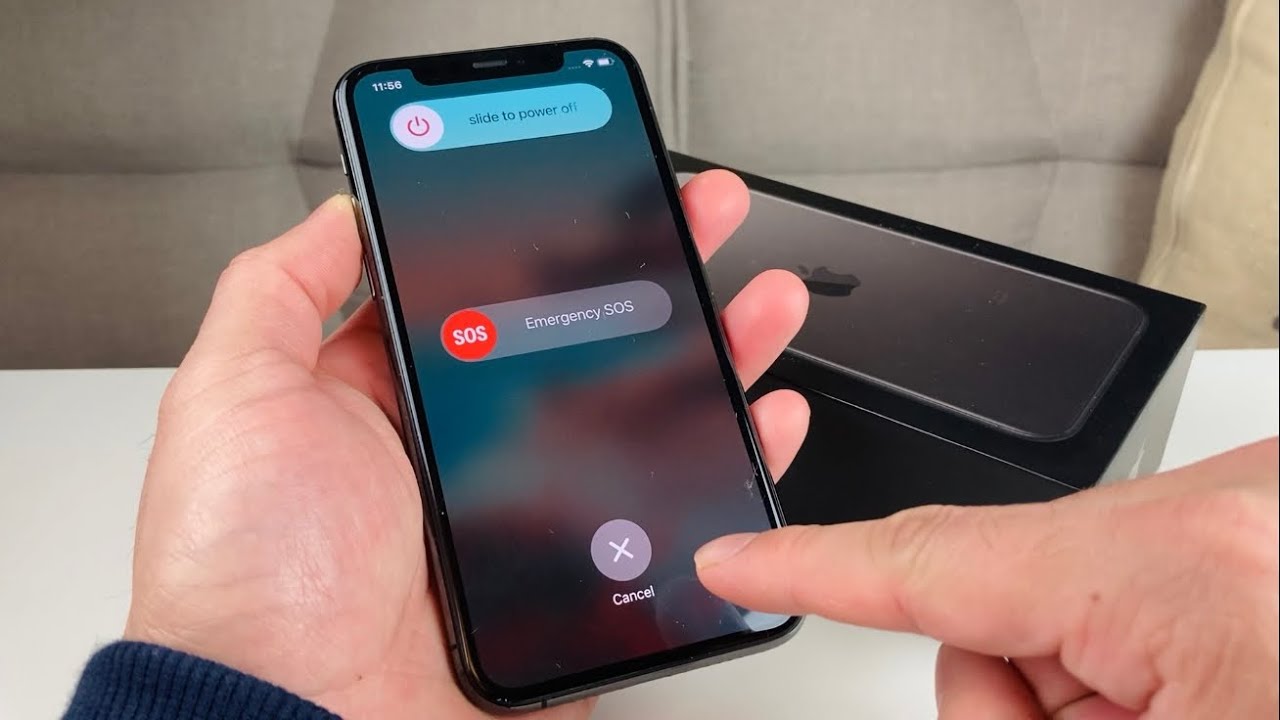
**
The iPhone 11 is a remarkable piece of technology, but if you're new to the world of Apple devices, powering it on might seem a bit perplexing at first. Whether you've just unboxed your brand-new iPhone 11 or you're helping a friend with theirs, knowing how to power on the device is essential. In this article, we'll delve into the simple yet crucial steps for turning on an iPhone 11, ensuring that you can start exploring its incredible features without any hiccups. So, if you're ready to unlock the potential of your iPhone 11, let's dive into the process of powering it on!
**
Inside This Article
- Understanding the Power Button on iPhone 11
- Turning On Your iPhone 11
- Using Face ID or Passcode to Unlock Your iPhone 11
- Additional Tips for Powering On Your iPhone 11
- Conclusion
- FAQs
Understanding the Power Button on iPhone 11
The power button on the iPhone 11 is a crucial element of the device, enabling you to turn it on and off, as well as perform various other functions. Located on the right side of the device, it serves as a multifunctional tool that allows you to control your iPhone 11 efficiently.
Not only does the power button turn your iPhone 11 on and off, but it also facilitates tasks such as taking screenshots, activating Siri, and entering recovery mode. Its versatility makes it an integral part of the iPhone 11’s functionality, empowering users to navigate the device with ease.
Moreover, the power button incorporates advanced features such as the Emergency SOS function, which can be activated by pressing the button multiple times in quick succession. This feature enhances the safety and security of iPhone 11 users, providing a quick and discreet way to call for help in emergency situations.
Turning On Your iPhone 11
So, you’ve got your hands on the impressive iPhone 11, and now it’s time to power it on and dive into the world of iOS. The process is straightforward, but let’s walk through it together to ensure you get up and running smoothly.
First, locate the power button on the right-hand side of your iPhone 11. It’s a small, circular button that allows you to power the device on and off with a simple press.
Once you’ve found the power button, press and hold it for a few seconds until the Apple logo appears on the screen. This indicates that your iPhone 11 is booting up and will soon be ready for use.
After the Apple logo vanishes, you’ll be greeted by the iconic lock screen. From here, you can swipe up to access the home screen and begin exploring the features and functionalities of your new iPhone 11.
Using Face ID or Passcode to Unlock Your iPhone 11
Unlocking your iPhone 11 is a breeze with the advanced Face ID technology or a secure passcode. When you lift or tap your device, the TrueDepth camera recognizes your face, effortlessly unlocking your phone. This intuitive feature ensures quick and convenient access to your device while maintaining top-notch security.
In the absence of Face ID, you can rely on a passcode to unlock your iPhone 11. Whether it’s a traditional 4-digit code or a custom alphanumeric passcode, this method guarantees secure access to your device. It’s essential to choose a passcode that’s easy to remember but challenging for others to guess, enhancing the protection of your personal data.
Face ID and passcodes offer versatile options for unlocking your iPhone 11, catering to different preferences and scenarios. Whether you prefer the seamless experience of Face ID or the reliability of a passcode, both methods ensure that your device remains accessible only to you, safeguarding your privacy and sensitive information.
Sure, here's the content for the "Additional Tips for Powering On Your iPhone 11" section:
html
Additional Tips for Powering On Your iPhone 11
Understanding the various features and functionalities of your iPhone 11 can significantly enhance your user experience. To make the most of your device, consider customizing your lock screen shortcuts for quick access to essential apps or functions. This can be done by navigating to Settings, selecting Touch ID & Passcode or Face ID & Passcode, and then configuring the “Allow Access When Locked” settings for specific applications.
Furthermore, you can optimize your iPhone 11’s battery life by managing background app refresh and location services. To achieve this, navigate to Settings, select General, and then choose Background App Refresh and Location Services to adjust the settings based on your preferences. By doing so, you can conserve battery power and ensure that your device remains operational when you need it most.
It’s also advisable to familiarize yourself with the emergency SOS feature, which allows you to quickly contact emergency services and notify your emergency contacts in critical situations. To activate this feature, navigate to Settings, select Emergency SOS, and configure the settings according to your preferences. Understanding how to use this functionality can provide peace of mind and ensure that you’re prepared for unforeseen circumstances.
Conclusion
Powering on an iPhone 11 is a simple yet essential process that ensures you can enjoy all the features and capabilities of this remarkable device. By pressing and holding the Side button, you can bring your iPhone 11 to life, ready to serve as your indispensable companion in both work and leisure. Whether it’s capturing precious moments with its exceptional camera, staying connected with loved ones, or accessing a world of information and entertainment, the iPhone 11 is a powerful tool that enriches your daily life. With its seamless blend of cutting-edge technology and user-friendly design, the iPhone 11 continues to redefine what a smartphone can achieve, empowering users to explore, create, and connect in ways that were previously unimaginable.
FAQs
**Q: How do I power on an iPhone 11?**
A: To power on your iPhone 11, press and hold the Side button until the Apple logo appears on the screen.
Q: Can I power on my iPhone 11 remotely?
A: No, the iPhone 11 cannot be powered on remotely. The device needs to be physically powered on by pressing the Side button.
Q: What should I do if my iPhone 11 doesn't power on?
A: If your iPhone 11 doesn't power on, try charging it for at least 30 minutes using the original charger and cable. If it still doesn't turn on, contact Apple Support for further assistance.
Q: Is it normal for the iPhone 11 to take some time to power on after being completely drained of battery?
A: Yes, it's normal for the iPhone 11 to take a few moments to power on after being completely drained of battery. Allow it to charge for a while before attempting to power it on.
Q: Can I customize the power-on process of my iPhone 11?
A: The power-on process of the iPhone 11 cannot be customized. It follows a standard procedure of pressing and holding the Side button to turn on the device.
