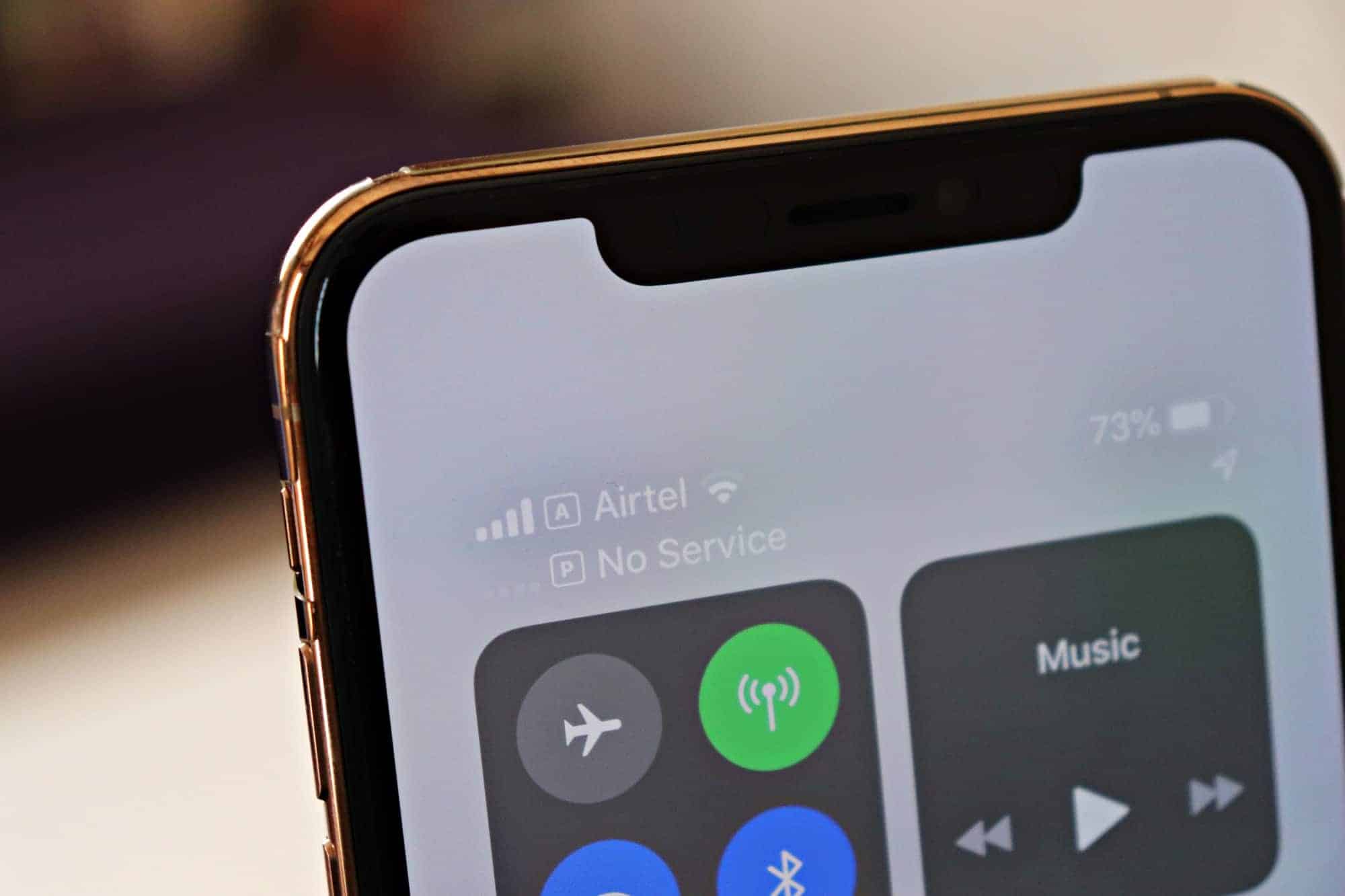
Sure, here's the introduction written in HTML with a word count of 107 words:
html
Have you ever found yourself in a situation where you needed to quickly put your iPhone 11 on silent mode? Whether you’re in a meeting, at the movies, or simply trying to avoid disturbing others, knowing how to silence your device efficiently is essential. The iPhone 11 offers several ways to accomplish this, providing users with flexibility and convenience. In this article, we’ll explore the various methods for putting your iPhone 11 on silent mode, allowing you to do so with ease whenever the need arises. Let’s dive into the simple yet essential process of silencing your iPhone 11.
Inside This Article
- Methods to Put iPhone 11 on Silent- Using the Silent Mode Switch- Using the Settings Menu- Using the Control Center
- Additional Tips for Silent Mode
- Conclusion
- FAQs
Methods to Put iPhone 11 on Silent- Using the Silent Mode Switch- Using the Settings Menu- Using the Control Center
Putting your iPhone 11 on silent mode is a breeze, and you have multiple options to do so. Whether you prefer using the physical silent mode switch, navigating through the settings menu, or accessing the control center, the process is straightforward and can be tailored to your preference.
Let’s explore the various methods to put your iPhone 11 on silent mode, ensuring that you can seamlessly manage your device’s sound settings in any situation.
Using the Silent Mode Switch
The simplest and quickest way to put your iPhone 11 on silent mode is by utilizing the physical silent mode switch located on the side of the device. By toggling this switch, you can swiftly transition your phone to silent mode, indicated by the absence of ringtones and alerts.
Using the Settings Menu
If you prefer a more customized approach, you can access the settings menu on your iPhone 11 to adjust the sound settings. By navigating to the “Sounds & Haptics” section within the settings, you can easily toggle the “Silent Mode” option to mute all sounds and vibrations, effectively putting your device on silent mode.
Using the Control Center
Another convenient method to put your iPhone 11 on silent mode is by utilizing the control center. Simply swipe down from the top-right corner of the screen to access the control center, where you can tap the silent mode icon to mute your device. This intuitive feature provides quick access to essential settings, including silent mode, enhancing the overall user experience.
Additional Tips for Silent Mode
When you need your iPhone 11 to remain completely silent, consider activating the “Do Not Disturb” mode. This feature not only silences incoming calls and notifications but also prevents the screen from lighting up when new notifications arrive. You can schedule “Do Not Disturb” to automatically activate during specific times, such as during meetings or while you’re sleeping, ensuring uninterrupted peace and quiet.
For situations when you want to receive only certain notifications while keeping the rest of your device silent, utilize the “Silence Unknown Callers” feature. This setting suppresses calls from unknown numbers, sending them directly to voicemail without causing your phone to ring or vibrate. This can be particularly useful in minimizing disruptions from spam or robocalls while still allowing essential contacts to reach you.
Consider customizing your vibration settings to further tailor your silent mode experience. By creating distinct vibration patterns for different contacts or types of notifications, you can discreetly identify incoming calls or messages without causing any audible disruptions. This personalized approach allows you to stay informed without disturbing those around you.
Conclusion
Putting your iPhone 11 on silent mode is a simple yet essential feature that allows you to manage notifications and maintain peace and quiet when needed. Whether it’s a meeting, a movie, or a good night’s sleep, the ability to easily silence your device can greatly enhance your experience with your iPhone. By utilizing the physical buttons or the Control Center, you can effortlessly switch between ring mode and silent mode, ensuring that your iPhone 11 adapts to your needs throughout the day. With this knowledge, you can now navigate the various sound settings of your iPhone 11 with confidence, enjoying the flexibility and convenience it offers.
FAQs
Q: How do I put my iPhone 11 on silent mode?
A: To put your iPhone 11 on silent mode, simply toggle the switch located on the left side of the device. When the switch is positioned towards the back of the phone, it indicates that the phone is on silent mode.
Q: Can I customize the silent mode on my iPhone 11?
A: Yes, you can customize the silent mode on your iPhone 11 by adjusting the settings in the Control Center. Simply swipe down from the top-right corner of the screen to access the Control Center, then tap the silent mode icon to toggle it on or off.
Q: Will notifications still come through when my iPhone 11 is on silent mode?
A: When your iPhone 11 is on silent mode, you will still receive notifications; however, the phone will not ring or vibrate. You can customize which notifications come through by adjusting the settings in the Notification Center.
Q: How can I ensure that alarms and timers still work when my iPhone 11 is on silent mode?
A: To ensure that alarms and timers still function when your iPhone 11 is on silent mode, go to Settings > Sounds & Haptics, and then enable "Always" under the "Ringer and Alerts" section. This allows alarms and timers to sound even when the phone is on silent mode.
Q: Is there a way to schedule silent mode on my iPhone 11?
A: Yes, you can schedule silent mode on your iPhone 11 by using the "Do Not Disturb" feature. Simply go to Settings > Do Not Disturb, and then set a schedule for when you want your phone to be in silent mode.
