There is nothing more of a blunder than a phone not ringing when a notification goes off. No one wants to miss a text message or a phone call at the risk of missing a piece of important information. But what do you do when a call on your iPhone goes straight to voicemail because your phone did not go off?

Well, it is definitely a bummer when you missed a call and there can be a number of reasons why this might happen. It could be because your notification is set to silent or you accidentally set Do Not Disturb on. If you are definitely wondering why your iPhone goes to voicemail, you have come to the right place!
In this article, we will be outlining the obvious and not so obvious reasons why this happens, including how you can fix this hiccup in no time.
Related: How to Set Up Voicemail on Android and iOS Easily
Inside This Article
How to Fix When iPhone Goes Straight to Voicemail
As we mentioned, there may be more than just one reason why iPhone calls go straight to voicemail. However, it’s not 100% an issue because you can always call the other person back. But then, if it can be avoided, you’d rather take the call. Hence, below are reasons why your call on iPhone goes straight to voicemail and ways to fix the problem.
1. Turn Your DND Off
Do Not Disturb (DND) is a feature on your iPhone which allows you to tune out notifications for a period if you wish to focus on work, studies, or sleeping. In iOS 15, DND has been replaced by Focus and this feature is more comprehensive than DND itself. Nonetheless, they serve the same purpose. Moreover, this feature means it can block off incoming text message notifications and calls. When DND is on, your iPhone calls would go straight to voicemail.
Here’s how to turn off DND on your iPhone:
- Open Settings and scroll to Focus.
- Select Do Not Disturb.
- Toggle DND off by tapping the dial.
The beauty about DND is that you can bypass the no-notification zone by allowing some contacts and apps. You simply have to add them to the Allowed Notifications list so when DND is on, notifications for calls would be delivered.
Additionally, if you have iOS 15, you might want to check other Focus categories like Driving, Mindfulness, Personal, or Sleep whether they are on. If they are on, chances are your calls would be routed to voicemail.
2. Airplane Mode Is On
Airplane Mode is quite useful for blocking cellular coverage when you have to or if you are on board a plane. It’s also useful when you want to be undetected by GPS or on the Find My app. However, it’s also one of the causes why iPhone calls go straight to voicemail. So, the next time calls from one contact go straight to voicemail on your iPhone, pay a check whether Airplane Mode is on. Here’s how to check whether Airplane Mode is on:
- If you see an airplane icon beside the battery icon, it means you have Airplane Mode on.
- Swipe down from your screen to activate Control Center.
- Tap the airplane icon on the upper left-hand group on the screen to deactivate Airplane Mode.
You can also deactivate Airplane Mode from Settings: Open Settings then toggle off Airplane Mode.
3. Announce Calls
Announce calls is a new iOS feature wherein Siri announces an incoming from whom. This is quite helpful if you wish to know who’s calling and whether they should be taken right away or can be ignored with a promise of a callback. However, when you have your earphones on, this feature might not work properly. Hence, to make it work, let’s tweak a few settings:
- Open Settings and scroll down to Phone.
- Tap Announce Calls.
- Make sure to set the settings to Always.
This will ensure that your iPhone announces incoming calls when headphones are connected. Furthermore, you don’t risk phone calls being routed to voicemail.
4. Check Settings for Unknown Contacts
When iOS 13 was rolled out, a cool new feature was also introduced which allowed users to screen unknown callers/contacts and have their calls automatically routed to voicemail. Moreover, if we factor in security reasons, this feature was really helpful in keeping scammers off. However, this isn’t always the case because we have friends and family who might have changed their contacts without us knowing.
To disable this feature:
- Go to Settings then scroll down to Phone.
- Next, scroll down and select Silence Unknown Callers.
- If the feature is on, toggle the dial off.
Related: What Is Restricted Call?
5. Make Sure Silent Mode Is Off
The classic reason why we generally fail to answer phone calls right away is that we have our phones on silent mode. What is worst is we fail to put Vibrate Mode on! As a result, phone calls on iPhone go straight to voicemail. So, before you miss an important call — because let’s face it, some callers will not leave a message after the beep — put your phone out of silent mode or simply put your Vibrate Mode on.
A. Turn Off Silent Mode
To turn off Silent Mode, simply switch the ringer button found on the left side of your iPhone.
Another way is to activate Assistive Touch, tap on Device, then select Unmute.
B. Set Vibrate Mode On
If you prefer to put your iPhone on silent mode, consider turning Vibrate Mode on.
- Go to Settings then tap on Sounds & Haptics.
- Enable Vibrate on Silent.
6. Check Your Notification Settings

Did you know a little notification change on the Phone interface can hinder you from receiving notifications for incoming calls? This results in a call from one contact going straight to voicemail on iPhone. This is something you might need and want to avoid considering phone calls are — generally — important. To make sure you have your settings for on check, here’s what you need to do:
- Open your Settings app then scroll down to Notifications.
- Scroll down to Phone.
- Next, make sure you enable Allow Notifications.
- Tap on Sounds and make sure to select a ringtone that is loud.
- Lastly, make sure Badges is also turned on.
Now, you’ll never miss a call and have a contact routed to voicemail.
7. Check With Your Operator
Mobile network coverage outage may be a rare occurrence but whenever there is system maintenance resulting in low coverage, calls would be routed to voicemail on iPhone. Furthermore, while this is an issue with your network provider, it still pays to double-check whether there is really an operator problem. You can do this by turning your iPhone off for a few seconds before turning it back on. This will refresh your phone’s system background runs including network search. If the problem persists and your incoming calls continue to route into your voicemail, then you can call your provider for assistance and information.
Here are the customer service numbers of the Big Three providers:
- Verizon: 1-800-837-4966
- T-Mobile: 1-877-453-1304
- AT&T: 1-888-796-6118
8. Update Your iOS Version
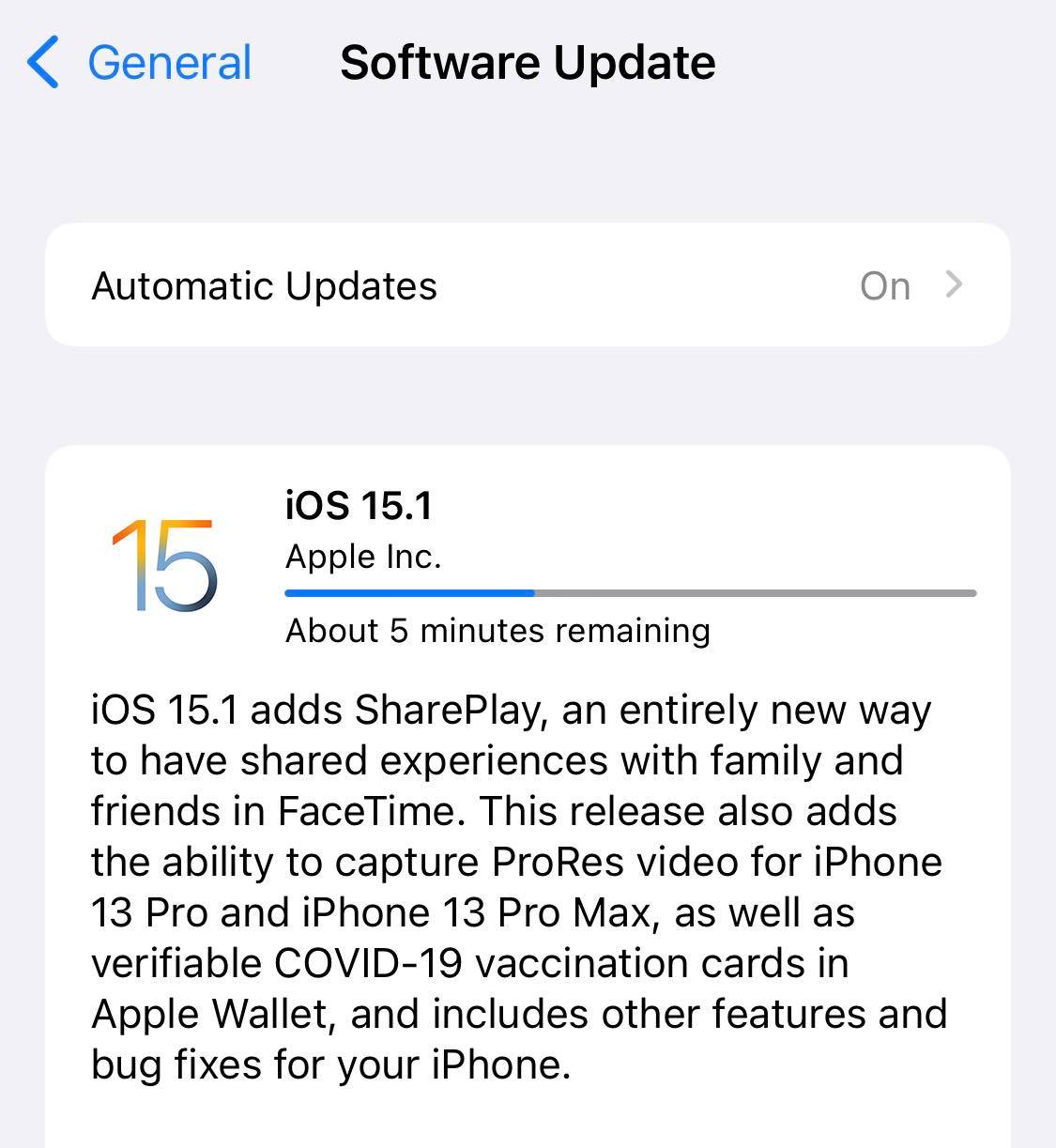
Some iOS updates ago, some iPhone users have reported their calls were being routed to voicemails after they updated their iOS version. This was a major setback to an anticipated iOS update rollout. However, Apple was quick to resolve this issue by releasing a patch later on setting the new iOS rollout back on track.
This solution might not be the popular one but getting the latest version of iOS does fix many issues you might be encountering with your iPhone. To check for software updates, do the following:
- Open Settings and scroll down to General.
- Tap on Software Update and allow your device to scan for updates available.
- If an update is available, tap Download and Install.
9. Contact Apple Support
If you find none of these items helped — for a weird happenstance — you can always reach out to the experts at Apple by lodging a ticket via Apple Support. As we always point out here at Cellular News, while we might be able to cover a few points that would resolve any issues in the Apple ecosystem, some problems may be out of our pay grade. No other people on the planet who can help you with any problem but Apple.
Final Thoughts
Say goodbye to missed calls and the unnecessary need to make a call-back after a call was routed to your voicemail inbox. With these simple workarounds, you would be able to answer those important calls right away! Who knows, that might just be the call you have been waiting for!
We hope this article resolves your woes as to why iPhone calls are going straight to voicemail. One or two of these troubleshooting items will surely make your phone ring again announcing an incoming call.
