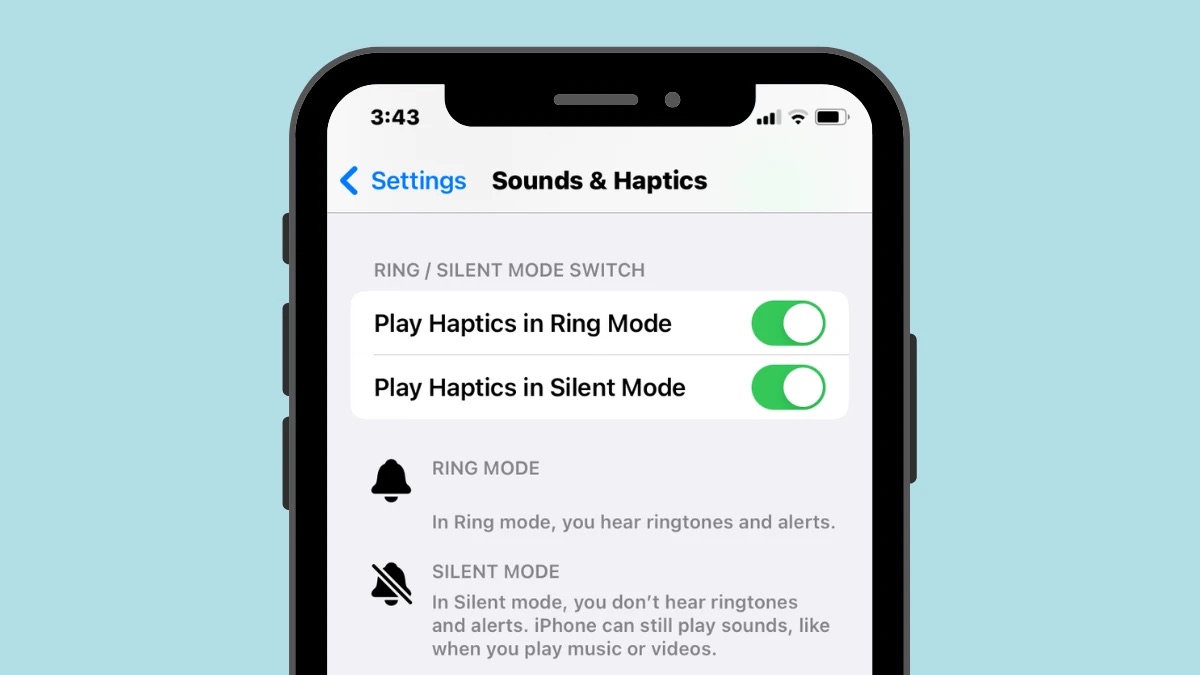
Sure, here's the introduction wrapped in the
HTML tag:
Are you wondering how to turn your iPhone 11 on vibrate? You’re in the right place! The iPhone 11 offers various ways to customize its settings, including the option to switch to vibrate mode. In this article, we’ll explore the step-by-step process to activate vibrate mode on your iPhone 11. Whether you’re in a meeting, a quiet environment, or simply prefer the discreet nature of vibrate mode, we’ve got you covered. Let’s dive into the details and ensure you can easily switch your iPhone 11 to vibrate whenever the need arises.
Inside This Article
- How To Turn iPhone 11 On Vibrate
- Checking the Ring/Silent Switch
- Adjusting Vibration Settings
- Using the Control Center
- Enabling Vibrate Mode for Calls and Notifications
- Conclusion
- FAQs
Sure, here's the content for "How To Turn iPhone 11 On Vibrate" with each paragraph wrapped in
tags:
How To Turn iPhone 11 On Vibrate
When you’re in a meeting, at the movies, or simply want to minimize disruptions, putting your iPhone 11 on vibrate is a convenient way to stay connected without the loud ringer. Here’s how to easily switch your iPhone 11 to vibrate mode.
Checking the Ring/Silent Switch
The first step to putting your iPhone 11 on vibrate is to locate the Ring/Silent switch, which is located on the left side of the device. This physical switch allows you to quickly toggle between silent and ring modes. When the switch shows an orange line, the phone is in silent mode, and it will vibrate for incoming calls and notifications.
Adjusting Vibration Settings
If you want to customize the vibration settings on your iPhone 11, you can do so by going to Settings > Sounds & Haptics. From here, you can adjust the vibration intensity for calls, texts, and notifications. You can also create custom vibration patterns for different contacts or apps, allowing you to identify incoming calls or messages without needing to check your phone.
Using the Control Center
An alternative way to switch your iPhone 11 to vibrate mode is by using the Control Center. Simply swipe down from the top-right corner of the screen to access the Control Center, then tap the silent mode icon, which looks like a bell with a line through it. This will enable vibrate mode, and the phone will vibrate for incoming calls and notifications.
Enabling Vibrate Mode for Calls and Notifications
If you want your iPhone 11 to vibrate for calls and notifications, ensure that the Vibrate on Ring and Vibrate on Silent options are enabled in Settings > Sounds & Haptics. This will ensure that your phone vibrates for incoming calls and alerts, whether it’s in silent mode or not, allowing you to stay connected without disturbing others.
Checking the Ring/Silent Switch
One of the easiest ways to turn on vibrate mode on your iPhone 11 is by using the ring/silent switch, which is located on the left-hand side of the device. This physical switch allows you to quickly silence your phone or enable vibrate mode without having to unlock the screen or navigate through settings.
When the ring/silent switch is pushed towards the back of the phone, it puts the device in silent mode, indicated by a small orange strip visible on the switch. In this mode, the phone will not ring audibly, but incoming calls and notifications will cause the device to vibrate.
If the switch is pushed towards the front of the phone, the silent mode is turned off, allowing the phone to ring audibly for incoming calls and notifications. This simple yet effective switch offers a convenient way to toggle between silent and vibrate modes on your iPhone 11.
Adjusting Vibration Settings
Adjusting the vibration settings on your iPhone 11 is a simple process that allows you to customize the intensity and duration of the vibration alerts for calls, messages, and notifications. Here’s how you can tailor these settings to suit your preferences.
To start, navigate to the “Settings” app on your iPhone 11 and tap on “Sounds & Haptics.” Within this menu, you’ll find various options for customizing the sound and vibration settings for different alerts and notifications.
Next, select “Ringtone” to access the vibration settings for incoming calls. Here, you can choose from a range of pre-installed vibration patterns or create your own custom vibration pattern by tapping “Create New Vibration.” This feature allows you to tap out a pattern on the screen to create a unique vibration alert.
Similarly, you can adjust the vibration settings for text messages, emails, and other notifications by selecting the corresponding options within the “Sounds & Haptics” menu. This level of customization enables you to differentiate between different types of alerts based on their vibration patterns.
By personalizing the vibration settings on your iPhone 11, you can ensure that you’re promptly alerted to incoming calls and notifications, even in situations where audible alerts may not be suitable. This level of control over your device’s vibration settings enhances the overall user experience and ensures that you never miss an important notification.
Using the Control Center
Another quick way to switch your iPhone 11 to vibrate mode is by using the Control Center. To access the Control Center, simply swipe down from the top-right corner of the screen. Once the Control Center appears, look for the bell icon. If the bell icon is highlighted, it means your phone is set to ring. Tap the bell icon to switch to silent mode, indicated by the icon turning white. This action activates the vibrate mode, allowing your phone to vibrate for incoming calls and notifications.
It’s important to note that enabling silent mode using the Control Center will also silence any media or sound effects on your iPhone. If you only want to activate vibrate mode without silencing other audio, consider using the Ring/Silent switch or adjusting vibration settings instead. The Control Center provides a convenient way to quickly toggle your phone’s sound settings, but it’s essential to be mindful of its impact on other audio functions.
Enabling Vibrate Mode for Calls and Notifications
Enabling vibrate mode for calls and notifications on your iPhone 11 ensures that you never miss an important alert, even in silent environments. Here’s how to set it up:
1. Open the “Settings” app on your iPhone 11 and tap on “Sounds & Haptics.”
2. Under the “Sounds and Vibration Patterns” section, you can customize the vibration settings for calls, texts, and other notifications. Tap on “Ringtone” to set the vibration pattern for incoming calls.
3. To enable vibrate for notifications, go back to the main “Settings” menu and select “Notifications.” Choose the app for which you want to enable vibrate, then toggle on the “Allow Notifications” option. You can also customize the notification settings for each app, including the sound and vibration preferences.
4. Additionally, you can customize the vibration pattern for specific contacts. Open the “Contacts” app, select a contact, tap “Edit,” and then choose “Vibration” to set a custom vibration pattern for that contact’s calls and messages.
By customizing these settings, you can ensure that your iPhone 11 alerts you discreetly through vibrations, even when the device is in silent mode.
Conclusion
Mastering the art of turning your iPhone 11 on vibrate mode is a simple yet essential skill that can greatly enhance your smartphone experience. Whether you’re in a meeting, a quiet environment, or simply prefer the discreet nature of vibration alerts, knowing how to quickly toggle your device to vibrate mode is invaluable. By following the steps outlined in this guide, you can effortlessly switch your iPhone 11 to vibrate mode, ensuring that you never miss an important notification while respecting the peace and quiet of your surroundings. With this newfound knowledge, you can confidently navigate various settings and customize your device to suit your preferences, ultimately optimizing your iPhone 11 experience.
FAQs
Q: Can I set my iPhone 11 to vibrate mode without unlocking it?
A: Yes, you can easily set your iPhone 11 to vibrate mode without unlocking it. You can do this by pressing the volume down button on the left side of the device until the vibrate mode is activated.
Q: How do I turn off the ringer and switch to vibrate mode on my iPhone 11?
A: To turn off the ringer and switch to vibrate mode on your iPhone 11, simply locate the physical switch on the left side of the device. Slide the switch downwards to activate vibrate mode.
Q: Can I customize the vibration settings on my iPhone 11?
A: Absolutely! You can customize the vibration settings on your iPhone 11 by going to Settings > Sounds & Haptics > Ringtone and Vibration. From there, you can choose different vibration patterns or even create your own custom vibration pattern.
Q: Will my iPhone 11 vibrate when in silent mode?
A: Yes, when your iPhone 11 is in silent mode, it will vibrate for incoming calls, messages, and notifications as long as the vibrate function is enabled in the settings.
Q: Is there a way to make my iPhone 11 vibrate stronger?
A: While you cannot adjust the strength of the vibration on your iPhone 11, you can make it feel stronger by placing the device on a hard surface, such as a desk, to amplify the vibration.
