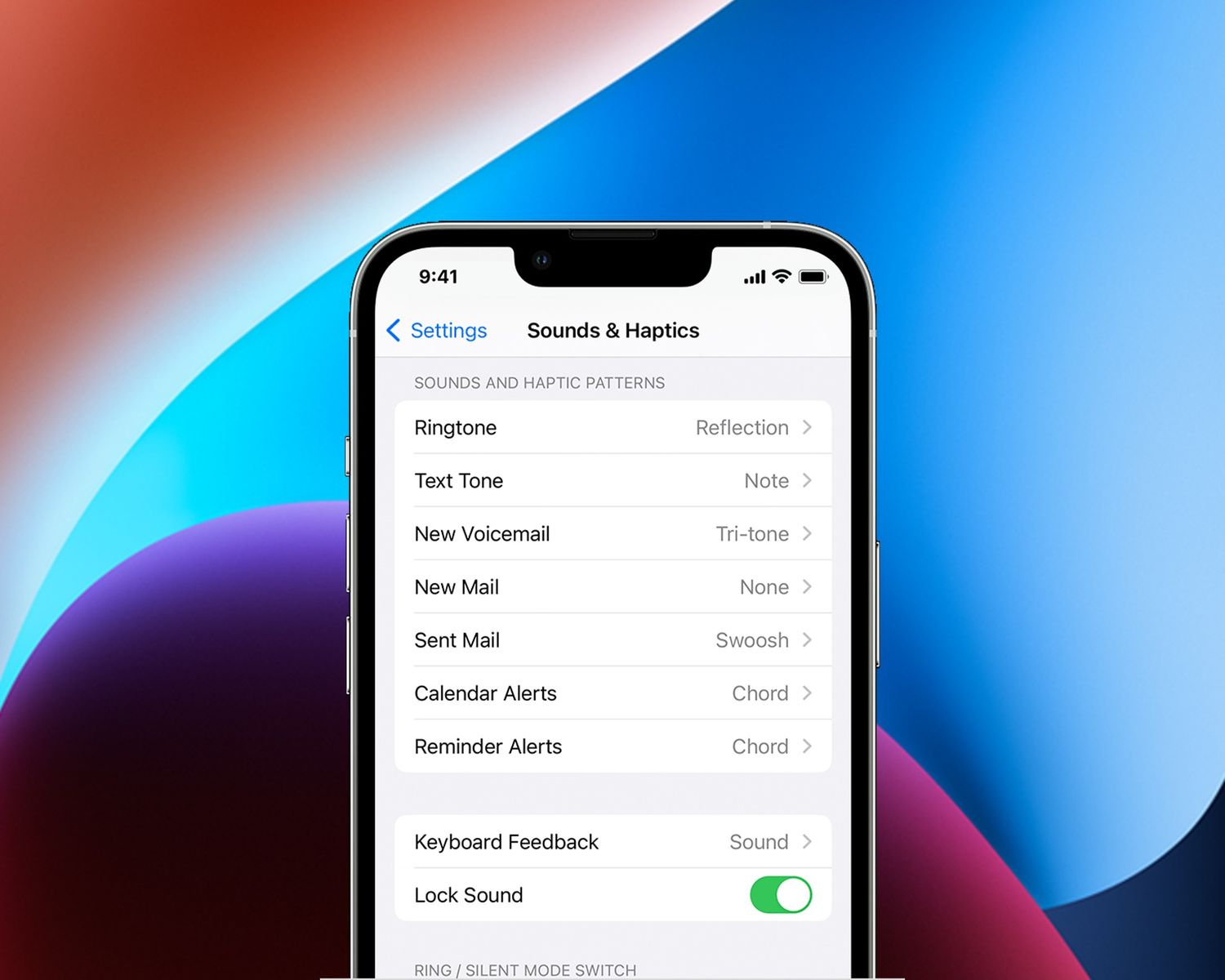
Have you ever found yourself in a situation where your iPhone keeps ringing at the most inconvenient times? Whether you’re in a meeting, at the movies, or trying to get some much-needed sleep, an incessantly ringing phone can be a major source of frustration. If you’re the proud owner of an iPhone 14 and want to know how to turn off the ringer, you’ve come to the right place. In this comprehensive guide, we’ll walk you through the step-by-step process of silencing your iPhone so that you can enjoy some uninterrupted peace and quiet. From adjusting the volume settings to using the physical buttons on your device, we’ll cover all the methods available to you. So without further ado, let’s dive in and discover how to keep your iPhone 14 on silent mode!
Inside This Article
- Overview of Ringer on iPhone 14
- Method 1: Using the Ring/Silent switch
- Method 2: Adjusting the Ringer volume in Settings
- Method 3: Using the Control Center to turn off the Ringer
- Conclusion
- FAQs
Overview of Ringer on iPhone 14
The ringer on iPhone 14 is a key feature that allows you to receive incoming calls and notifications with an audible sound. By default, the ringer is enabled, and your iPhone will ring or vibrate to alert you when you receive a call or message. However, there may be times when you want to turn off the ringer to minimize disturbances or maintain peace and quiet. Fortunately, there are several methods you can use to easily turn off the ringer on your iPhone 14.
Whether you’re in a meeting, a movie theater, or simply need some quiet time, knowing how to turn off the ringer on your iPhone 14 can be incredibly helpful. In the following sections, we will walk you through three different methods to accomplish this task: using the Ring/Silent switch, adjusting the Ringer volume in Settings, and using the Control Center.
With these methods at your disposal, you’ll be able to quickly silence any incoming calls or notifications on your iPhone 14 without the need to dive into complex settings or navigate through multiple menus. Let’s dive into each method and explore how to turn off the ringer effectively.
Method 1: Using the Ring/Silent switch
The iPhone 14 is equipped with a handy feature that allows you to quickly turn off the ringer with just a flip of a switch. Located on the left side of the device, above the volume buttons, is the Ring/Silent switch. This switch gives you the ability to easily toggle between ring mode and silent mode.
To turn off the ringer on your iPhone 14, simply locate the Ring/Silent switch and push it towards the back of the device. You will know that the ringer is off when the orange indicator is visible. This indicates that the iPhone is in silent mode and will no longer make any notifications or sound alerts when you receive calls or messages.
When you want to turn the ringer back on, simply push the Ring/Silent switch towards the front of the device until the orange indicator disappears. This will switch the iPhone back to ring mode, allowing you to receive notifications and calls with sound.
Using the Ring/Silent switch is a quick and convenient way to turn off the ringer on your iPhone 14 when you need some peace and quiet or when you’re in a situation where phone noises are not appropriate.
Method 2: Adjusting the Ringer volume in Settings
If you want to turn off the ringer on your iPhone 14 without using the physical Ring/Silent switch, you can do so by adjusting the Ringer volume in the Settings. Here’s how:
Step 1: Open the Settings app on your iPhone 14. You can find the Settings app on your home screen, represented by a gear icon.
Step 2: Scroll down and tap on “Sounds & Haptics”. This option will allow you to manage audio settings on your device.
Step 3: Under the “Ringer and Alerts” section, you will see a slider labeled “Ringer and Alerts”. Adjust the slider to the left to lower the volume and eventually turn off the ringer completely.
Step 4: You can also toggle on the “Change with Buttons” option if you want the physical volume buttons on the side of your iPhone 14 to control the ringer volume.
Step 5: Once you have adjusted the Ringer volume to your desired level, exit the Settings app. The changes will take effect immediately, and your iPhone 14 will be set to silent mode with the ringer turned off.
Turning off the ringer using the Ringer volume in Settings gives you the flexibility to fine-tune the volume level according to your preference. Whether you want complete silence or a subtle notification sound, adjusting the Ringer volume in Settings allows you to customize it to your liking.
Method 3: Using the Control Center to turn off the Ringer
If you want a quick and convenient way to turn off the ringer on your iPhone 14, you can utilize the Control Center. The Control Center is a handy feature that allows you to access various settings and functions with just a swipe and a tap.
To access the Control Center on your iPhone 14, simply swipe down from the top right corner of the screen. This will bring up a panel with a range of options, including volume controls and toggles.
Look for the volume icon in the top left corner of the Control Center. It looks like a speaker with sound waves coming out. Tap on it once to mute the ringer and put your iPhone in silent mode. The icon will change to show a crossed-out speaker to indicate that the ringer is off.
If you want to turn off all sounds, including media playback and notification sounds, you can press and hold the volume icon. This will reveal additional controls, such as a toggle for “Do Not Disturb” mode. Toggle it on to silence all sounds on your iPhone.
Keep in mind that turning off the ringer using the Control Center will only mute incoming call notifications. You will still receive calls, but your iPhone will not ring or vibrate. If you want to completely disable all incoming calls, you will need to enable the “Do Not Disturb” mode.
The Control Center offers a quick and easy way to turn off the ringer on your iPhone 14 without having to navigate through multiple settings menus. It’s particularly useful when you need to quickly silence your phone in meetings, movie theaters, or other situations where loud ringtones may be disruptive.
Remember, you can also control the ringer volume by using the volume buttons on the side of your iPhone. Pressing the volume buttons will adjust the ringer volume, and you can also use them to increase or decrease the volume of media playback or notification sounds.
Now that you’re familiar with the Control Center method, you can easily silence the ringer on your iPhone 14 whenever needed. Whether you prefer using the Ring/Silent switch, adjusting the volume in Settings, or utilizing the Control Center, you have multiple options at your disposal to customize the audio settings on your device.
Conclusion
Turning off the ringer on your iPhone 14 is a simple process that can be done in a few steps. By using the physical side buttons or accessing the settings menu, you can easily silence incoming calls and notifications as per your preferences. Whether you want to silence your device temporarily during meetings or while you’re sleeping, or if you prefer to keep it on silent mode permanently, the iPhone 14 provides you with the flexibility to customize your ringer settings.
Remember, having the ability to control your ringer settings is just one of the many features that make the iPhone 14 a versatile and user-friendly device. Whether you’re a long-time iPhone user or new to the Apple ecosystem, the iPhone 14’s intuitive interface and powerful capabilities are sure to enhance your mobile experience.
So, the next time you find yourself in a situation where you need to turn off the ringer on your iPhone 14, you can do so with ease. Enjoy the convenience and peace of mind knowing that you have full control over your device’s sound settings.
FAQs
Q: How do I turn off the ringer on my iPhone 14?
A: To turn off the ringer on your iPhone 14, simply locate the physical switch on the left side of the device, above the volume buttons. Slide the switch towards the screen side to put your iPhone in silent mode. You will see a small orange indicator on the switch when the ringer is disabled.
Q: Can I still receive calls when the ringer is off?
A: Yes, even with the ringer turned off, you will still be able to receive calls on your iPhone 14. However, the device will not emit any sound or vibrations when a call comes in. You will only see missed call notifications on your screen.
Q: How can I tell if my ringer is off or on?
A: When the ringer is on, your iPhone 14 will emit sound and/or vibrations for incoming calls. On the other hand, when the ringer is off, there will be no sound or vibrations when a call comes in. You can also check the status of the ringer by looking at the small orange indicator on the physical switch mentioned earlier.
Q: Can I customize the ringer settings on my iPhone 14?
A: Yes, you can customize the ringer settings on your iPhone 14. By going to the “Settings” app, you can adjust various sound and vibration options for calls and notifications. This includes choosing different ringtones, setting vibrations patterns, and adjusting the volume levels.
Q: Is there a way to schedule when the ringer should be turned on or off?
A: Yes, with the “Do Not Disturb” feature on your iPhone 14, you can schedule when the ringer should be turned on or off automatically. By going to the “Settings” app and navigating to the “Do Not Disturb” section, you can set specific times for your device to enter silent mode or to allow calls to come through even when the ringer is off.
