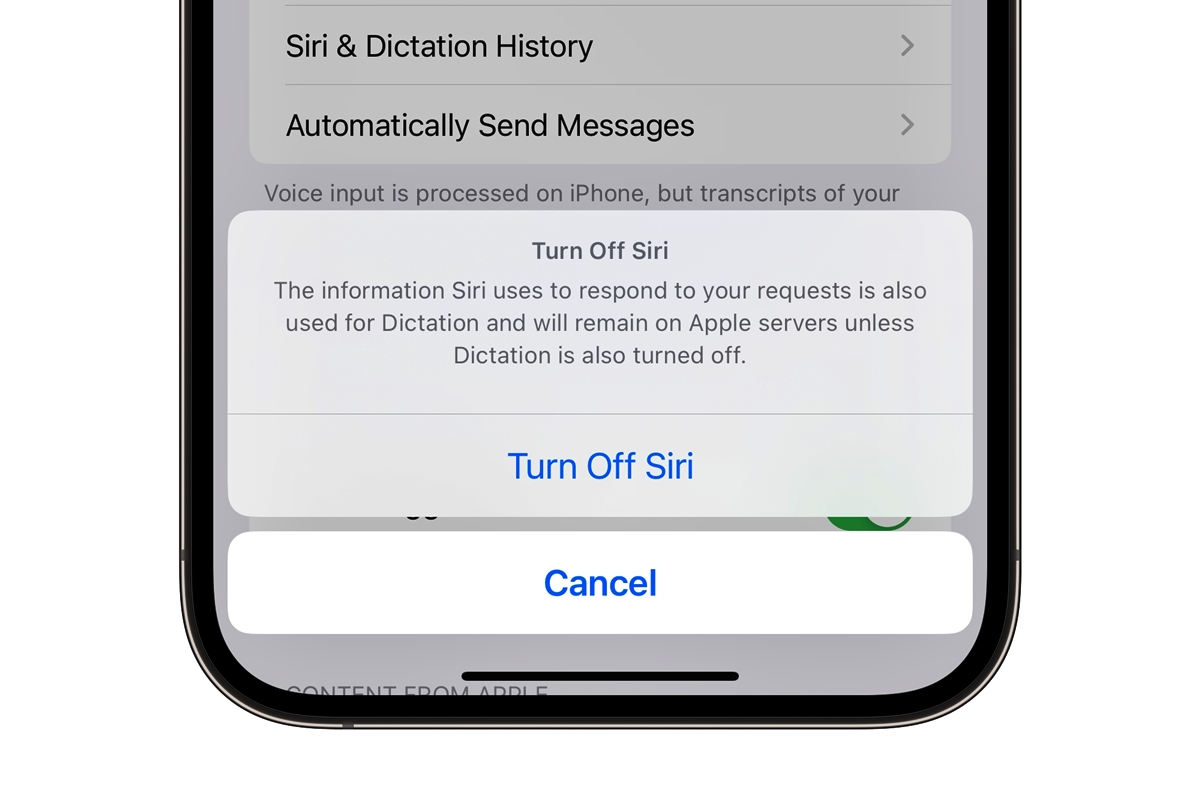
Siri, the virtual assistant on your iPhone or iPad, is always ready to lend a helping hand with various tasks and inquiries. However, there are times when you may need a break from Siri’s constant chatter. Whether you’re in a meeting, enjoying some quiet time, or simply want some peace and quiet, knowing how to mute Siri can be beneficial.
In this article, we will guide you through the steps to easily mute Siri on your mobile device. By temporarily silencing Siri, you can have uninterrupted moments without disruptions or accidental activations. So, if you’re wondering how to quiet down Siri and maintain your privacy or enjoy some solitude, keep reading to find out how.
Inside This Article
- Why Mute Siri?
- Ways to Mute Siri
- Disabling Siri’s Voice Feedback
- Turning Off Hey Siri
- Enabling Silent Mode
- Using the Side Button
- Conclusion
- FAQs
Why Mute Siri?
Siri is the voice assistant feature on Apple devices that allows users to perform tasks, obtain information, and interact with their device using voice commands. While Siri can be a useful and convenient tool, there may be times when you want to mute Siri temporarily or disable its voice feedback altogether. Here are a few reasons why you might choose to mute Siri:
-
Privacy: Muting Siri can help ensure that your interactions with your device are not overheard by others, particularly in public or sensitive settings.
-
Silence and Distraction: Siri’s responses can sometimes be loud or unexpected, and muting Siri can provide a quieter and less distracting environment when you’re focusing on a task or in a quiet setting such as a library.
-
Preference for Manual Interaction: Some users may simply prefer to manually interact with their device rather than relying on voice commands.
-
Misinterpretation or Unwanted Triggers: Siri may sometimes misinterpret your commands or be triggered unintentionally, which can be frustrating. Muting Siri can help prevent such occurrences.
Ways to Mute Siri
If you find Siri’s voice feedback to be intrusive or if you simply prefer a silent interaction with your iPhone, there are several ways to mute Siri. Whether you want to temporarily silence Siri or disable voice feedback altogether, here are some methods you can try:
1. Disabling Siri’s Voice Feedback
One way to mute Siri is by disabling voice feedback. This means that Siri will respond to your requests silently, without speaking out loud. To do this, go to your iPhone’s settings, navigate to Siri & Search, and toggle off the “Voice Feedback” option. With this setting turned off, Siri will provide responses via text on the screen, eliminating any audio output.
2. Turning Off Hey Siri
Another option to mute Siri is by turning off the “Hey Siri” feature. With this feature disabled, Siri will not activate or respond to voice commands until manually launched. To disable “Hey Siri,” go to your iPhone’s settings, select Siri & Search, and toggle off the “Listen for ‘Hey Siri'” option. This will ensure that Siri remains silent until prompted.
3. Enabling Silent Mode
You can also mute Siri by enabling silent mode on your iPhone. By switching your device to silent mode, you can silence all system sounds, including Siri’s voice feedback. To activate silent mode, simply toggle the physical switch on the side of your iPhone. When the switch is flipped down, a small orange dot will appear, indicating that your device is in silent mode.
4. Using the Side Button
If you want to quickly mute Siri during an interaction, you can use the side button on your iPhone. When Siri is active, pressing the side button will instantly silence Siri’s voice feedback. This allows you to discreetly interact with Siri without any audio output. Please note that this method mutes Siri temporarily and does not change any settings permanently.
By utilizing these methods, you can easily mute Siri and tailor your iPhone experience to your preferences. Whether you want a completely silent interaction or simply need a moment of peace, try these techniques and enjoy a more customized Siri experience.
Disabling Siri’s Voice Feedback
If you find Siri’s voice feedback to be unnecessary or annoying, you can easily disable it. Disabling Siri’s voice feedback will allow you to perform tasks using Siri without hearing its responses. Here’s how you can do it:
1. Open the Settings app on your iPhone or iPad.
2. Scroll down and tap on “Siri & Search.”
3. Look for the “Voice Feedback” option and tap on it.
4. You will see three options: “Always On,” “Control with Ring Switch,” and “Hands-Free Only.” Select the option that best suits your preferences.
– If you choose “Always On,” Siri will always provide voice feedback regardless of whether your device is on silent mode or not.
– If you choose “Control with Ring Switch,” Siri will provide voice feedback when your device is not on silent mode. When your device is on silent mode, Siri will respond with text on the screen.
– If you choose “Hands-Free Only,” Siri will only provide voice feedback when you are using hands-free activation, such as using “Hey Siri.” When you manually activate Siri, it will respond with text on the screen.
5. Once you have selected your desired option, exit the Settings app.
Now, when you use Siri, you will no longer hear its voice feedback, making your interaction with Siri more discreet and less disruptive.
Turning Off Hey Siri
If you find that Hey Siri is frequently activated and interrupting your conversations or daily activities, you may want to consider turning it off. Disabling Hey Siri will ensure that Siri doesn’t respond to your voice commands without your intention.
To turn off Hey Siri, follow these simple steps:
- Go to the Settings app on your iPhone or iPad.
- Scroll down and tap on Siri & Search.
- Locate the “Listen for ‘Hey Siri'” option and tap on it.
- You will see a toggle switch next to ‘Hey Siri.’ Simply toggle it off to disable the feature.
By turning off Hey Siri, you regain control over when Siri is activated and can prevent any unintentional interruptions. This is especially useful in situations where you may not want Siri to respond, such as during meetings, lectures, or while watching a movie.
Enabling Silent Mode
Silent mode, also known as “Do Not Disturb” mode, is a convenient feature that allows you to mute all incoming calls, notifications, and alerts on your mobile phone. By enabling Silent Mode, you can enjoy a peaceful and uninterrupted experience without being disturbed by constant notifications.
Here’s how you can enable Silent Mode on your phone:
- Depending on your device, you can usually access Silent Mode by swiping down from the top of the screen to open the notification panel. Look for the sound icon or the “Do Not Disturb” icon and tap on it to enable Silent Mode.
- Alternatively, you can access Silent Mode through the phone settings. Open the Settings app and look for the “Sound” or “Do Not Disturb” section. From there, you can toggle on the Silent Mode feature.
- Some phones also have a physical switch or button dedicated to enabling Silent Mode. It is usually located on the side of the device. Simply switch it to the “Silent” or “Do Not Disturb” position to activate Silent Mode.
Once Silent Mode is enabled, your phone will not ring or vibrate when calls or notifications come in. However, keep in mind that alarms and emergency notifications may still sound, so you won’t miss any important alerts.
Using Silent Mode can be particularly useful in situations where you need peace and quiet, such as during meetings, exams, or when you simply want to relax without any interruptions. It ensures that your phone remains silent and discreet while still allowing you to access its other functions and features.
To disable Silent Mode and return to normal sound settings, simply repeat the steps mentioned above and toggle off the Silent Mode feature.
Now that you know how to enable Silent Mode on your mobile phone, you can enjoy uninterrupted peace whenever you need it. Whether you’re focusing on an important task or simply seeking some quiet time, Silent Mode is a quick and easy way to mute your phone and avoid any distractions.
Using the Side Button
If you want to quickly mute Siri without going through the settings or using your voice, one convenient method is to use the side button on your iPhone. The side button, also known as the power button or sleep/wake button, is located on the right side of most iPhone models.
To mute Siri using the side button, follow these simple steps:
- Activate Siri by pressing and holding the side button.
- When Siri appears, continue holding the side button.
- While still holding the side button, use your other hand to lower the volume of your device or put it on silent mode.
By lowering the volume or putting your device on silent mode while holding the side button, you effectively mute Siri’s voice feedback. This allows you to interact with Siri silently and discreetly.
It’s important to note that using the side button to mute Siri only mutes the voice feedback. Siri will still respond to your queries and perform tasks, but without any audible response. This can be particularly useful when you’re in a quiet environment or simply prefer a more discreet interaction with Siri.
Conclusion
In conclusion, learning how to mute Siri is a valuable skill for any iPhone user. Whether you simply need a moment of silence or want to prevent accidental triggers, muting Siri can enhance your overall mobile experience. By following the simple steps outlined in this guide, you can easily control Siri’s activation and ensure a more seamless interaction with your device. Remember, if you ever want to reactivate Siri, you can simply follow the same steps and toggle the “Listen for ‘Hey Siri'” option back on. So go ahead, take control of your iPhone’s assistant and enjoy a quieter, more personalized mobile experience with Siri.
FAQs
Q: How do I mute Siri on my iPhone?
A: To mute Siri on your iPhone, simply press the mute switch located on the side of your device. Alternatively, you can go to Settings, select Siri, and toggle off the “Listen for ‘Hey Siri'” option.
Q: Can I temporarily silence Siri without turning off the feature completely?
A: Yes, you can temporarily silence Siri by using the “Hey Siri” feature and then covering the iPhone’s proximity sensor with your palm. This will prevent Siri from receiving any sound input until you remove your hand.
Q: Is there a way to mute Siri’s voice while still receiving visual responses?
A: Yes, if you want to mute Siri’s voice but still receive visual responses, you can go to Settings, tap Siri & Search, and then scroll down to the Voice Feedback section. Select the “Control with Ring Switch” option, which will make Siri respond silently when your iPhone is on silent mode.
Q: What if I want to mute Siri during a phone call or FaceTime call?
A: While you are on a call, you can easily mute Siri by pressing the mute button on your iPhone or using the on-screen controls. This will prevent Siri from interrupting your conversation with any unwanted responses.
Q: How do I mute Siri on my Apple Watch?
A: To mute Siri on your Apple Watch, simply cover the watch face with your hand or press and hold the Digital Crown until the Siri interface disappears. This will prevent Siri from responding to any voice commands or accidental triggers.
