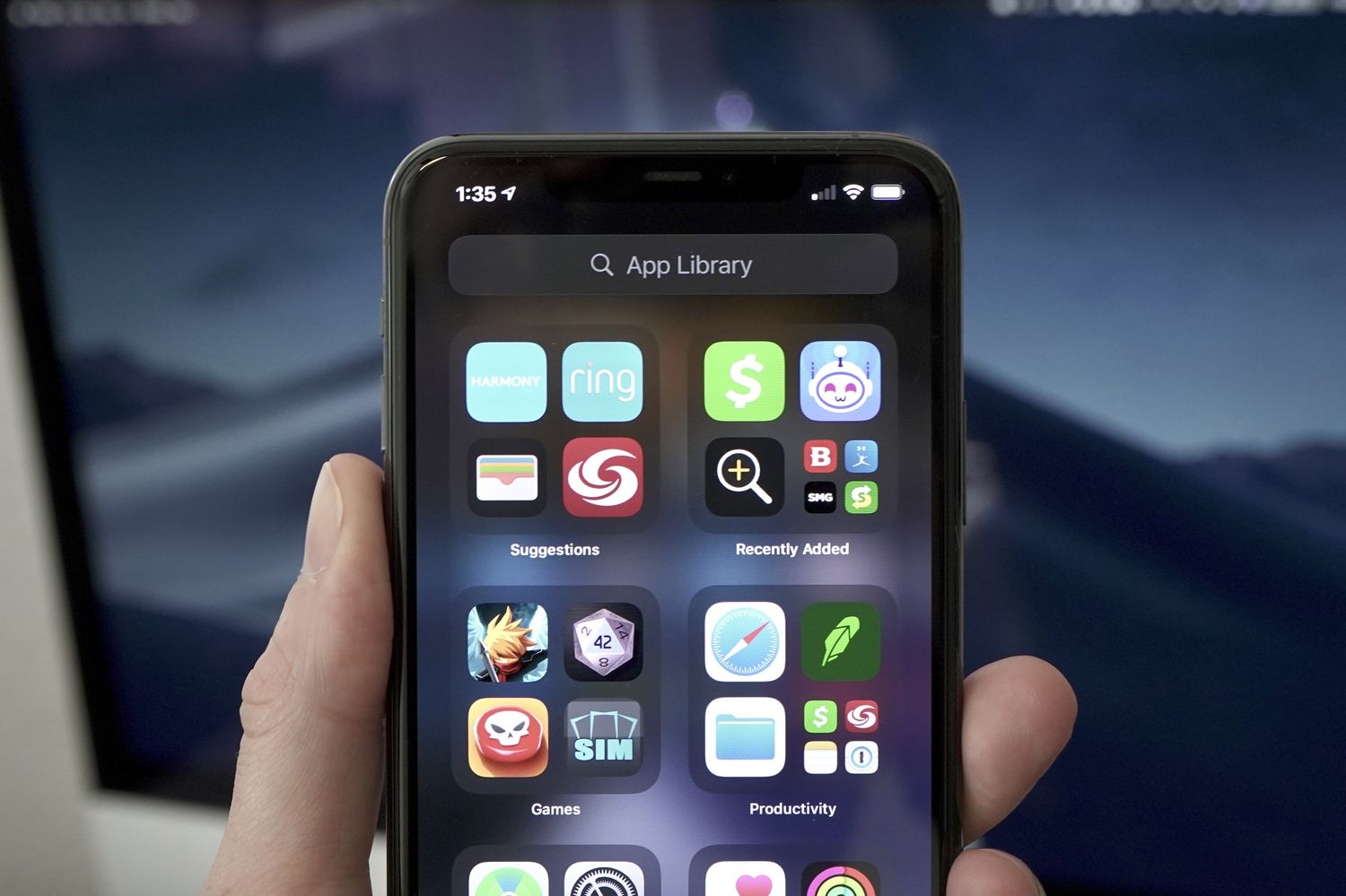
Sure, here's the introduction:
Are you looking to organize your iPhone 10 and keep your apps in a more structured manner? Adding a folder on your iPhone 10 can help you declutter your home screen and make it easier to find your favorite apps. In this article, we’ll explore the step-by-step process of creating a folder on your iPhone 10. Whether you’re a tech-savvy individual or someone who’s new to the world of smartphones, this guide will walk you through the process in a clear and straightforward manner. By the end of this article, you’ll be equipped with the knowledge to effortlessly organize your apps into folders, streamlining your iPhone 10 experience. Let’s dive in and discover how to add a folder on your iPhone 10!
Inside This Article
- Creating a New Folder
- Adding Apps to the Folder
- Renaming the Folder
- Rearranging Folders on the Home Screen
- Conclusion
- FAQs
Creating a New Folder
Creating a new folder on your iPhone 10 is a simple and effective way to organize your apps and reduce home screen clutter. Follow these easy steps to create a new folder and streamline your app management.
To start, navigate to your iPhone 10’s home screen by pressing the home button or swiping up from the bottom of the screen. Once on the home screen, press and hold any app icon until the icons start jiggling. This indicates that you are in editing mode, allowing you to rearrange and manage your apps.
Next, drag one app icon onto another app icon that you want to include in the same folder. This action will prompt the iPhone to create a new folder containing the two selected apps. The folder will automatically be given a suggested name based on the app category, such as “Social” for social media apps or “Utilities” for utility apps.
Finally, to confirm the creation of the new folder, simply release the app icons, and the folder will appear on your home screen. You can now add more apps to the folder, rename it, or rearrange it to suit your preferences.
Sure, here's the content for "Adding Apps to the Folder" section:
Adding Apps to the Folder
Once you’ve created a folder on your iPhone 10, it’s time to start adding apps to it. This process is simple and allows you to organize your apps efficiently. To begin, tap and hold any app until all the apps on the screen start jiggling. This indicates that you’re in editing mode.
Once the apps are jiggling, simply drag the app you want to add into the folder. As you move the app towards the folder, the folder will expand, showing its contents. Drop the app onto the folder, and it will be added automatically. If the folder is already full, you’ll need to create a new folder or rearrange the existing apps to make space.
After you’ve added the desired apps to the folder, press the Home button to stop the apps from jiggling and exit editing mode. Your apps are now neatly organized within the folder, making it easier to access them without cluttering your home screen.
Renaming the Folder
Once you’ve created a folder on your iPhone 10, you might want to give it a name that reflects the apps it contains. Renaming the folder is a simple process that allows you to personalize your device’s organization further.
To rename a folder, start by pressing and holding the folder icon until it begins to jiggle. Then, tap on the folder to open it and reveal the apps inside. Next, tap and hold the folder’s name until it becomes editable. This action triggers the appearance of the keyboard, allowing you to enter the new name for the folder.
After typing the desired name, tap the “Done” or “Return” key on the keyboard to save the new folder name. The folder will then exit the editing mode, and the new name will be displayed on the home screen. With this straightforward process, you can quickly rename folders on your iPhone 10 to suit your preferences and improve your device’s organization.
Rearranging Folders on the Home Screen
Organizing your iPhone’s home screen can make finding and accessing your apps much more efficient. Rearranging folders allows you to customize the layout to suit your preferences and needs. Whether you want to group similar apps together or prioritize frequently used ones, rearranging folders on your home screen is a simple process that can greatly enhance your overall iPhone experience.
Start by pressing and holding any app or folder on the home screen. Once the apps start jiggling, drag the folder to your desired location. You can move it to a different page or place it between existing folders. This flexibility enables you to create a layout that aligns with your usage patterns and aesthetic preferences.
If you have multiple pages of apps, you can also move a folder to a different page by dragging it to the edge of the screen. This action triggers the page to shift, allowing you to place the folder exactly where you want it. This feature makes it easy to organize your apps and folders across multiple home screen pages, ensuring that everything is conveniently located for quick access.
**
Conclusion
**
Adding a folder on your iPhone 10 can significantly improve your organization and efficiency. With the simple steps outlined in this guide, you can easily create and customize folders to streamline your app management. By consolidating similar apps into folders, you can declutter your home screen and access your favorite apps with ease. Additionally, the ability to rename and rearrange folders provides a personalized touch to your iPhone experience. Embracing this feature empowers you to take full advantage of your device’s capabilities, making it a seamless and enjoyable part of your daily routine. With a structured and tailored app layout, you can optimize your iPhone 10 to suit your unique preferences and enhance your overall user experience.
FAQs
Q: Can I create a folder on my iPhone 10 to organize my apps?
A: Yes, you can easily create folders on your iPhone 10 to organize your apps and streamline your home screen.
Q: Is it possible to customize the folder icons on iPhone 10?
A: Unfortunately, iPhone 10 does not support customizing folder icons. However, you can still personalize the folders by giving them specific names and arranging the apps inside them according to your preference.
Q: How many apps can I add to a single folder on iPhone 10?
A: You can add up to 135 apps to a single folder on iPhone 10. However, it is advisable to keep the number of apps within a folder reasonable for easy access and navigation.
Q: Can I add a folder within a folder on iPhone 10?
A: No, iPhone 10 does not support creating nested folders. Each folder can only contain individual apps, but you can create multiple folders to categorize your apps effectively.
Q: Will creating folders on my iPhone 10 affect the performance or storage space of the device?
A: Creating folders on your iPhone 10 does not significantly impact the performance or storage space of the device. It simply provides a convenient way to organize and access your apps efficiently.
