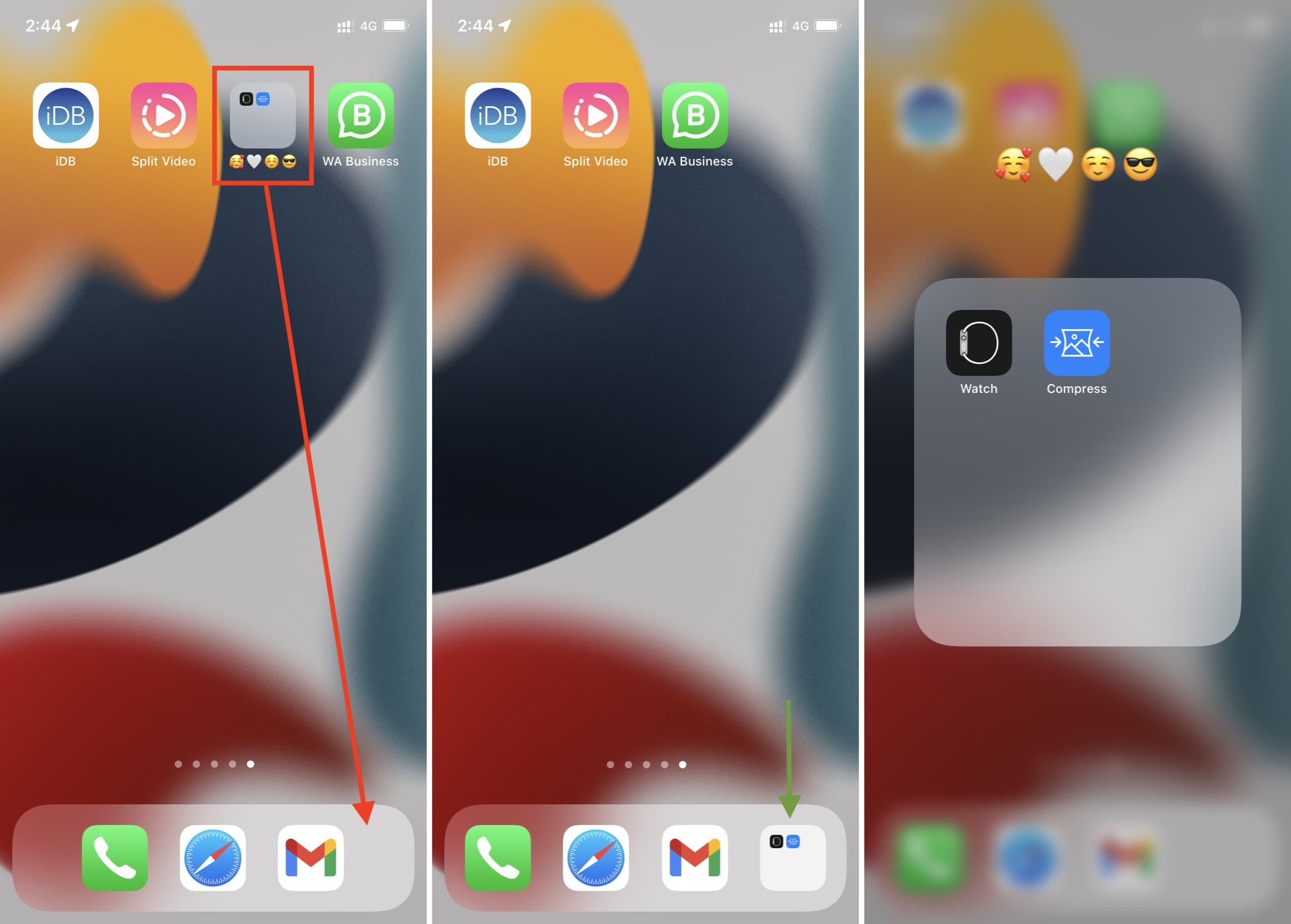
Are you struggling to keep your iPhone 10 organized? Do you find yourself constantly swiping through multiple screens to locate your favorite apps? Fret not! Creating folders on your iPhone 10 can be a game-changer, allowing you to declutter your home screen and access your apps with ease. In this article, we will delve into the step-by-step process of creating folders on your iPhone 10, empowering you to streamline your digital experience. Whether you're a productivity enthusiast, a social media aficionado, or simply seeking a more efficient way to navigate your device, mastering the art of organizing folders on your iPhone 10 will revolutionize the way you interact with your device. Let's embark on this journey to enhance your iPhone 10 experience!
Inside This Article
- Setting Up Folders on iPhone 10
- Creating a New Folder
- Adding Apps to Folders
- Customizing Folder Names
- Organizing Folders on Home Screen
- Conclusion
- FAQs
Setting Up Folders on iPhone 10
Setting up folders on your iPhone 10 is a great way to keep your home screen organized and clutter-free. With the ability to group similar apps together, you can easily access your favorite apps without having to sift through multiple screens. Creating folders on your iPhone 10 is a simple and effective way to streamline your mobile experience.
To start setting up folders on your iPhone 10, simply press and hold an app icon until all the icons start jiggling. Once the icons are jiggling, you can drag one app on top of another to create a folder. The iPhone will automatically suggest a name for the folder based on the apps it contains, but you can easily customize this to better suit your preferences.
After creating a folder, you can easily add more apps to it by dragging and dropping them onto the folder. This allows you to keep related apps together, making it easier to find and access them when needed. With the ability to add multiple apps to a folder, you can effectively organize your home screen and reduce clutter.
Creating a New Folder
Organizing apps on your iPhone 10 can make it easier to access your favorite applications. Creating folders can help you categorize and streamline your home screen. Here’s how to create a new folder on your iPhone 10.
To start, tap and hold an app until all the apps on the screen start to jiggle. You can then drag the app onto another app that you want to include in the same folder. This action automatically creates a new folder with the selected apps inside.
After the folder is created, your iPhone will suggest a name for the folder based on the category of the apps. You can choose to use this suggested name or customize it to better suit your preferences.
Once you’ve named the folder, tap outside the folder or press the Home button to save the changes. The folder will now appear on your home screen, allowing you to easily access the grouped apps with a single tap.
Adding Apps to Folders
Once you’ve created a folder on your iPhone 10, the next step is to populate it with apps. Adding apps to folders not only helps in organizing your home screen but also makes it easier to access the apps you use most frequently.
To add an app to a folder, simply tap and hold on the app icon until it starts to jiggle. Once the apps are jiggling, you can drag and drop the app onto the folder you want to add it to. As you drag the app over the folder, the folder will expand, allowing you to drop the app into it. Alternatively, you can tap on the app and select “Edit Home Screen” to enter jiggle mode, making it easier to move the app to the desired folder.
If the folder already contains a few apps, you may need to move the existing apps around to make space for the new one. Simply drag the apps within the folder to rearrange them and create space for the new addition. Once the app is in the desired folder, tap the home button to stop the apps from jiggling and exit edit mode.
Sure, I can help with that. Here's the content for 'Customizing Folder Names':
Customizing Folder Names
Once you’ve created a folder on your iPhone 10, you can easily customize its name to suit your preferences. This allows you to categorize your apps more effectively and personalize your device to your liking.
To change the name of a folder, simply tap and hold the folder icon until it begins to jiggle. Then, tap on the folder to open it. Next, tap and hold the current folder name until it becomes editable. You can then use the keyboard to enter the new name for the folder. Once you’re satisfied with the new name, tap anywhere outside the folder to save the changes.
Customizing folder names is a great way to streamline your iPhone 10’s home screen and make it more intuitive to navigate. Whether you want to organize apps by category, usage frequency, or any other criteria, renaming folders can help you create a more personalized and efficient user experience.
Organizing Folders on Home Screen
Once you have created and customized your folders, the next step is to organize them on your home screen for easy access and a clutter-free interface. Here are some tips for effectively organizing your folders on the home screen of your iPhone 10:
1. Arrange Folders Strategically: Consider grouping related folders together to create a more intuitive layout. For instance, place all your social media apps in one folder, productivity apps in another, and entertainment apps in a separate folder. This way, you can quickly locate the apps you need without unnecessary scrolling.
2. Prioritize Frequently Used Folders: Identify the folders containing apps that you use most frequently and position them towards the top or center of the home screen. This ensures easy access to essential apps without having to navigate through multiple screens.
3. Utilize Multiple Home Screens: If you have numerous folders, consider utilizing multiple home screens to categorize and display them efficiently. You can swipe left or right to access different screens, each housing specific types of folders, thereby preventing overcrowding and simplifying navigation.
4. Maintain a Clean Layout: Avoid overcrowding your home screen with an excessive number of folders. Instead, aim for a balanced and visually appealing layout by spacing out the folders evenly and leaving room for widgets or a visually appealing wallpaper.
5. Use App Library for Additional Organization: With iOS 14 and later versions, you can leverage the App Library feature to further streamline app organization. Apps within folders on the home screen can be hidden, and their icons accessed directly from the App Library, reducing clutter and providing quick access to all installed apps.
By implementing these strategies, you can effectively organize your folders on the home screen of your iPhone 10, enhancing accessibility and streamlining your app management experience.
Conclusion
Creating folders on your iPhone 10 is a simple and effective way to organize and declutter your home screen, making it easier to access your apps and streamline your digital experience. By following the straightforward steps outlined in this guide, you can customize your device to suit your preferences and enhance your overall user experience. Whether you want to group similar apps together or categorize them by usage frequency, folders offer a versatile solution to keep your home screen neat and tidy. With a few taps and drags, you can transform your cluttered screen into an organized and efficient workspace, tailored to your unique needs. Embrace the power of folders to take control of your iPhone 10 and optimize your digital lifestyle.
FAQs
**Q: Can I create folders on my iPhone 10?**
Yes, you can create folders on your iPhone 10 to organize and declutter your apps.
Q: How do I create a folder on my iPhone 10?
To create a folder on your iPhone 10, simply long-press on an app icon until it starts jiggling, then drag and drop it onto another app to create a folder.
Q: Is there a limit to the number of apps I can have in a folder on iPhone 10?
Yes, you can have a maximum of 2160 apps in a single folder on iPhone 10.
Q: Can I customize the appearance of the folders on my iPhone 10?
Yes, you can customize the appearance of your folders by changing the folder name and color.
Q: Can I delete a folder on my iPhone 10?
Yes, you can delete a folder on your iPhone 10 by removing all the apps from the folder, which will automatically delete the empty folder.
