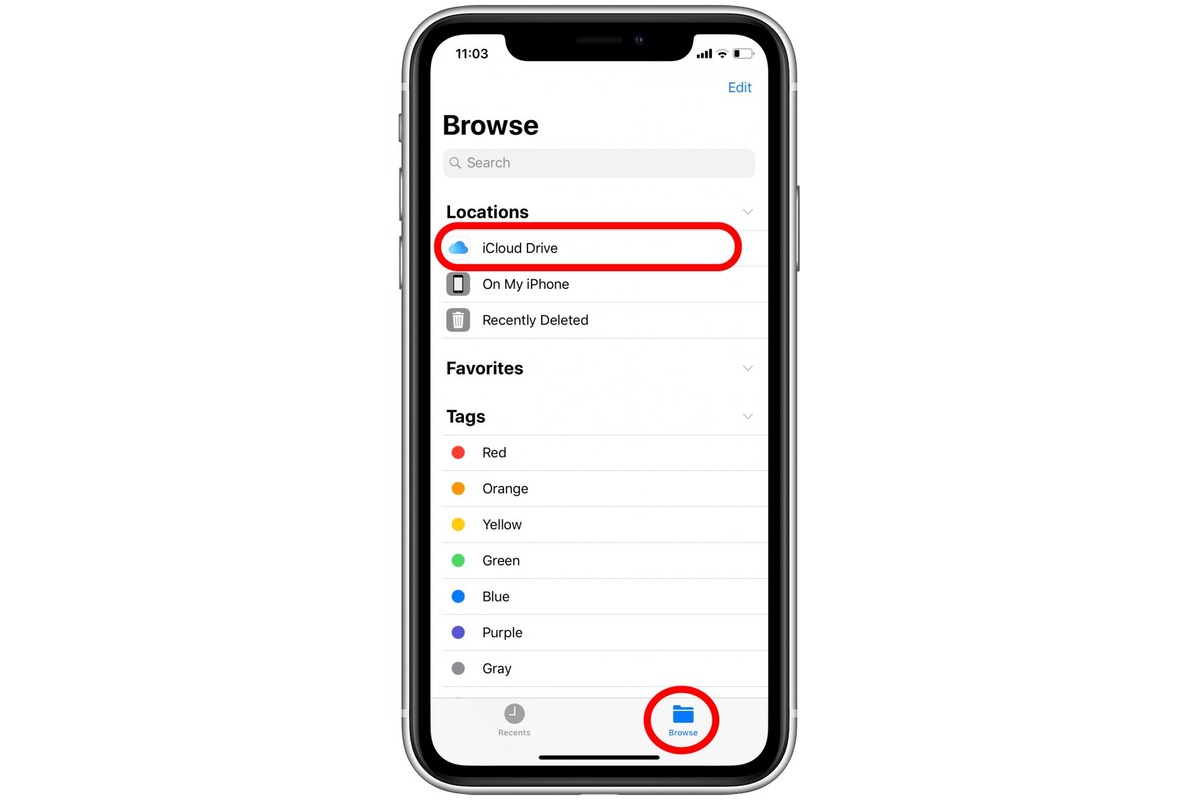
Have you ever found yourself struggling to organize the various apps, documents, and photos on your iPhone? Creating a new folder can be an effective way to declutter and streamline your device, making it easier to access and locate the files you need. In this article, we will guide you through the simple steps to create a new folder on your iPhone. Whether you want to group similar apps together, organize your photos by event or category, or simply create a folder for important documents, we’ve got you covered. With just a few taps on your screen, you can take control of your iPhone’s organization and optimize your user experience. Let’s dive in and discover how to make a new folder on your iPhone.
Inside This Article
- Creating a New Folder on iPhone
- Method 1: Using the Home Screen
- Method 2: Using the Files App
- Method 3: Using the Notes App
- Conclusion
- FAQs
Creating a New Folder on iPhone
Organizing your apps and files on your iPhone can help you stay productive and find what you need more efficiently. One way to keep things tidy is by creating new folders. Whether you want to group similar apps together or organize your documents, creating a folder on your iPhone is a straightforward process. In this article, we will guide you through three different methods to create a new folder on your iPhone.
Method 1: Using the Home Screen
To create a new folder using the home screen, follow these steps:
- Press and hold your finger on an app until the apps start to jiggle.
- Drag and drop one app onto another app that you want to include in the folder. A new folder will be automatically created with both apps inside.
- To add more apps to the folder, drag and drop them onto the folder.
- You can rename the folder by tapping on the name field at the top of the folder and entering a new name.
- To exit folder-editing mode, press the Home button or swipe up from the bottom on iPhones without a physical Home button.
Method 2: Using the Files App
If you want to create a folder to organize your files and documents, you can use the Files app on your iPhone. Here’s how:
- Open the Files app on your iPhone. It is usually located on your home screen.
- Tap on “Browse” at the bottom of the screen.
- Tap on “Edit” in the top-right corner of the screen.
- Tap on “New Folder” at the bottom of the screen.
- Enter a name for the new folder and tap “Done”.
Method 3: Using the Notes App
If you prefer to create a folder to organize your notes, you can do so using the Notes app. Follow these steps:
- Open the Notes app on your iPhone.
- Tap on the “Back” arrow at the top-left corner of the screen to view your folders.
- Tap on the “+” icon at the bottom of the screen to create a new folder.
- Enter a name for the new folder and tap “Done”.
Now you know three different methods to create a new folder on your iPhone. Whether you prefer using the home screen, the Files app, or the Notes app, organizing your apps and files will become a breeze.
Method 1: Using the Home Screen
If you want to create a new folder on your iPhone, one simple method is to use the Home Screen. This method allows you to easily organize your apps and files into folders visible on your device’s main screen. Follow the steps below:
1. Start by unlocking your iPhone and navigating to the Home Screen.
2. Press and hold down on any app icon until all the icons on the screen start to wiggle.
3. Once the icons are in wiggle mode, drag and drop one app icon onto another app icon. This action will create a new folder.
4. A popup will appear, allowing you to enter a name for the folder. Type in a suitable name that reflects the content you plan to store in it.
5. Press the “Done” button on the keyboard or tap outside the folder to save the name.
6. You can manually add more apps to the folder by dragging and dropping them onto the folder icon.
7. To exit the folder creation mode, press the home button or swipe up from the bottom of the screen on recent iPhone models.
Congratulations! You have successfully created a new folder on your iPhone using the Home Screen method. You can now easily access and organize your apps and files within this folder.
Method 2: Using the Files App
If you’re looking for a convenient way to organize your files and folders on your iPhone, the Files app is a great tool to use. With this app, you can easily create new folders to keep your files neatly organized.
To get started, follow these simple steps:
- Open the Files app: Locate the Files app on your home screen and tap to open it. The app icon looks like a blue folder.
- Navigate to the desired location: Once you’re in the Files app, navigate to the location where you want to create the new folder. This could be in the iCloud Drive, On My iPhone, or any other connected external storage.
- Tap the “…” button: Look for the three-dot button on the top-right or bottom-right corner of the screen. This button will open a menu with various options.
- Select “New Folder”: In the menu, choose the option that says “New Folder.” This will prompt a pop-up window to appear.
- Name your folder: In the pop-up window, enter a name for your new folder. Be creative and choose a name that accurately describes the contents or purpose of the folder.
- Tap “Create”: Once you’ve entered the desired name for your folder, tap the “Create” button. This will create the new folder in the selected location.
That’s it! You have successfully created a new folder using the Files app on your iPhone. You can now start adding files to this folder or further organize your files by creating additional folders.
Method 3: Using the Notes App
If you’re looking to create a new folder on your iPhone using a built-in app, the Notes app is a convenient option. Not only can you jot down quick notes and ideas, but you can also organize them in folders for easy access.
To create a new folder in the Notes app, follow these simple steps:
- Open the Notes app on your iPhone. You can find it on your home screen.
- Tap on the “Folders” button located at the top-left corner of the screen. It looks like a small folder icon.
- In the “Folders” view, tap on the “New Folder” button at the bottom of the screen.
- A pop-up window will appear, prompting you to enter a name for your new folder. Type in the desired name for your folder using the keyboard.
- Once you have entered the name, tap on the “Save” button. Your new folder will now be created and added to the list of folders in the Notes app.
With your new folder created, you can now start adding notes to it. To add a note to the folder, simply open the folder, tap on the “New Note” button, and start typing.
Having the ability to create folders in the Notes app allows you to better organize your thoughts, ideas, and important information. Whether you’re using it for work, personal projects, or simply keeping track of your daily tasks, this feature can help bring order to your digital life.
So, if you need a quick and easy way to create folders on your iPhone, look no further than the Notes app. Give it a try and enjoy the benefits of staying organized!
Conclusion
Creating a new folder on your iPhone is a simple and convenient way to organize your apps and keep your home screen clutter-free. Whether you want to group similar apps together or create a folder for specific tasks or categories, the process is quick and intuitive.
By following the step-by-step guide we have provided, you can easily create new folders on your iPhone and customize them to suit your needs. Remember, organizing your apps into folders can help you save time, locate apps effortlessly, and optimize your overall user experience.
So, go ahead and start organizing your apps with folders on your iPhone. With just a few taps, you can have a neatly organized home screen that makes navigating your apps a breeze.
Happy organizing!
FAQs
1. Can I create a new folder on my iPhone?
Yes, you can create new folders on your iPhone to organize your apps and files more efficiently.
2. How do I create a new folder on my iPhone?
To create a new folder on your iPhone, follow these steps:
– Press and hold an app icon on your home screen until all the icons start shaking.
– Drag the app icon onto another app icon to create a folder.
– The iPhone will suggest a name for the folder based on the app category. You can choose to keep the suggested name or customize it.
– Once you have named the folder, you can drag and drop more app icons into it.
– To exit the edit mode and save the changes, press the home button or swipe up from the gesture area (for iPhone X and newer models).
3. Can I add or remove apps from a folder?
Absolutely! You can easily add or remove apps from a folder on your iPhone. Here’s how:
– Tap and hold the folder to enter the edit mode.
– Tap the folder to open it and view its contents.
– To add an app to the folder, drag it from the home screen or another folder and drop it into the desired folder.
– To remove an app from the folder, long-press the app icon within the folder until it starts shaking, then drag it out of the folder.
4. Is there a limit to the number of apps I can have in a folder?
Yes, there is a limit to the number of apps you can have in a folder. In general, you can have up to 12 apps per iPhone folder. However, this may vary slightly depending on the model and operating system version of your iPhone.
5. Can I organize folders within folders on my iPhone?
No, Apple’s iOS does not allow you to create nested folders. You can only create folders on the home screen and arrange apps within those folders.
