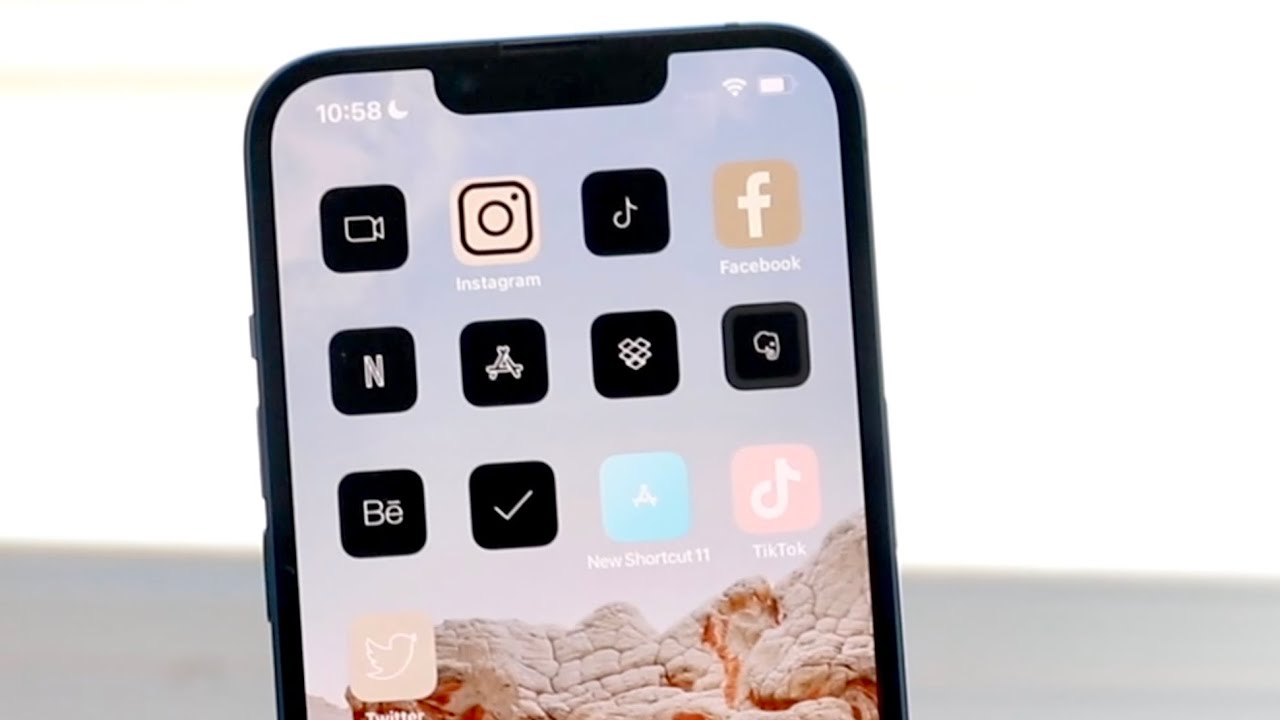
Sure, here's an introduction for the article:
Adding icons to your iPhone 10 can be a fun and creative way to personalize your device and make it uniquely yours. Whether you want to add shortcuts to your favorite apps, create custom icons for a specific theme, or simply organize your home screen, knowing how to add icons on your iPhone 10 can enhance your user experience. In this comprehensive guide, we’ll explore the step-by-step process of adding icons to your iPhone 10, along with tips and tricks to make the most of this customization feature. Let’s dive in and unlock the potential of your iPhone 10’s home screen!
Inside This Article
- Method 1: Using the Shortcuts App
- Method 2: Adding Icon through Safari
- Method 3: Using Third-Party Apps
- Method 4: Creating Custom Icons with Photos
- Conclusion
- FAQs
Method 1: Using the Shortcuts App
Adding icons to your iPhone 10 can be done using the Shortcuts app, a versatile tool that allows you to create custom shortcuts and personalize your device. To begin, open the Shortcuts app on your iPhone 10.
Next, tap the “+” icon in the top right corner to create a new shortcut. Then, select “Add Action” to choose the action you want the shortcut to perform. You can opt for actions like opening a website, sending a message, or calling a contact.
After selecting the action, tap “Next” and assign a name to your shortcut. This name will be displayed as the icon’s label on your home screen. Once you’ve named the shortcut, tap “Add to Home Screen” and select an icon for it. You can choose from the provided options or use your own custom image.
Finally, tap “Add” in the top right corner to add the shortcut to your home screen. The selected icon will now appear on your home screen, allowing you to access the associated action with just a tap.
Method 2: Adding Icon through Safari
Another way to add icons to your iPhone 10 is by using Safari. This method allows you to create shortcuts to your favorite websites, essentially turning them into app icons on your home screen. Here’s how you can do it:
1. Open Safari and navigate to the website for which you want to create an icon.
2. Tap the “Share” icon at the bottom of the screen. It looks like a square with an arrow pointing upwards.
3. Scroll through the options and select “Add to Home Screen.”
4. You can then customize the name of the icon before tapping “Add” in the top-right corner.
5. The website icon will now appear on your home screen, allowing you to access it with a single tap.
By using this method, you can personalize your home screen with icons for your most frequently visited websites, making it easier and quicker to access them directly from your iPhone 10.
Method 3: Using Third-Party Apps
Another way to add icons to your iPhone 10 is by using third-party apps. These apps allow you to customize your home screen with a wide variety of icons and themes, giving your device a unique and personalized look.
Start by browsing the App Store for apps that specialize in customizing iPhone icons. Once you find an app that suits your preferences, download and install it on your device. These apps typically provide a user-friendly interface and a wide selection of icon designs to choose from.
After installing the app, follow the on-screen instructions to select the icons you want to add to your home screen. Some apps may require you to grant certain permissions to enable the icon customization feature. Once you’ve made your selections, the app will guide you through the process of adding the custom icons to your home screen.
Using third-party apps to add icons to your iPhone 10 allows for a high level of customization and creativity. You can experiment with different icon styles, colors, and designs to achieve a truly unique look for your device.
Method 4: Creating Custom Icons with Photos
Another way to add icons to your iPhone 10 is by creating custom icons using photos. This method allows you to personalize your app icons with images of your choice, adding a unique touch to your home screen. Here’s how you can do it:
1. Start by selecting the photo you want to use as an icon. It could be an image from your camera roll or a picture you’ve downloaded. Ensure that the photo is clear and easily recognizable, as it will be displayed as the app icon.
2. Once you’ve chosen the photo, you can use a photo editing app to crop it into a square shape. This step is crucial as iPhone app icons are displayed in a square format. Make sure to adjust the size and composition to ensure the icon looks visually appealing.
3. After cropping the photo, you can use a specialized app or an online tool to turn the image into an icon. There are various apps available that allow you to customize and create icons using your photos. Simply follow the app’s instructions to generate the icon from your edited photo.
4. Once you have the custom icon ready, you can proceed to add it to your home screen. To do this, use the “Add to Home Screen” option, similar to the previous methods. Select the app or shortcut you want to customize, and then choose the “Choose Photo” option to select the custom icon you’ve created.
By following these steps, you can infuse your home screen with personalized icons, adding a creative and unique flair to your iPhone 10’s interface. This method allows you to express your individual style and preferences by incorporating custom-designed icons that resonate with you.
Conclusion
Adding icons to your iPhone 10 can greatly enhance its functionality and personalization. Whether you want to add shortcuts to your favorite apps, create custom icons for a unique look, or organize your home screen for efficiency, the process is simple and rewarding. With a few taps and the right tools, you can transform your iPhone 10 into a personalized and efficient digital companion. By following the steps outlined in this guide, you can unlock the full potential of your device and make it truly your own. Embrace the opportunity to tailor your iPhone 10 to suit your preferences and streamline your digital experience.
FAQs
Q: How can I add an icon on my iPhone 10?
A: To add an icon on your iPhone 10, simply tap and hold any app icon on the home screen until it starts jiggling. Then, drag the app to the desired location and release it. You can also create app folders by dragging one app onto another.
Q: Can I customize the position of icons on my iPhone 10?
A: Yes, you can customize the position of icons on your iPhone 10. Simply tap and hold an app icon until it starts jiggling, then drag it to the desired location on the home screen.
Q: Is it possible to create app folders on my iPhone 10?
A: Yes, you can create app folders on your iPhone 10 by dragging one app onto another. This allows you to organize and declutter your home screen.
Q: How do I rearrange icons on different home screen pages?
A: To rearrange icons on different home screen pages, simply swipe left or right to navigate to the desired page, then tap and hold an app icon until it starts jiggling. You can then drag the app to the desired location on that page.
Q: Can I remove icons from my iPhone 10 home screen?
A: Yes, you can remove icons from your iPhone 10 home screen by tapping and holding an app icon until it starts jiggling, then tapping the "X" icon that appears on the top left corner of the app. Confirm the deletion by tapping "Delete" when prompted.
