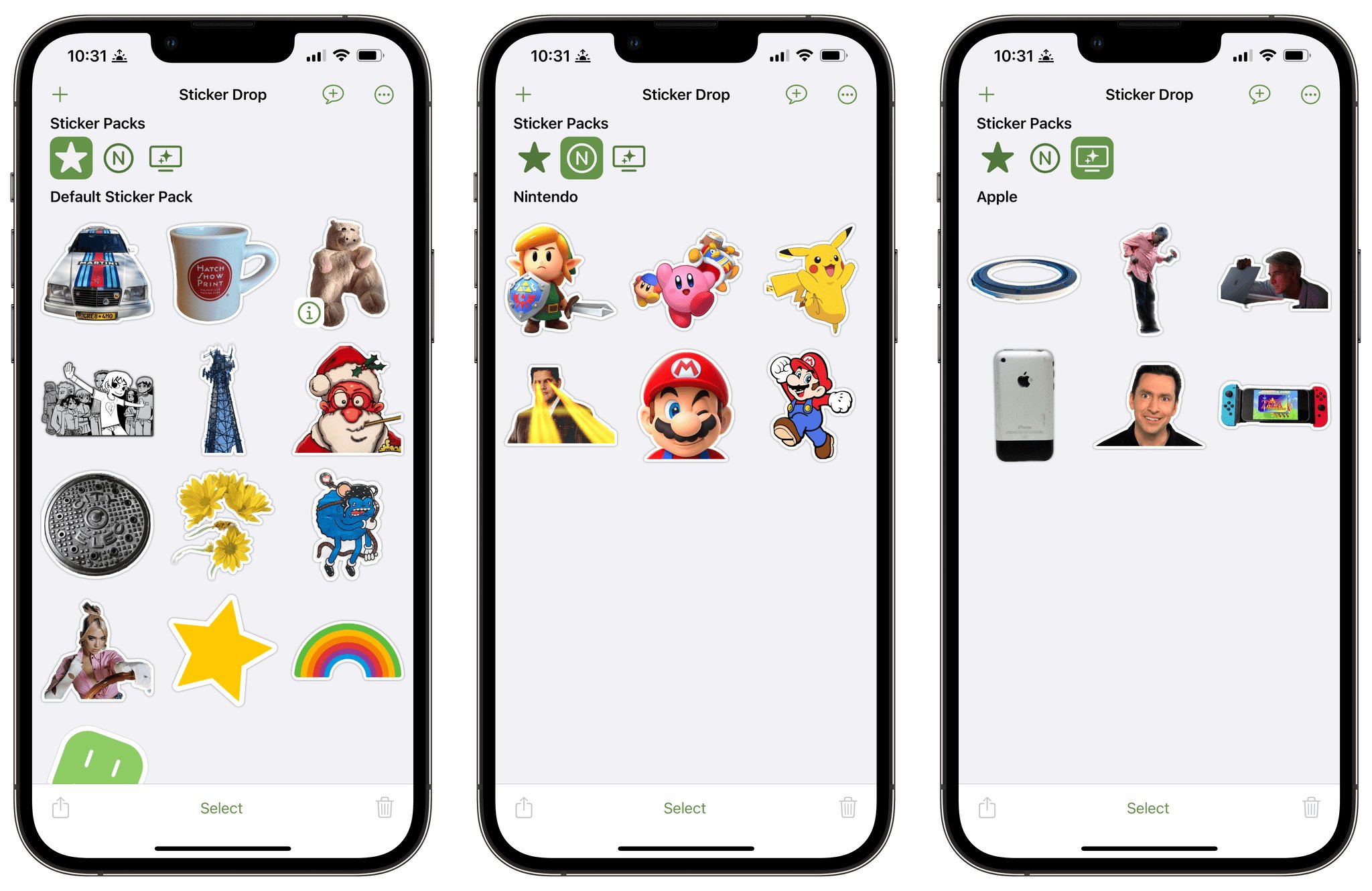
Are you looking to add a little fun and creativity to your messages on your iPhone? Well, look no further! In this article, we will guide you on how to access stickers on your iPhone. Stickers are a great way to personalize your messages and express yourself in a unique and engaging way. Whether you want to add some humor, showcase your favorite characters, or simply liven up your conversations, iPhone stickers have got you covered. With a wide range of sticker packs available, you can easily find the perfect ones to suit your style and mood. So, let’s dive in and explore how you can unlock the world of stickers right at your fingertips!
Inside This Article
- How to Access Stickers Using the Messages App
- How to Access Stickers Using the App Store
- How to Use Stickers in iMessage Conversations
- How to Manage Stickers Collection on iPhone
- Conclusion
- FAQs
How to Access Stickers Using the Messages App
Stickers have become a popular way to add fun and creativity to our conversations on the iPhone. With the Messages app, you can easily access and use various sticker packs to express yourself in a unique way. If you’re wondering how to access stickers using the Messages app, you’ve come to the right place. In this guide, we’ll show you step-by-step how to unlock the world of stickers on your iPhone.
The first thing you need to do is add a sticker pack to iMessage. This is a simple process that allows you to choose from a wide range of sticker packs available in the App Store. To do this, open the Messages app and navigate to a conversation. Tap on the App Store icon next to the message input field, and then tap on the “Browse” button at the bottom right of the screen.
Next, you will see a selection of sticker packs. You can browse through the options or use the search bar at the top of the screen to find a specific pack. Once you’ve found a sticker pack you like, tap on it to preview the stickers. If you’re happy with your selection, tap on the “Get” or “Download” button next to the pack.
After you’ve added a sticker pack, you can easily access stickers within iMessage. Open a conversation in the Messages app and tap on the App Store icon again. This time, you’ll see a row of icons at the bottom of the screen representing the sticker packs you’ve installed. Simply swipe left or right to find the pack you want to use, and then tap on it to open the sticker drawer.
The sticker drawer will appear at the bottom of the screen, showing all the stickers in the pack. Scroll through the stickers and tap on one to send it in the conversation. You can also drag and drop stickers onto messages or images to add them as overlays. To close the sticker drawer, simply swipe down on it or tap on the “X” button.
If you want to manage your sticker packs in iMessage, you can easily do so. To access your sticker management settings, open a conversation in the Messages app and tap on the App Store icon. Then, tap on the “…” button at the bottom left of the screen. This will bring up a menu with options to manage your sticker packs.
In the sticker management menu, you can turn on or off the sticker packs you’ve installed. You can also reorder the packs by dragging and dropping them in the list. This allows you to prioritize your favorite sticker packs and easily access them within iMessage. Additionally, you can delete sticker packs that you no longer want to use by tapping on the red minus icon.
Lastly, while stickers are primarily used within the Messages app, you can also use stickers in other apps on your iPhone. Some apps, like WhatsApp and Facebook Messenger, allow you to access your sticker packs directly from their own sticker drawers. Simply open the app, open a conversation, and tap on the sticker icon to access your stickers. You’ll see the same sticker packs you’ve installed in iMessage.
Using stickers is a fun and creative way to enhance your conversations on the iPhone. Now that you know how to access stickers using the Messages app, unleash your creativity and start adding a personal touch to your messages with these vibrant and expressive stickers.
How to Access Stickers Using the App Store
If you’re looking to spice up your conversations with fun and expressive stickers on your iPhone, you’re in luck! The App Store is filled with an extensive collection of sticker packs that are sure to add some personality to your messages. In this guide, we’ll walk you through the simple steps to access stickers using the App Store.
Add a Sticker Pack to iMessage
The first thing you need to do is find and download a sticker pack from the App Store. Open the App Store on your iPhone and tap on the “Search” tab at the bottom. In the search bar, type in the name of the sticker pack or simply search for “sticker pack” to explore the available options.
Access Stickers within iMessage
Once you have downloaded a sticker pack, it’s time to access them within iMessage. Open the Messages app on your iPhone and start a new conversation or open an existing one. Tap on the A icon next to the text input field to reveal the app drawer.
Swipe left or right on the app drawer until you find the sticker pack you want to use. Tap on the pack to open it and browse through the various stickers. You can select a sticker by simply tapping on it, and it will be automatically inserted into the message.
Manage Sticker Packs in iMessage
If you want to add or remove sticker packs within iMessage, it’s a breeze. Open the Messages app, tap on the A icon to open the app drawer, and then tap on the four dots icon at the bottom left corner. This will bring up the App Strip. Here, you can tap on the + button to access the iMessage App Store and browse for more sticker packs.
To remove a sticker pack, swipe left on it in the App Strip and tap on the More button (represented by three dots). A menu will appear, allowing you to choose “Delete” to remove the sticker pack from iMessage.
Use Stickers in Other Apps
Did you know that you can also use stickers outside of iMessage? Many apps, such as WhatsApp, Facebook Messenger, and Snapchat, allow you to incorporate stickers into your conversations. After downloading a sticker pack from the App Store, the stickers will automatically be available in these apps that support them.
Simply open the conversation in the app of your choice, tap on the sticker icon, and select the sticker pack you want to use. This way, you can share your favorite stickers across multiple platforms and bring some extra fun to your chats.
So there you have it – a quick and easy guide on how to access stickers using the App Store. Whether you’re expressing your emotions, celebrating an occasion, or simply adding a touch of whimsy to your messages, stickers are a great way to make your conversations more lively and engaging. Start exploring the vast collection of sticker packs available in the App Store and let your creativity run wild!
How to Use Stickers in iMessage Conversations
Stickers have become a fun and creative way to express emotions, add humor, or simply liven up your iMessage conversations. If you’re new to using stickers on your iPhone, fear not! We’ve got you covered with a step-by-step guide on how to use stickers in iMessage conversations. Whether you want to send a cute animal sticker or a funny meme, here’s how you can easily access and use stickers on your iPhone.
Add a Sticker Pack to iMessage:
- Open the App Store on your iPhone.
- Tap on the Search tab at the bottom of the screen.
- Type in the name of the sticker pack you want to add, or simply search for “stickers.”
- Browse through the available sticker packs and select the one you want to add.
- Tap on the “Get” or “Download” button next to the sticker pack to install it on your iPhone.
Access Stickers within iMessage:
- Open the Messages app on your iPhone and start a new conversation or open an existing one.
- Tap on the App Store icon next to the text input field.
- Swipe left or right to find the sticker pack you want to use.
- Tap on the sticker pack to open it and view all the available stickers.
- Select the sticker you want to send by tapping on it.
- If you want to add multiple stickers, keep tapping on the stickers and they will stack up in the text input field.
- Tap on the blue arrow button to send the sticker(s) in your iMessage.
Manage Sticker Packs in iMessage:
- If you want to manage your sticker packs, open the Messages app and start a conversation or open an existing one.
- Tap on the App Store icon.
- Swipe left to scroll through the available sticker packs at the bottom of the screen.
- Tap on the “…” (More) button.
- Tap on “Edit” at the top-right corner of the screen.
- A list of your installed sticker packs will appear. You can rearrange their order by tapping and holding the three horizontal lines on the right side of a sticker pack, then dragging it up or down.
- If you want to remove a sticker pack, tap on the red minus icon next to it, then tap on “Delete” to confirm.
- Tap on “Done” to save your changes.
Use Stickers in other apps:
- While stickers are primarily used in iMessage, some sticker packs can also be used in other compatible apps on your iPhone.
- To check if a sticker pack can be used in other apps, open the Messages app and start a conversation or open an existing one.
- Tap on the App Store icon.
- Swipe left to find the sticker pack you want to use.
- Tap on the “…” (More) button.
- If the sticker pack can be used in other apps, you will see an option that says “Apps available for this sticker pack.”
- Tap on the option to view the other apps where you can use the stickers.
Using stickers in iMessage conversations is a fun and easy way to personalize your messages and make them more engaging. So go ahead, download your favorite sticker packs, and start expressing yourself in a whole new way!
How to Manage Stickers Collection on iPhone
Stickers have become a fun and expressive way to enhance our conversations on iPhone. From cute animals to funny characters, sticker packs offer a wide range of options to personalize our messages. If you’re wondering how to manage your sticker collection on iPhone, look no further! In this article, we’ll guide you through the process step by step.
Add a Sticker Pack to iMessage
The first step in managing your sticker collection is to add a sticker pack to iMessage. Here’s how:
- Open the Messages app on your iPhone.
- Start a new conversation or open an existing one.
- Tap on the App Store icon located next to the chat field.
- Tap on the “Store” option at the bottom.
- Browse through the available sticker packs by tapping on the category tabs or using the search bar.
- Once you’ve found a sticker pack you like, tap on the “Get” button next to it.
- The sticker pack will be downloaded and added to your iMessage apps.
Congratulations! You’ve successfully added a sticker pack to iMessage.
Access Stickers within iMessage
Now that you have sticker packs in your collection, let’s learn how to access them within iMessage:
- Open the Messages app on your iPhone.
- Start a new conversation or open an existing one.
- In the chat field, tap on the App Store icon to open the iMessage apps.
- Swipe left or right to browse through your installed apps until you find the “Sticker” app.
- Tap on the “Sticker” app to open it.
- You will see a list of your installed sticker packs. Tap on a pack to view its stickers.
Now you can easily access and use your sticker collection right within iMessage conversations!
Manage Sticker Packs in iMessage
As your sticker collection grows, you may want to organize or remove certain packs. Here’s how to manage your sticker packs in iMessage:
- Open the Messages app on your iPhone.
- Start a new conversation or open an existing one.
- Tap on the App Store icon to open the iMessage apps.
- Swipe left or right to locate the “Sticker” app.
- Tap on the “Sticker” app to open it.
- Long-press on a sticker pack to enter the edit mode.
In the edit mode, you have the following options:
- To reorder sticker packs, tap and drag the “?” icon on the right side of a pack and move it up or down.
- To remove a sticker pack, tap on the “-” icon on the left side of a pack and then confirm the deletion.
By organizing and managing your sticker packs, you can have easy access to your favorites while keeping your collection clutter-free.
Use Stickers in Other Apps
Did you know that you can also use stickers in other apps on your iPhone? Here’s how to do it:
- Open the app where you want to use stickers (such as Instagram or Snapchat).
- Start a new post or create a story.
- Tap on the sticker icon (usually represented by a smiley face or something similar).
- You will see a list of installed sticker packs. Tap on a pack to view its stickers.
- Select a sticker and place it on your post or story.
- Adjust the size and position of the sticker as desired.
Congratulations! You’re now ready to make your posts and stories even more lively and entertaining with stickers!
Managing your sticker collection on iPhone is a breeze. With just a few taps, you can add, access, and customize your collection to suit your style and preferences. Have fun expressing yourself with stickers in your conversations and posts!
Conclusion
In conclusion, accessing stickers on your iPhone is a fun and creative way to personalize your messages and express yourself. Whether you want to add some flair to your conversations or convey your emotions in a unique way, stickers can be a great option. By following the steps mentioned above, you can easily access and use stickers on your iPhone. With a wide range of sticker packs available on the App Store, you can find something that suits your style and preferences.
Remember to regularly update your iPhone’s software and check for new sticker packs to keep your collection fresh. So go ahead, explore the wonderful world of stickers on your iPhone, and have fun sharing them with your friends and family.
FAQs
1. How do I access stickers on my iPhone?
2. Can I download additional stickers for my iPhone?
3. Are stickers free to use on iPhone?
4. Can I use stickers in all messaging apps on my iPhone?
5. How do I delete stickers from my iPhone?
