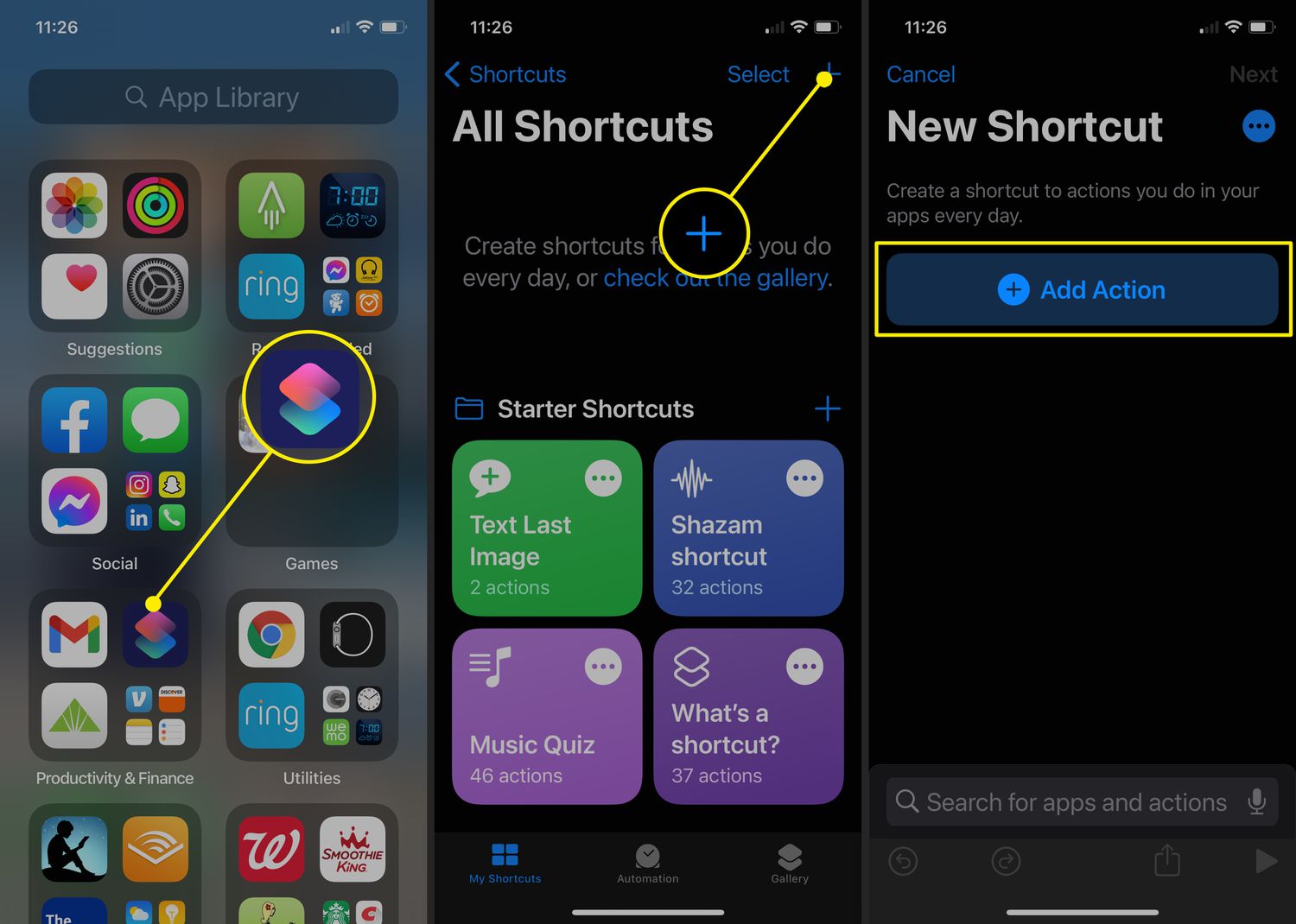
The latest iOS 14 update for iPhone comes with a host of exciting features and customizations that allow users to personalize their devices like never before. One such customization feature is the ability to use custom app icons on your iPhone’s home screen. With this new functionality, users can transform the look and feel of their device by replacing the default app icons with unique and personalized designs.
In this article, we will explore how to use custom app icons on iPhone in iOS 14, step by step. Whether you want to give your home screen a minimalist makeover or add a touch of elegance with custom-designed icons, we will guide you on how to do it effortlessly. Let’s dive into the world of customization and make your iPhone truly yours!
Inside This Article
- How to Use Custom App Icons on iPhone in iOS 14
- Understanding the Basics
- Creating Custom App Icons
- Installing Shortcuts App
- Adding Custom App Icons to Home Screen
- Conclusion
- FAQs
How to Use Custom App Icons on iPhone in iOS 14
With the introduction of iOS 14, Apple has given iPhone users the ability to customize their home screens like never before. One of the most exciting features is the ability to create and use custom app icons. This allows you to personalize the look and feel of your iPhone and make it truly unique to your style.
To get started with custom app icons, you’ll need to enable the App Library feature on your iPhone running iOS 14. The App Library is a new way of organizing and accessing your apps, and it’s where we’ll be creating the custom app icons.
Once you’ve enabled the App Library, you can create custom app icons using a feature called Shortcuts. Shortcuts is a powerful automation tool that allows you to create your own custom actions on your iPhone. We’ll be using it to change the icons of our apps.
To change an app icon using Shortcuts, follow these steps:
- Create a new Shortcut by opening the Shortcuts app on your iPhone. Tap on the “+” icon to create a new Shortcut.
- Tap on “Add Action” to add a new action to your Shortcut.
- In the search bar, type “Open App” and select the “Open App” action from the list.
- Tap on “Choose” and select the app that you want to change the icon for.
- Tap on the three dots (…) in the top right corner of the screen and then on “Add to Home Screen”.
- In the “Home Screen Name and Icon” settings, you can give your Shortcut a name and choose a custom icon.
- Tap on the current icon to choose a new one. You can select from the built-in icons or choose a photo from your camera roll.
- Tap on “Add” in the top right corner to add the Shortcut to your home screen.
By following these steps, you can create custom app icons for any app on your iPhone. You can even create multiple custom icons for the same app and give your home screen a truly unique look.
Now that you have created your custom app icons, you might want to organize them in folders to keep your home screen neat and tidy. To do this, simply press and hold on the app icon until it starts shaking. Then, drag and drop the icon onto another app icon to create a folder.
Understanding the Basics
Before we dive into the world of custom app icons on iPhone in iOS 14, let’s start by understanding the basics. With the introduction of iOS 14, Apple has given users the ability to customize their home screen like never before. Now, you can personalize your app icons, giving your iPhone a unique and personalized look.
Custom app icons are a fun and creative way to add a personal touch to your device. Instead of the default app icons provided by Apple, you can create your own icons or choose from a variety of pre-made icon packs available online.
But you might be wondering, how do these custom app icons work? Well, iOS 14 introduced a feature called Shortcuts, which allows you to create custom shortcuts to apps and assign them with a custom icon. These shortcuts act as a bridge between your home screen and the actual app, allowing you to launch the app with just a tap on the custom icon.
Now that you have a general understanding of custom app icons on iOS 14, let’s move on to the next section where we’ll explore how to enable the App Library, which is an important step in organizing your home screen and making room for your custom icons.
Creating Custom App Icons
One of the most exciting features of iOS 14 is the ability to create custom app icons for your iPhone. This new feature allows you to personalize your home screen and give it a unique look and feel. With custom app icons, you can replace the default icons provided by Apple with your own creative designs.
To get started, you’ll need to use the Shortcuts app, which comes pre-installed on your iPhone. Shortcuts allow you to automate tasks and create custom shortcuts to different actions on your iPhone. In this case, we’ll be using it to create a shortcut that will act as a replacement for the original app icon.
Here’s how to create custom app icons using Shortcuts:
- Open the Shortcuts app on your iPhone.
- Tap on the “+” icon to create a new shortcut.
- In the search bar, type “Open App” and select the “Open App” action.
- Tap on the “Choose” button and select the app for which you want to create a custom icon.
- Tap on the three-dot icon in the top-right corner of the screen.
- Tap on the “Add to Home Screen” option.
- Tap on the icon next to the “Name” field to choose a custom icon for your shortcut.
- You can choose from a variety of options, including the ability to select a photo from your gallery or use an image from the web.
- Once you’ve selected the icon, tap on the “Add” button.
- Enter a name for your shortcut and tap on the “Add” button again.
And there you have it! You’ve just created a custom app icon using Shortcuts. Now, when you tap on the shortcut, it will open the app you selected, giving you a personalized icon on your home screen.
Keep in mind that creating custom app icons using Shortcuts doesn’t actually replace the original app. It simply creates a shortcut that opens the app when you tap on it. The original app will still be present on your iPhone.
You can repeat these steps for as many apps as you’d like, giving each one a unique custom icon. This allows you to fully customize your home screen and express your personal style.
Installing Shortcuts App
Installing the Shortcuts app on your iPhone is the first step to creating and using custom app icons. The Shortcuts app is a powerful tool that allows you to automate tasks and create shortcuts for various actions on your device. Here’s how you can install the Shortcuts app:
- Open the App Store on your iPhone.
- Tap on the search bar at the bottom of the screen.
- Type “Shortcuts” in the search bar and tap on the “Search” button.
- Tap on the “Get” button next to the “Shortcuts” app.
- If prompted, use your Face ID, Touch ID, or enter your Apple ID password to download and install the app.
- Wait for the app to finish downloading and installing.
- Once the installation is complete, you will find the “Shortcuts” app on your home screen.
Now that you have successfully installed the Shortcuts app, you are ready to start creating and using custom app icons.
Adding Custom App Icons to Home Screen
Once you’ve created and customized your custom app icons using the Shortcuts app, it’s time to add them to your home screen. Here’s how:
- Open the Shortcuts app on your iPhone.
- Select the custom shortcut that you created for the app icon you want to add to your home screen.
- Tap on the ellipsis (…) icon in the top-right corner of the screen.
- Choose “Add to Home Screen” from the options.
- In the “New Shortcut” screen, you can customize the name of the app icon if you’d like. Once you’re done, tap on the “Add” button in the top-right corner.
- The custom app icon will now appear on your home screen. You can move it to your preferred location by tapping and holding it until the apps start jiggling, then dragging it to the desired spot.
- Repeat these steps for any other custom app icons you want to add to your home screen.
That’s it! You’ve successfully added custom app icons to your iPhone’s home screen. Enjoy the personalized look and feel of your device.
Conclusion
Customizing app icons on your iPhone is a simple yet effective way to personalize your device and make it reflect your unique style. With the introduction of iOS 14, Apple has provided users with the freedom to transform the look and feel of their home screens.
By following the steps outlined in this article, you can now easily create and use custom app icons, giving your iPhone a fresh and personalized appearance. Whether you opt for a minimalistic design or a vibrant and colorful aesthetic, the possibilities are endless.
So go ahead and unleash your creativity, and let your iPhone truly be an expression of your individuality. Customize your app icons, organize your home screen, and enjoy a visually appealing and personalized mobile experience.
FAQs
1. Can I change the app icons on my iPhone in iOS 14?
Yes, you can change the app icons on your iPhone in iOS 14 using a feature called Custom App Icons.
2. How do I change the app icons on my iPhone in iOS 14?
To change the app icons on your iPhone in iOS 14, follow these steps:
- Choose the app you want to change the icon for.
- Long press on the app’s icon until the menu pops up.
- Select the “Edit Home Screen” option.
- Tap on the current app icon to open the icon options.
- Choose either the pre-installed icons or your own custom icon.
- Select the desired icon and tap “Choose” or “OK.”
- Tap “Done” to finish and see the new app icon on your home screen.
3. Can I use any image for my custom app icon?
Yes, you can use any image as your custom app icon as long as it meets the guidelines set by Apple. Just make sure the image is in the correct format and size, and that it follows Apple’s app icon design principles.
4. Will changing app icons affect the functionality of the apps?
No, changing app icons will not affect the functionality of the apps. It’s simply a visual customization that allows you to personalize your home screen.
5. Can I revert back to the original app icon after changing it?
Yes, you can revert back to the original app icon after changing it. Simply follow the same steps outlined above to edit the home screen, and choose the “Reset Home Screen Layout” option. This will restore all app icons to their original state.
