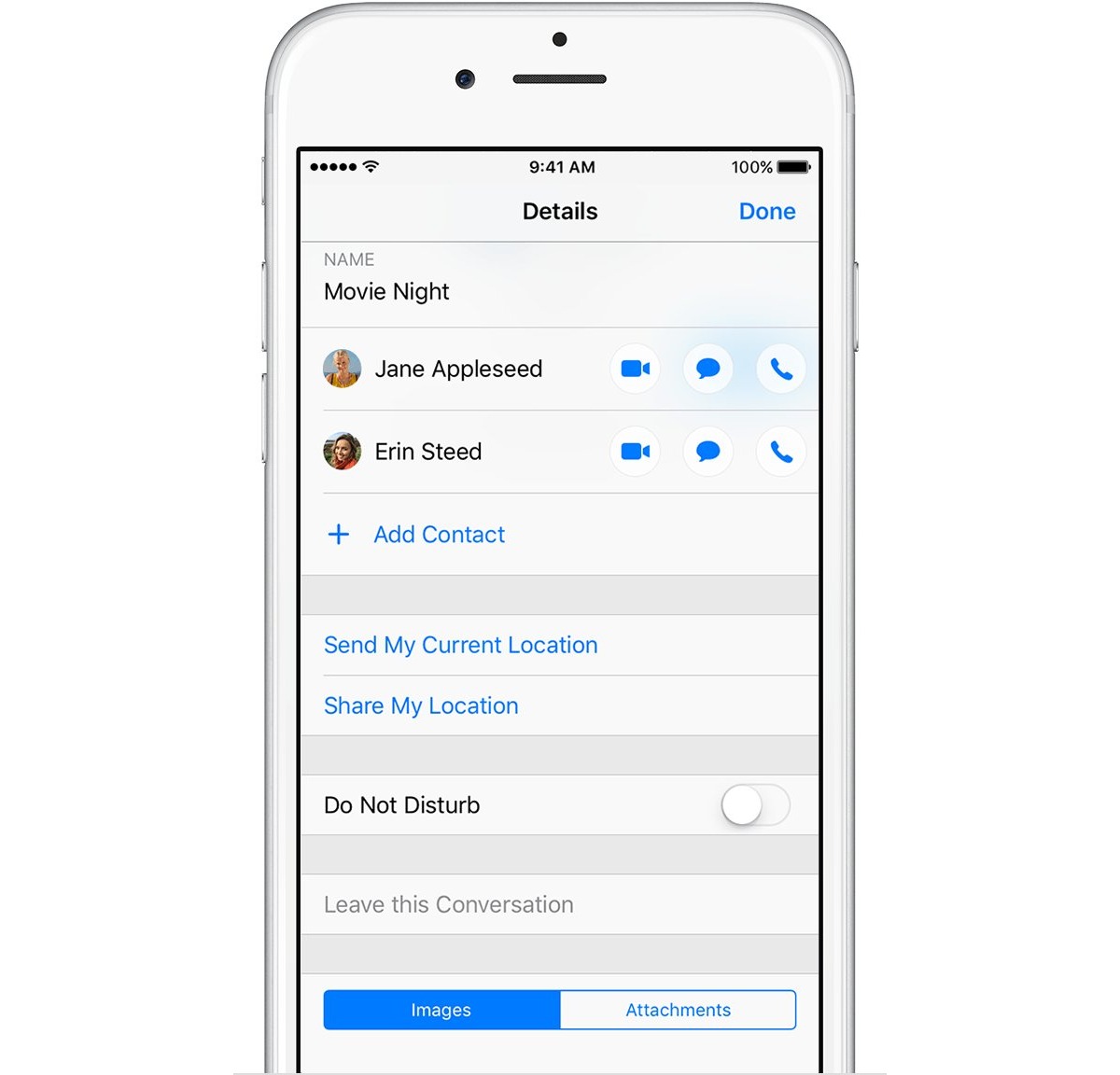
Are you looking for a simple guide on how to add someone to a group text on your iPhone? You’re in the right place! Group texting is a convenient way to connect with multiple people at once, whether it’s for organizing a social event, planning work-related tasks, or simply staying in touch with a group of friends.
With the ease and accessibility of smartphones, adding someone to a group text has become a breeze. Not only can you seamlessly include new members, but you can also manage the group and enjoy the benefits of staying connected without the hassle of individual messages.
In this article, we will walk you through the step-by-step process of adding someone to a group text on your iPhone. From the initial setup to managing the group, we’ve got you covered. So grab your iPhone and let’s dive in!
Inside This Article
- How To Add Someone To Group Text On iPhone
- Adding a Contact to an Existing Group Text
- Creating a New Group Text and Adding Contacts
- Removing a Contact from a Group Text
- Managing Group Text Settings on iPhone
- Conclusion
- FAQs
How To Add Someone To Group Text On iPhone
Group texts are a convenient way to communicate with multiple people simultaneously, especially on your iPhone. Whether you want to add a new contact to an existing group text or create a new group text altogether, the process is simple and easy to navigate. In this article, we will guide you through the steps to add someone to a group text on your iPhone.
Adding Contacts to an Existing Group Text
If you already have a group text conversation ongoing and want to add someone to it, follow these steps:
- Open the Messages app on your iPhone.
- Find the group text conversation you want to add a contact to and tap on it to open.
- Tap on the “i” icon located at the top right corner of the screen. It will bring up the group chat details.
- Scroll down to the “Participants” section and tap on “Add Contact.”
- You can now select a contact from your phone’s contact list or enter a new phone number manually.
- Once you’ve chosen the contact, tap on “Done” to add them to the group text.
Creating a New Group Text and Adding Contacts
To create a new group text conversation and add contacts to it, follow these steps:
- Open the Messages app on your iPhone.
- Tap on the compose icon located at the top right corner of the screen. It usually looks like a pencil and paper.
- Enter the name of the contacts you want to add, or tap on the “+” icon to select contacts from your phone’s contact list.
- Once you’ve added the desired contacts, tap on “Create” or “Done” to start the new group text conversation.
Adding Contacts to an Existing Group Chat on iMessage
If you’re using iMessage to communicate with your contacts, the process of adding someone to an existing group chat is slightly different:
- Launch the Messages app on your iPhone.
- Open the group chat that you want to add a contact to.
- Tap on the avatars or initials of the existing participants at the top of the screen.
- Scroll down and tap on “Add Contact.”
- Select the contact you wish to add from your contact list or enter a new phone number manually.
- Tap on “Done” to add the contact to the group chat.
Managing Group Text Settings and Permissions
Once you have added someone to a group text on your iPhone, you may want to manage the settings and permissions of the group. Here’s how:
- Open the group text conversation in the Messages app.
- Tap on the “i” icon to access the group chat details.
- Scroll down to find options like “Leave this Conversation” or “Hide Alerts” if you want to customize your experience.
- You can also rename the group chat by tapping on “Enter a Group Name.”
Adding someone to a group text on your iPhone is a straightforward process, whether you’re adding them to an existing conversation or creating a new group chat altogether. With these steps, you’ll have no trouble staying connected and communicating with your contacts effortlessly.
Adding a Contact to an Existing Group Text
Have you ever been in a group text and realized that you forgot to add someone? Don’t worry, adding a contact to an existing group text on your iPhone is a breeze. Here’s how you can do it:
1. Open the Messages app on your iPhone and navigate to the group text you want to add a contact to.
2. Tap on the group conversation to open it.
3. Once the conversation is open, tap on the “Details” button located at the top right corner of the screen.
4. Scroll down and tap on “Add Contact” under the “Participants” section.
5. You will see a list of your contacts. Simply select the contact you want to add to the group text.
6. Once you have selected the contact, tap on “Done” to add them to the group text.
That’s it! The contact will now be added to the existing group text, and they will be able to see and participate in the conversation.
It’s important to note that the contact you add will only be able to see the messages sent after they were added. They won’t have access to the previous messages in the group text.
This feature is especially useful when you realize you forgot to include someone in an important group conversation. With just a few taps, you can easily add them and ensure that everyone stays in the loop.
Creating a New Group Text and Adding Contacts
If you want to start a new group text conversation on your iPhone and add contacts to it, follow these simple steps:
- Open the Messages app on your iPhone.
- Tap on the composition icon (the pencil and paper icon) in the top-right corner of the screen to create a new message.
- In the “To” field, start typing the name or number of the first contact you want to add to the group text. As you type, the Messages app will suggest matching contacts from your address book. Tap on the contact’s name when it appears.
- Repeat the previous step to add more contacts to the group text. You can add as many contacts as you want by typing their names or numbers in the “To” field.
- Once you have added all the desired contacts, compose your message in the text box at the bottom of the screen.
- When you are ready to send the group text, tap on the send icon (typically a paper airplane icon) to the right of the text box.
That’s it! You have successfully created a new group text and added contacts to it on your iPhone. Now you can engage in a group conversation and share messages, photos, videos, and more with your selected contacts.
Please note that when you send a group text, all recipients will be able to see the responses from other participants in the conversation. It’s essential to keep this in mind when sharing sensitive or confidential information.
Removing a Contact from a Group Text
Once you’ve added someone to a group text on your iPhone, there may come a time when you need to remove them from the conversation. Whether it’s because they no longer need to be included in the discussion or due to any other reason, removing a contact from a group text is a simple process.
To remove a contact from a group text on your iPhone, follow these steps:
- Open the Messages app on your iPhone.
- Find and open the group text that you want to remove the contact from.
- Tap on the group name or participants’ names at the top of the screen.
- Scroll down to locate the contact you wish to remove.
- Swipe left on the contact’s name.
- A red “Remove” button will appear. Tap on it.
After tapping the “Remove” button, the contact will be instantly removed from the group text. They will no longer be able to see or participate in the conversation.
Keep in mind that when you remove a contact from a group text, it does not block them or remove them from your contacts list. It simply removes them from that specific group conversation, allowing you to have more control over who is included in the discussion.
If you ever need to add the contact back to the group text, you can simply follow the steps outlined in the previous sections to add someone to a group text on iPhone.
Now that you know how to remove a contact from a group text on your iPhone, you can easily manage your group conversations and ensure that only the necessary participants are included.
Managing Group Text Settings on iPhone
When it comes to managing group text settings on your iPhone, there are a few options and features that you can take advantage of. These settings will allow you to personalize your group chats, control who can add members, and even customize your notifications. Here’s a closer look at some of the ways you can manage group text settings on your iPhone.
Mute Group Notifications: Sometimes, group text conversations can become overwhelming with constant notifications. If you need a break from the notifications, you can mute the group chat. To do this, simply go to the group conversation, tap on the “i” icon at the top-right corner, and toggle on the “Hide Alerts” option. This will prevent notifications from appearing on your lock screen or generating any sounds or banners.
Leave Group Text: If you find yourself in a group text that you no longer wish to participate in, you have the option to leave the conversation. To do so, open the group chat, tap on the “i” icon, and scroll down to find the “Leave This Conversation” option. By leaving the group text, you will no longer receive any messages from it. Note that this action cannot be undone.
Customize Group Name and Photo: Another way to personalize your group text is by customizing the group name and photo. To do this, open the group chat, tap on the “i” icon, and select “Change Name and Photo”. From there, you can enter a new name for the group and even choose a photo from your camera roll or take a new one. This will help you easily identify the group text among your other conversations.
Control Who Can Add Members: By default, any member of a group text can add a new contact to the conversation. However, if you want to have control over who can add members, you can enable “Require Approval”. To do this, open the group chat, tap on the “i” icon, and toggle on the “Require Approval” option. This way, any member who wants to add someone to the group text will need your approval before they can do so.
Remove Members: If there are certain individuals in a group text that you no longer want to be part of the conversation, you can remove them from the group. To remove a member, open the group chat, tap on the “i” icon, swipe left on the member’s name, and tap on the “Remove” button. This action will permanently remove them from the group text, and they will no longer receive any messages from it.
Managing group text settings on your iPhone gives you the flexibility to customize and control your group chats. Whether you want to mute notifications, leave a conversation, customize the group name and photo, control who can add members, or remove certain individuals, these settings will help you tailor your group text experience to your liking.
The process of adding someone to a group text on your iPhone is incredibly simple and user-friendly. With just a few taps, you can include friends, family members, or colleagues in a group conversation and keep everyone connected and engaged. Whether you want to plan a gathering, discuss a project, or simply have a group chat with your loved ones, the iPhone makes it easy to add participants to your existing group texts.
By following the steps outlined in this article, you can effortlessly expand your group conversations and make sure that no one is left out. The intuitive interface of the iPhone, combined with its advanced features, allows you to seamlessly manage and customize your group texts. So, go ahead and start adding people to your group texts on your iPhone to enhance collaboration, streamline communication, and make your conversations even more enjoyable.
FAQs
Q: Can I add someone to a group text on my iPhone?
A: Yes, you can easily add someone to a group text on your iPhone. Just follow the steps outlined in this article to learn how to do it.
Q: How many people can I add to a group text on my iPhone?
A: The number of people you can add to a group text on your iPhone depends on the carrier and the device you are using. Generally, iPhones can handle group texts with up to 32 participants.
Q: How do I add someone to an existing group text on my iPhone?
A: To add someone to an existing group text on your iPhone, open the Messages app, tap on the group text conversation, and then tap on the “Details” button at the top right corner of the screen. From there, tap on “Add Contact” and select the person you want to add to the group.
Q: Can I remove someone from a group text on my iPhone?
A: Yes, if you have the necessary permissions, you can remove someone from a group text on your iPhone. Similar to adding someone, you can do this by opening the Messages app, accessing the group text conversation, tapping on “Details,” and then choosing the “Remove” option next to the person’s name.
Q: What happens when I add someone to a group text on my iPhone?
A: When you add someone to a group text on your iPhone, they will receive a notification and be able to see all the messages exchanged within the group from that point forward. However, they may not be able to view any messages exchanged before they were added to the group.
