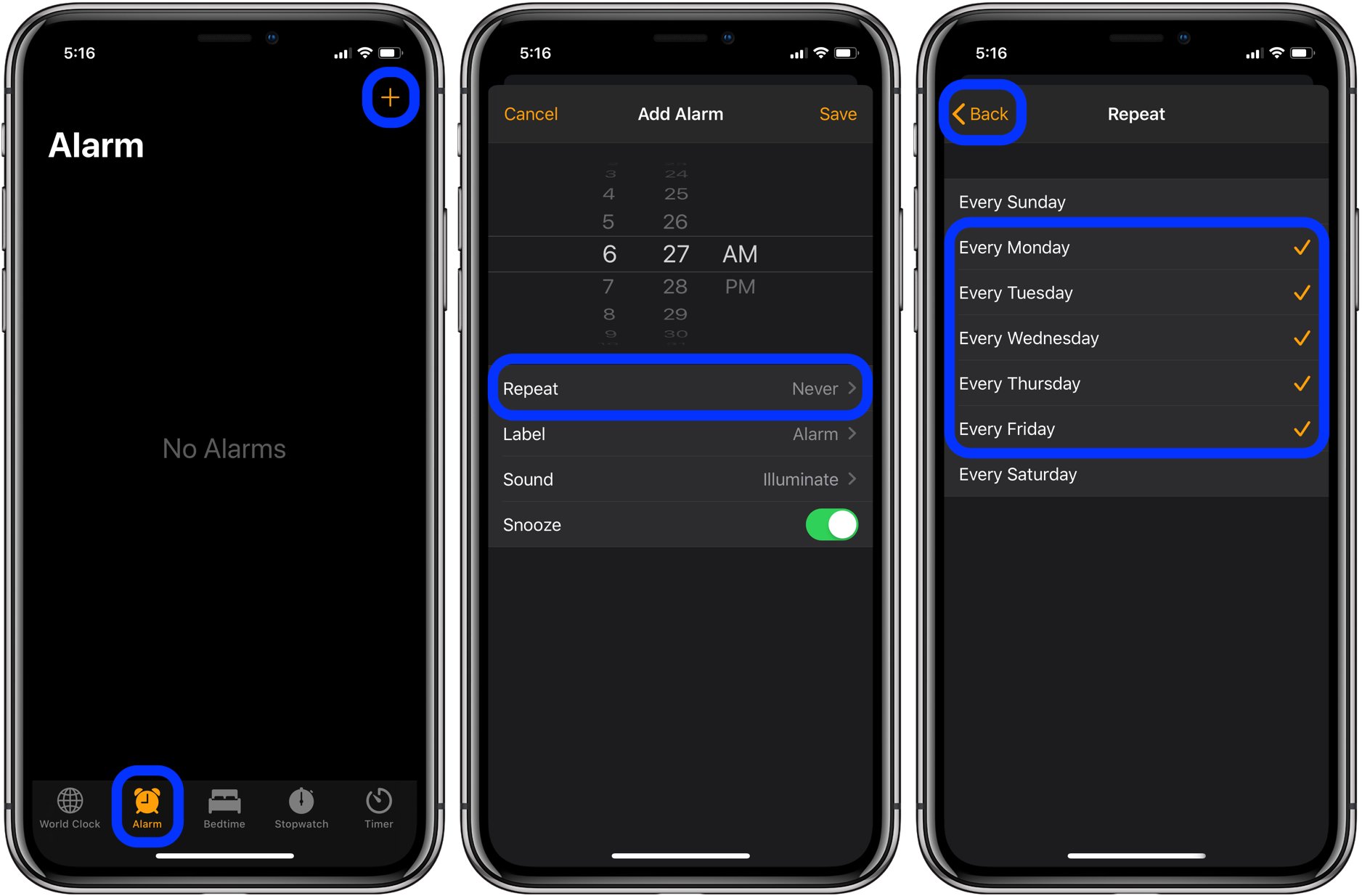
Are you tired of waking up to the same boring alarm sound every morning? Well, you’re in luck! With an iPhone, you have the ability to create and customize your own alarm sound to start your day off on the right foot. Whether you want to wake up to your favorite song, a motivational quote, or even a soothing nature sound, your iPhone can make it happen. In this article, we will guide you through the process of making a custom alarm on your iPhone, so you can wake up feeling refreshed and energized. Say goodbye to the monotonous beeping and hello to a personalized and exciting way to start your day!
Inside This Article
- Setting Up the Alarm App
- Choosing a Custom Alarm Sound
- Customizing Alarm Settings
- Setting Multiple Alarms
- Conclusion
- FAQs
Setting Up the Alarm App
Setting up the Alarm app on your iPhone is a simple and straightforward process. Whether you want to wake up to your favorite song or set reminders throughout the day, the Alarm app has got you covered. Here’s a step-by-step guide on how to get started:
1. Open the Clock app on your iPhone. It’s the icon that looks like a clock on a black background.
2. Tap on the “Alarm” tab at the bottom of the screen. This will take you to the Alarm settings.
3. To create a new alarm, tap on the “+” symbol in the top-right corner of the screen.
4. Set the desired time for your alarm by scrolling up or down. You can also use the “+” and “-” buttons to adjust the time more precisely.
5. Choose the days of the week you want the alarm to repeat. You can select specific days or set it to repeat on weekdays or weekends.
6. Give your alarm a label by tapping on the “Label” field. This will help you identify the alarm easily.
7. To customize the alarm sound, tap on the “Sound” field. You’ll see a list of pre-installed sounds to choose from, or you can tap on “Pick a song” to select a song from your iTunes library.
8. Adjust the volume slider to set the desired volume level for the alarm.
9. If you want your iPhone to vibrate when the alarm goes off, toggle the “Vibration” switch to the on position.
10. Once you’re satisfied with your alarm settings, tap on the “Save” button in the top-right corner of the screen.
That’s it! Your custom alarm is now set and ready to go. You can view all your alarms in the Alarm tab of the Clock app, and you can edit or delete them by tapping on the “Edit” button in the top-left corner of the screen. Now you can wake up to your favorite song or be reminded of important tasks throughout the day using the Alarm app on your iPhone.
Choosing a Custom Alarm Sound
Waking up to the same repetitive alarm sound can become monotonous and can even make you dread the sound of your alarm clock. Thankfully, with modern smartphones like the iPhone, you have the freedom to choose a custom alarm sound that suits your taste and helps start your day on a positive note. Here’s how you can choose a custom alarm sound on your iPhone:
1. Accessing the Alarm Settings: Open the Clock app on your iPhone and navigate to the “Alarm” tab. You will see a list of all your existing alarms or an option to create a new alarm. Tap on the alarm for which you want to choose a custom sound.
2. Selecting a Sound: Scroll down until you find the “Sound” option. Tap on it to reveal a wide variety of alarm sound options. You can choose from the pre-installed alarm sounds on your iPhone or even use a song from your music library as your alarm sound.
3. Exploring Pre-installed Sounds: Your iPhone offers a range of built-in alarm sounds that you can browse through. They are categorized into different themes like “Classic,” “Tones,” “Digital,” and more. Preview the sounds by tapping on them and select the one that resonates with you the most.
4. Using a Song from Your Music Library: If you want to make your alarm truly unique, you can choose a song from your music library as your custom alarm sound. Tap on the “Pick a Song” option and navigate through your library to find the perfect song. Remember to select a song that starts with a catchy and energetic part to help you wake up promptly.
5. Preview and Save: After selecting your desired alarm sound, you can preview it by tapping the “Play” button next to the sound. If you’re satisfied, tap “Save” to set the custom alarm sound for your chosen alarm. You can repeat these steps for each alarm you want to customize.
6. Other Customization Options: Apart from choosing a custom alarm sound, you can also personalize other settings like the vibration pattern, volume, and snooze duration for each alarm. Explore these options to make your wake-up routine even more tailored to your preferences.
With the ability to choose a custom alarm sound on your iPhone, you can add a touch of personalization to your daily wake-up routine. Whether you prefer a soothing melody or an upbeat tune, selecting a custom alarm sound will help make waking up a more enjoyable experience.
Customizing Alarm Settings
Customizing the alarm settings on your iPhone allows you to tailor your waking experience to suit your preferences and needs. With a few simple steps, you can create a personalized alarm that will help you start your day on the right foot. Here are some key ways to customize your alarm settings:
1. Set the alarm time: Open the Clock app on your iPhone and select the Alarm tab. Tap on the “+” button to add a new alarm. Use the scroll wheels to set the desired time for your alarm. You can choose to set the alarm for a specific time or set it to repeat on certain days of the week.
2. Choose the alarm sound: To ensure you wake up to a sound that resonates with you, select a custom alarm sound. Tap on “Sound” to browse through the available options. You can choose from a variety of built-in sounds or even select a song from your music library. This way, you can wake up to your favorite tunes and start your day with a smile.
3. Adjust the alarm volume: It’s important to ensure that the alarm is loud enough to wake you up but not too loud to startle you. To adjust the alarm volume, go to Settings on your iPhone, then select Sounds & Haptics. From there, you can modify the volume of your alarms by using the slider provided.
4. Enable Bedtime mode: Bedtime mode is a helpful feature that can improve your sleep routine. When enabled, Bedtime mode will dim your screen, silence notifications, and provide a gentle alarm sound to wake you up gradually. To activate Bedtime mode, go to the Clock app, tap on the Bedtime tab, and set your desired wake-up time.
5. Enable snooze or disable it: The snooze feature can be a lifesaver for those who like to catch a few extra minutes of sleep. To enable or disable the snooze function, go to the Clock app, select the Alarm tab, and tap on the desired alarm. From there, you can toggle the snooze option on or off according to your preference.
6. Customize the snooze duration: If you decide to keep the snooze feature enabled, you can also customize the duration of the snooze. To do this, go to the Clock app, select the Alarm tab, and tap on the desired alarm. Look for the Snooze option and adjust the duration to your liking.
By following these steps, you can fully customize your alarm settings on your iPhone, ensuring that waking up is a pleasant and personalized experience. Take the time to experiment with different alarm sounds, volumes, and settings to find the perfect combination that helps you start your day off right.
Setting Multiple Alarms
Setting multiple alarms on your iPhone can be incredibly useful, especially if you have a busy schedule or need reminders for different activities throughout the day. By taking advantage of the built-in Alarm app on your iPhone, you can easily configure multiple alarms to suit your needs.
To set multiple alarms on your iPhone, follow these simple steps:
- Open the Alarm app on your iPhone. It is usually represented by a clock icon.
- Tap on the “+'” button in the top-right corner of the screen to create a new alarm.
- Set the desired time for your first alarm by scrolling the hours and minutes using the picker wheels.
- Customize the alarm label by tapping on the “Label” field and entering a descriptive name.
- Repeat the above steps to add more alarms. Simply tap on the “+'” button again and set a new time, label, and any other preferences you want.
- To ensure that your alarms are activated, make sure the switch next to each alarm is turned on. You can easily toggle the switch by tapping on it.
Once you have set multiple alarms, you can easily manage them by tapping on the “Edit” button at the top-left corner of the Alarm app. This allows you to delete or modify existing alarms as needed.
Setting multiple alarms on your iPhone gives you the flexibility to schedule reminders for various tasks or events. Whether you need to wake up at different times on different days or want to set reminders for appointments, meetings, or medication, using multiple alarms ensures that you never miss an important event.
With the ability to customize each alarm with a specific label, you can easily differentiate between different reminders and stay organized throughout your day. Plus, with the option to choose from a variety of alarm sounds, you can set unique tones to help you distinguish between different alarms.
So go ahead and take advantage of the capability to set multiple alarms on your iPhone. With this feature, you can stay on track and never forget an important task or event again.
Conclusion
In conclusion, creating a custom alarm on your iPhone is a simple and convenient way to personalize your wake-up experience. With the built-in Clock app, you can easily set an alarm with your preferred sound, label, and repeat schedule. Additionally, you can explore third-party alarm apps for more customized options and features.
By taking advantage of the various alarm settings and options available on your iPhone, you can start your day on a positive note. Whether you want to wake up to your favorite song, a motivational quote, or a soothing melody, the ability to customize your alarm adds a personal touch to your mornings.
Remember to consider your sleep patterns and prioritize your sleep hygiene by setting a consistent sleep schedule and avoiding excessive screen time before bed. A restful night’s sleep paired with a personalized alarm will help you start your day feeling refreshed and ready to tackle anything that comes your way.
FAQs
1. Can I customize the alarm sound on my iPhone?
Yes, you can. On your iPhone, go to the Clock app and select the Alarm tab. Tap on the Edit button, then tap on the alarm you want to customize. From there, you can choose from a list of pre-installed sounds or select a custom sound from your music library.
2. How do I set a custom alarm tone on my iPhone?
To set a custom alarm tone on your iPhone, follow these steps:
- Open the Clock app and go to the Alarm tab.
- Tap on the Edit button and select the alarm you want to set a custom tone for.
- Tap on the Sound option and choose “Pick a song” or “Buy more tones” to select a custom alarm tone.
- If you choose “Pick a song,” you can browse your music library and select a song to use as your alarm tone.
- Once you’ve selected your custom alarm tone, tap on the Back button to save your changes.
3. Can I set multiple custom alarms on my iPhone?
Yes, you can set multiple custom alarms on your iPhone. Simply open the Clock app, go to the Alarm tab, and tap on the “+” button to create a new alarm. Follow the same steps mentioned above to set a custom alarm tone for each alarm.
4. Is it possible to have different alarm sounds for different alarms on my iPhone?
Yes, it is possible. When editing an alarm, you have the option to choose a different alarm sound for each alarm. This allows you to customize the alarm sounds based on your preferences or the different reasons for setting the alarms.
5. Can I customize the snooze duration on my iPhone?
By default, the snooze duration on your iPhone is nine minutes. However, you can customize the snooze duration by following these steps:
- Open the Clock app and go to the Alarm tab.
- Tap on the Edit button and select the alarm you want to customize the snooze duration for.
- Tap on the “Snooze” option and choose a new duration for the snooze time.
- Tap on the Back button to save your changes.
