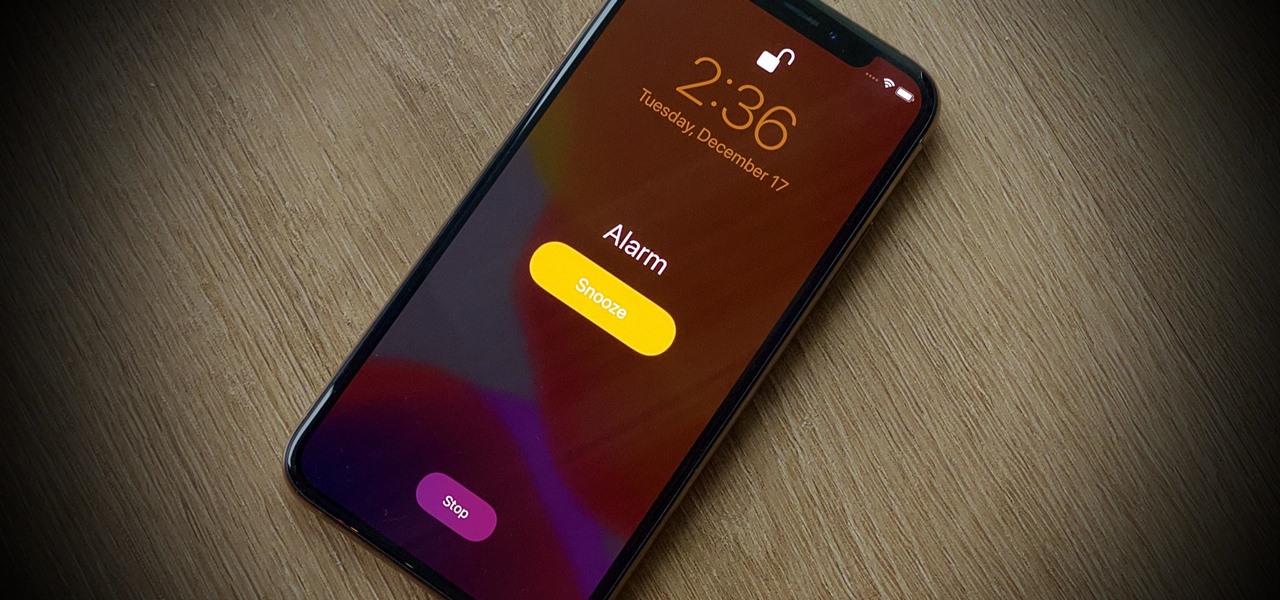
The iPhone 13 has garnered immense popularity since its release, thanks to its advanced features and sleek design. One of the key features that users often look for is the ability to customize various settings, such as the alarm volume.
Getting the alarm volume just right on your iPhone 13 can make a significant difference in how you start your day. Whether you prefer a gentle wake-up call or a loud and jarring alarm, knowing how to adjust the alarm volume to suit your preference is essential.
In this article, we will walk you through the step-by-step process of changing the alarm volume on your iPhone 13. With these instructions, you’ll be able to set the perfect alarm volume that will wake you up without startling you.
Inside This Article
- Adjusting Alarm Volume on iPhone 13
- # 1. Using the physical buttons
- # 2. Changing the alarm volume in the Settings app
- # 3. Customizing alarm volume for specific alarms
- # 4. Using the Control Center to adjust alarm volume
- Conclusion
- FAQs
Adjusting Alarm Volume on iPhone 13
Waking up to a gentle alarm sound can make all the difference in starting your day off right. With the iPhone 13, you have complete control over the alarm volume to ensure you wake up on time without disturbing others. In this article, we will guide you through the various methods to adjust the alarm volume on your iPhone 13.
There are a few different ways to change the alarm volume on your iPhone 13. You can use the physical buttons on the device, dive into the Settings app, customize volume for specific alarms, or even use the Control Center for quick adjustments. Let’s explore these options in detail:
1. Using the physical buttons
The simplest way to adjust the alarm volume on your iPhone 13 is by using the physical buttons located on the side of the device. On the left side of your iPhone, you’ll find the volume buttons: the top button increases the volume, while the bottom button decreases it. Simply press the volume up or down button to adjust the alarm volume to your desired level.
2. Changing the alarm volume in the Settings app
If you prefer a more precise control over the alarm volume, you can head to the Settings app on your iPhone 13. Here’s how:
- Open the Settings app on your iPhone 13.
- Scroll down and select “Sounds & Haptics.”
- Under the “Ringer and Alerts” section, you’ll find the “Volume” slider.
- Drag the slider to the left to decrease the volume or to the right to increase it.
While adjusting the volume slider, you’ll notice that the alarm volume changes in real-time, allowing you to find the perfect balance.
3. Customizing alarm volume for specific alarms
If you have multiple alarms set on your iPhone 13 and wish to customize the volume for each one, you can easily do so. Follow these steps:
- Open the Clock app on your iPhone 13.
- Tap on the “Alarm” tab at the bottom of the screen.
- Select the alarm you want to adjust the volume for.
- Tap on “Sound” to choose your desired alarm sound.
- Below the sound options, you’ll find the “Volume” slider.
- Drag the slider to the left to decrease the volume or to the right to increase it.
- Tap “Back” when you’re done customizing the volume.
This way, you can have different alarm volumes for different alarms, ensuring you wake up to the right level of sound each time.
4. Using the Control Center to adjust alarm volume
The Control Center on your iPhone 13 provides quick access to various settings, including alarm volume. Here’s how to use it:
- Swipe down from the top-right corner of the screen to open the Control Center.
- Tap and hold on the volume slider located in the top-left corner of the Control Center.
- The volume control will expand, showing additional options.
- Drag the alarm volume slider to the left or right to adjust the volume.
- Tap anywhere outside the Control Center to close it.
Using the Control Center, you can easily adjust the alarm volume without needing to navigate through different settings menus.
With these methods at your disposal, you now have the tools to fine-tune the alarm volume on your iPhone 13 according to your preferences. Whether you prefer a gentle wake-up call or a louder alarm to ensure you never oversleep, your iPhone 13 has you covered.
Remember, it’s important to consider those around you when adjusting the alarm volume, especially if you’re sharing a bedroom or in a public space. Finding the right volume that suits your needs without disturbing others is the key to a peaceful morning routine.
# 1. Using the physical buttons
One of the easiest ways to adjust the alarm volume on your iPhone 13 is by using the physical buttons on the device. The iPhone 13 features dedicated volume buttons located on the side of the device, just below the mute switch. These buttons allow you to control the volume of various sounds on your device, including the alarm volume.
To increase the alarm volume, simply locate the volume up button, which is typically indicated by a “+” symbol. Pressing this button repeatedly will raise the alarm volume gradually. You can also use this method to adjust the volume while the alarm is ringing.
On the other hand, if you want to decrease the alarm volume, locate the volume down button, usually denoted by a “-” symbol. Pressing this button will lower the alarm volume in small increments. This method is useful if you want a quieter alarm or if you don’t want to disturb others with a loud alarm sound.
Using the physical buttons provides a quick and convenient way to adjust the alarm volume on your iPhone 13. It allows you to make instantaneous changes without the need to navigate through settings or menus.
However, it’s essential to note that adjusting the volume using the physical buttons will also affect the volume of other sounds on your device, such as media playback, ringtone volume, and notification alerts. So, keep this in mind when using the physical buttons to change the alarm volume on your iPhone 13.
# 2. Changing the alarm volume in the Settings app
If you prefer to adjust the alarm volume on your iPhone 13 using the Settings app, you can follow these simple steps:
1. Open the Settings app on your iPhone 13 by tapping on the “Settings” icon on the home screen.
2. Scroll down and tap on the “Sounds & Haptics” option. This will open the settings for your device’s sound and vibration settings.
3. In the “Sounds & Haptics” settings, locate the “Ringers and Alerts” section. Here, you will find various options to customize the sound and volume settings for your iPhone 13.
4. To adjust the alarm volume, tap on the “Volume” option. This will open a slider that allows you to control the overall volume of your device’s alarms.
5. Slide the volume control to the desired level. As you move the slider, you will notice the volume level changing accordingly.
6. Once you have set the desired alarm volume, exit the Settings app by pressing the home button or swiping up from the bottom on iPhones without a home button.
That’s it! You have successfully changed the alarm volume on your iPhone 13 using the Settings app.
It’s worth noting that adjusting the alarm volume in the Settings app will affect the volume for all alarms on your device. If you want to customize the volume for specific alarms, you can follow the steps outlined in the next section.
# 3. Customizing alarm volume for specific alarms
When it comes to alarm volumes on your iPhone 13, customization is key. You don’t want to wake up abruptly to a blaring alarm, nor do you want to risk oversleeping because the alarm was too soft. Luckily, you can easily customize the volume for specific alarms on your iPhone 13. Here’s how:
1. Open the Clock app on your iPhone 13 and navigate to the “Alarm” tab.
2. Select the specific alarm for which you want to customize the volume.
3. Tap the “Edit” button in the upper-left corner of the screen.
4. Now, tap on “Sound” to access the alarm sound options.
5. Scroll through the list of available alarm sounds until you find the one you want to set for this particular alarm.
6. Once you’ve selected the desired sound, you will see a volume slider below the sound options.
7. Adjust the volume slider to the desired level. Move it to the right for a louder volume or to the left for a softer volume.
8. To test the volume, tap the “Back” button to return to the alarm settings screen and then tap “Save” in the upper-right corner.
That’s it! You’ve successfully customized the volume for a specific alarm on your iPhone 13. Now, when this alarm goes off, it will play at the volume level you’ve set.
Repeat these steps for any other alarms you want to customize the volume for. This way, you can have different alarm volumes depending on your needs and preferences.
Remember to save the changes after adjusting the volume for each alarm to ensure the settings are applied correctly.
Now you can enjoy waking up to the perfect alarm volume that suits your preferences and ensures a gentle and pleasant start to your day!
# 4. Using the Control Center to adjust alarm volume
If you find yourself needing to quickly adjust the alarm volume on your iPhone 13, the Control Center provides a convenient method to do so. Here’s how you can use the Control Center to easily modify the alarm volume:
1. Start by unlocking your iPhone 13 and accessing the home screen.
2. Swipe down from the top-right corner of your screen to open the Control Center. You can also do this by swiping up from the bottom of the screen, depending on your iPhone settings.
3. Look for the volume slider within the Control Center. It should be located towards the top-right section of the panel.
4. Tap and hold the volume slider to expand it and reveal controls for ringtone volume, media volume, and alarm volume.
5. Locate the alarm volume icon, which is represented by a bell-shaped icon, among the controls.
6. Adjust the alarm volume by dragging the slider left or right according to your preference. As you move the slider, you will notice that the volume level changes accordingly.
7. Once you have set the desired alarm volume, tap anywhere outside the Control Center or swipe it up to close it.
That’s it! You have successfully adjusted the alarm volume on your iPhone 13 using the Control Center. Whether you need to raise the volume to ensure you wake up on time, or lower it to avoid disturbing others, this option provides a quick and easy solution.
Conclusion
Changing the alarm volume on your iPhone 13 is a simple process that allows you to personalize your device to suit your needs. By following the steps outlined in this article, you can easily adjust the alarm volume to ensure that it is neither too loud to disturb those around you nor too soft to wake you up. Whether you prefer a gentle wake-up call or a more energetic alarm, the iPhone 13 offers the flexibility to customize your alarm volume settings.
Remember, the alarm volume adjustment process outlined above can be applied to any alarm you have set on your iPhone 13, allowing you to have complete control over your wake-up experience. So, next time you need to fine-tune the alarm volume on your iPhone 13, refer back to this guide and enjoy waking up to the perfect sound!
FAQs
Q: Can I change the alarm volume on my iPhone 13?
Yes, you can easily change the alarm volume on your iPhone 13. The process is simple and can be done within a few steps.
Q: How do I change the alarm volume on my iPhone 13?
To change the alarm volume on your iPhone 13, follow these steps:
- Open the Clock app on your iPhone 13.
- Tap on the “Alarm” tab at the bottom of the screen.
- Tap on the “Edit” button in the top-left corner of the screen.
- Choose the alarm for which you want to change the volume.
- Tap on the “Sound” option.
- Adjust the volume slider according to your preference.
- Tap on the “Back” button to save your changes.
- Close the Clock app.
Q: Can I set different alarm volumes for different alarms?
Yes, you can set different alarm volumes for different alarms on your iPhone 13. By following the steps mentioned above, you can adjust the volume for each alarm individually, allowing you to personalize the volume levels for different scenarios.
Q: Is there a way to schedule alarm volume changes on my iPhone 13?
Unfortunately, the Clock app on your iPhone 13 does not offer a built-in feature to schedule alarm volume changes. However, you can manually adjust the volume for each alarm as needed.
Q: Can I change the alarm volume without opening the Clock app?
Unfortunately, changing the alarm volume on your iPhone 13 requires you to open the Clock app. There is no direct shortcut or control available to change the alarm volume without accessing the Clock app.
