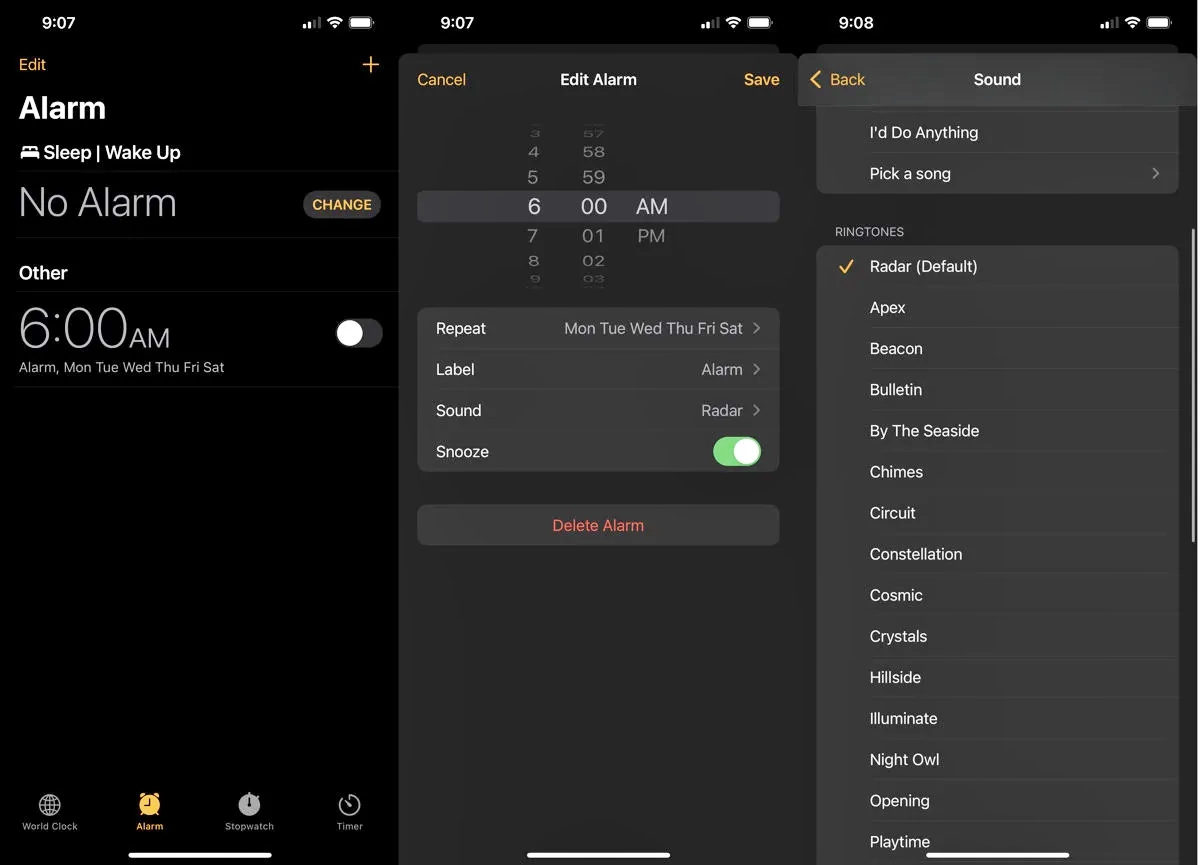
If you’re tired of waking up to the same old alarm sound on your iPhone, you’re in luck! Changing the alarm sound on an iPhone is a simple process that allows you to personalize your wake-up routine. Whether you prefer a soothing melody or an upbeat tune to start your day, you can easily set a new alarm sound that suits your preferences. In this article, we will guide you through the steps to change the alarm sound on your iPhone. So, say goodbye to the default alarm sound and hello to a more customized and enjoyable wake-up experience. Let’s dive in and explore how you can easily switch up your alarm sound on your iPhone.
Inside This Article
- Steps to Change the Alarm Sound on an iPhone
- # Step 1: Open the Clock app
- # Step 2: Tap on the “Alarm” tab
- # Step 3: Select an existing alarm or create a new one
- # Step 4: Tap on “Sound” to change the alarm sound
- Additional Tips for Customizing Alarm Sounds on iPhone
- Conclusion
- FAQs
Steps to Change the Alarm Sound on an iPhone
Waking up to the same alarm sound every day can get monotonous. Fortunately, changing the alarm sound on your iPhone is a breeze. Whether you want to set a soothing melody or a catchy tune, follow these easy steps to customize your alarm sound:
- Step 1: Open the Clock app
- Step 2: Tap on the “Alarm” tab
- Step 3: Select an existing alarm or create a new one
- Step 4: Tap on “Sound” to change the alarm sound
The first step is to locate and open the default Clock app on your iPhone. This app comes pre-installed on all iPhones and is represented by a white clock face on a black background. Simply tap on the app icon to launch it.
Once you have entered the Clock app, navigate to the bottom menu and select the “Alarm” tab. This will bring up a screen displaying all your existing alarms.
On the “Alarm” screen, you will see a list of your current alarms. To change the sound for an existing alarm, tap on the alarm you want to modify. If you want to create a new alarm altogether, tap on the “+” button in the top-right corner of the screen.
After selecting an alarm or creating a new one, you will be taken to the alarm settings. To change the alarm sound, tap on the “Sound” option. This will open a library of preset alarm sounds and ringtones to choose from.
Browse through the available options and tap on the sound you want to set as your alarm tone. You can preview each sound by tapping on the play button next to it. Once you have found the perfect alarm sound, simply tap on it to select it.
That’s it! You have successfully changed the alarm sound on your iPhone. The next time your alarm goes off, it will play the newly selected sound, adding a touch of personalization to your wake-up routine.
# Step 1: Open the Clock app
To change the alarm sound on your iPhone, you’ll need to navigate to the Clock app. The Clock app is a native application on the iPhone that allows you to set alarms, timers, and check the current time in different locations. Here’s how you can open the Clock app:
First, locate the Clock app on your home screen. It’s represented by a white icon with a clock face. Tap on the Clock app icon to open it. Alternatively, you can swipe down on your home screen and type “clock” in the search bar at the top of the screen to quickly find the app.
Once you’ve opened the Clock app, you’ll be presented with various options such as “Alarm,” “World Clock,” “Bedtime,” and “Stopwatch.” For changing the alarm sound, you’ll need to specifically navigate to the “Alarm” tab. Tap on the “Alarm” tab to proceed to the next step.
By opening the Clock app and navigating to the “Alarm” tab, you’re now ready to customize your iPhone’s alarm sound. Let’s move on to the next step and learn how to change the sound of your alarm.
# Step 2: Tap on the “Alarm” tab
After opening the Clock app on your iPhone, you will see multiple tabs at the bottom of the screen. Look for the “Alarm” tab and tap on it. It is usually denoted by a clock icon.
When you tap on the “Alarm” tab, you will be directed to the alarm settings page. Here, you can view all your existing alarms or create new ones by tapping on the “+” symbol in the top-right corner of the screen.
By tapping on the “Alarm” tab, you gain access to various options for customizing your alarms. This includes changing the alarm sound, setting the alarm time, and adding any additional features like snooze or repeat.
Once you are on the alarm settings page, you can scroll through your list of alarms to select the one you want to change the sound for. If you want to change the sound for a new alarm, simply tap on the “+” symbol to create one.
By tapping on the specific alarm, you will enter the alarm editing page. Here you can make changes to the alarm time, snooze settings, and of course, the alarm sound.
Remember, tapping on the “Alarm” tab is a crucial step in customizing your alarm sound on an iPhone. It is the gateway to accessing and modifying your alarm settings.
# Step 3: Select an existing alarm or create a new one
Once you’ve opened the Clock app and accessed the “Alarm” tab, it’s time to select an existing alarm or create a new one. This step is crucial as it allows you to customize the settings for individual alarms and choose the desired alarm sound. Luckily, both options are easily accessible within the app.
To select an existing alarm, simply scroll through the list of alarms displayed on the screen. Each alarm entry will include details such as the time, repeat days, and label. Tap on the specific alarm you wish to modify, and it will expand to reveal additional options.
If you prefer to create a new alarm from scratch, look for the “+” (plus) symbol usually located in the top-right corner of the screen. Tap on the “+” symbol, and a new alarm setup page will appear.
Creating a new alarm allows you to define the desired time, repeat days, label, and of course, the alarm sound. This option is ideal if you want to set up a unique alarm with personalized settings.
Whether you choose to select an existing alarm or create a new one, the process remains simple and straightforward. It’s all about finding the approach that suits your needs best.
# Step 4: Tap on “Sound” to change the alarm sound
Once you have selected or created an alarm in the Clock app on your iPhone, it’s time to personalize the alarm sound and make it truly your own. To do this, follow these simple steps:
1. Within the alarm details screen, look for the “Sound” option. It is usually located below the time settings for the alarm.
2. Tap on the “Sound” option.
3. You will be presented with a list of available alarm sounds. Scroll through the options to find the one that suits your preferences.
4. Tap on the desired alarm sound to preview it. This will help you determine if it is the right choice for you.
5. If you are satisfied with the selected sound, tap on the “Back” or “Done” button to save the changes. Otherwise, continue browsing through the available options until you find the perfect sound.
It’s worth noting that aside from the built-in alarm sounds, you can also choose to use a song from your music library as the alarm sound. To do this, scroll to the top of the alarm sound list and tap on the “Pick a Song” option.
Once you have selected the desired alarm sound, you can proceed to set additional alarm options such as the snooze duration, volume level, and vibration settings, to further customize your waking experience.
This step allows you to add a personal touch to your alarm and make waking up in the morning a more enjoyable experience.
Additional Tips for Customizing Alarm Sounds on iPhone
Customizing your alarm sounds on an iPhone can add a personal touch to your morning routine. While the default selection of alarm sounds is sufficient for most users, you may want to explore additional options to make waking up a more enjoyable experience. Here are some additional tips for customizing alarm sounds on your iPhone:
1. Explore the built-in sound library: Apart from the pre-installed alarm sounds, iPhones offer a wide variety of other sound options. To access these sounds, go to the Clock app, tap on the “Alarm” tab, and select “Sound.” From there, you can browse through different categories like Classic, Tones, or Songs to choose your preferred alarm sound.
2. Use songs from your iTunes library: Want to wake up to your favorite song? You can set an alarm on your iPhone to play any song from your iTunes library. In the Clock app, go to the “Alarm” tab, select “Sound,” and scroll down to the “Songs” section. Here, you can choose a specific song or create a custom playlist of songs to play as your alarm sound.
3. Create a custom alarm sound: If you’re feeling creative, you can even create your own alarm sound using GarageBand or a similar audio editing app. Save your custom sound as an MP3 or M4R file and then import it into your iTunes library. Once added, you can select it as your alarm sound in the Clock app.
4. Set different alarms for different occasions: If you have different wakeup routines for weekdays and weekends or specific alarms for important events, consider creating multiple alarm settings on your iPhone. This way, you can customize the sound and time for each alarm to suit your needs without constantly adjusting the settings.
5. Experiment with volume and vibration settings: In addition to choosing an alarm sound, you can also adjust the volume and vibration settings to suit your preferences. To do this, go to the “Alarm” tab in the Clock app, select an alarm, and tap on “Edit.” From there, you can adjust the volume slider and toggle the vibration options to ensure you wake up in the way that works best for you.
With these additional tips, you can take your alarm customization to the next level and create a more personalized waking experience on your iPhone. Remember, waking up doesn’t have to be a chore – make it enjoyable by selecting the perfect alarm sound that suits your style and preferences.
Conclusion
In conclusion, changing the alarm sound on an iPhone is a simple and convenient process that allows users to personalize their waking experience. By following the steps outlined in this article, you can easily select a new alarm sound from the extensive collection of tones available on your device. Whether you prefer a soothing melody or a more upbeat tune, the option to change the alarm sound ensures that you start your day on the right note.
With a few taps and swipes, you can transform your iPhone’s alarm from a standard default sound to a customized and unique choice that perfectly suits your preferences. So go ahead and explore the wealth of options available, and wake up to the sound that truly makes you feel energized and ready to conquer the day.
Remember to keep your iPhone’s volume settings in mind and stay considerate of those around you when choosing an alarm sound. Happy waking up!
FAQs
1. Can I change the alarm sound on my iPhone?
Yes, you can change the alarm sound on your iPhone. The iPhone comes with a variety of built-in alarm sounds to choose from, or you can even use your own custom sound.
2. How do I change the alarm sound on my iPhone?
To change the alarm sound on your iPhone, follow these steps:
- Open the Clock app on your iPhone.
- Tap on the “Alarm” tab at the bottom of the screen.
- Select the alarm you want to change the sound for or create a new alarm.
- Tap on “Sound”.
- Choose a sound from the list of available options or tap on “Pick a Song” to use your own custom sound.
- Once you’ve selected the desired sound, tap on “Back” to save the changes.
3. Can I use my own custom sound as the alarm on my iPhone?
Yes, you can use your own custom sound as the alarm on your iPhone. When selecting the alarm sound, you can tap on “Pick a Song” to choose a song from your music library to use as the alarm sound. Keep in mind that the custom sound cannot exceed the maximum duration allowed for alarm sounds.
4. How do I download new alarm sounds for my iPhone?
You can download new alarm sounds for your iPhone from the App Store. There are a variety of alarm sound apps available, offering a wide range of sounds to choose from. Simply search for “alarm sounds” in the App Store and browse through the options. Once you’ve found an app you like, download and install it on your iPhone, and then follow the app’s instructions to set the downloaded sound as your alarm tone.
5. Can I set a different alarm sound for different alarms on my iPhone?
Yes, you can set a different alarm sound for different alarms on your iPhone. When you create a new alarm or edit an existing one, you have the option to choose a specific alarm sound for that particular alarm. This allows you to customize your alarms and easily distinguish between them based on the sound they make.
