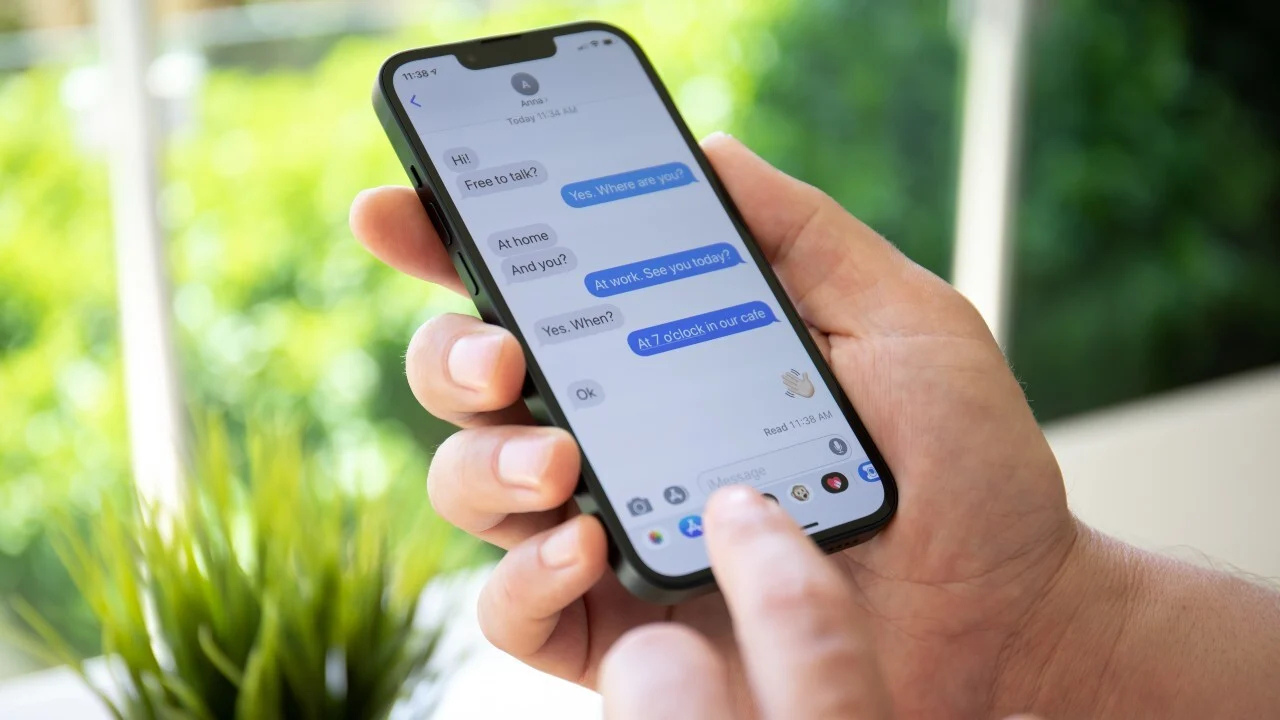
Sure, here's the introduction paragraph wrapped in the HTML
tag:
Are you tired of receiving unwanted text messages on your iPhone 12? Blocking texts on your iPhone 12 can be a simple and effective way to filter out spam, harassment, or any other messages you’d rather not see. In this article, we’ll explore the step-by-step process of blocking texts on your iPhone 12, ensuring that you can enjoy a more peaceful and hassle-free messaging experience. Whether it’s telemarketing, phishing, or bothersome messages from certain contacts, you’ll discover how to take control of your messaging privacy and security with ease.
Inside This Article
- Enabling Content Blocking on iPhone 12
- Using the Built-in Content Blocking Features
- Installing Third-Party Apps for Content Blocking
- Configuring Safari Content Restrictions
- Conclusion
- FAQs
Enabling Content Blocking on iPhone 12
Blocking unwanted content on your iPhone 12 is a great way to enhance your browsing experience and protect your privacy. With the built-in features and third-party apps, you can easily control the type of content that appears while you browse the web or use apps on your device. Here’s how you can enable content blocking on your iPhone 12 to ensure a safer and more enjoyable online experience.
The iPhone 12 comes with powerful built-in content blocking features that allow you to filter out unwanted content while browsing the web. By enabling these features, you can block pop-ups, prevent cross-site tracking, and restrict access to certain websites, providing you with a more secure and streamlined browsing experience. Additionally, you can customize these settings to suit your specific preferences and browsing habits.
One of the most effective ways to enable content blocking on your iPhone 12 is by utilizing the Safari browser’s native content blocking capabilities. Through the Safari settings, you can enable the built-in content blockers, which are designed to filter out advertisements, pop-ups, and other unwanted content, allowing you to enjoy a more focused and uninterrupted browsing experience. By toggling these settings, you can take control of the content that appears while using Safari on your iPhone 12.
Using the Built-in Content Blocking Features
When it comes to managing and controlling the content that reaches your iPhone 12, Apple has integrated powerful features directly into the device’s operating system. These built-in content blocking features provide users with the ability to filter out unwanted content, such as advertisements, pop-ups, and malicious websites, enhancing the overall browsing experience and bolstering security.
One of the most prominent content blocking features on the iPhone 12 is the “Content & Privacy Restrictions” option, which can be accessed through the Settings app. This feature empowers users to restrict access to specific websites, limit adult content, and prevent unauthorized purchases on the device. By enabling these restrictions, users can create a safer and more controlled digital environment for themselves and their families.
Furthermore, the Safari browser on the iPhone 12 offers robust content blocking capabilities through its “Content Blockers” settings. Users can leverage this functionality to block cookies, pop-ups, and other forms of intrusive content, thereby fortifying their online privacy and safeguarding against potential security threats. By customizing these settings, individuals can tailor their browsing experience to align with their preferences and security requirements.
Installing Third-Party Apps for Content Blocking
For those seeking more advanced content blocking capabilities on their iPhone 12, third-party apps offer a range of options. These apps can provide enhanced control over the types of content that are blocked and offer additional features not available through the built-in settings.
One popular option is to install a Virtual Private Network (VPN) app that includes content blocking features. Many VPN services offer ad and tracker blocking as part of their feature set, allowing users to browse the web more securely and with fewer distractions.
Another approach is to explore dedicated content blocking apps available on the App Store. These apps often provide customizable filters for blocking specific types of content, such as ads, pop-ups, and tracking scripts. They can be particularly useful for those looking to tailor their browsing experience to their specific preferences.
When choosing a third-party content blocking app, it’s essential to review user reviews and ratings to gauge the effectiveness and reliability of the app. Additionally, consider the app’s compatibility with iPhone 12 and its integration with other apps and features on the device.
Configuring Safari Content Restrictions
Safari, the default web browser on iPhone 12, offers robust content restriction settings to enhance browsing security and privacy. With Safari Content Restrictions, you can control access to specific websites, prevent pop-ups, and block cookies, ultimately providing a safer and more controlled browsing experience.
To configure Safari Content Restrictions, start by opening the “Settings” app on your iPhone 12. Scroll down and tap on “Screen Time.” If you haven’t set up Screen Time before, you’ll need to do so to proceed. Once in Screen Time, tap on “Content & Privacy Restrictions” and enable this feature if it’s not already activated.
Next, tap on “Content Restrictions” and then select “Web Content.” Here, you can choose to limit adult websites, allow unrestricted access, or create a custom list of websites that are either allowed or restricted. By selecting “Limit Adult Websites,” Safari will automatically block access to adult content, providing a safer browsing environment, especially for younger users.
Additionally, you can prevent pop-ups and disable the use of cross-site tracking cookies by toggling the respective options under “Web Content.” These settings contribute to a more seamless and secure browsing experience, protecting your privacy and minimizing intrusive elements while navigating the web.
After configuring the desired settings, exit the “Settings” app, and Safari Content Restrictions will be in effect. By customizing these restrictions, you can tailor your browsing experience to align with your preferences and security needs, ensuring a safer and more controlled interaction with online content.
**
Conclusion
**
Blocking texts on your iPhone 12 is a simple yet effective way to manage unwanted communication and safeguard your peace of mind. Whether you’re silencing spam messages, preventing harassment, or seeking to minimize distractions, the built-in features of your device empower you to take control of your digital interactions. By leveraging the intuitive blocking capabilities of the iPhone 12, you can curate a more harmonious and focused mobile experience, allowing you to engage with the content and contacts that truly matter. With these tools at your disposal, you can navigate the digital landscape with confidence, knowing that you have the power to shape your communication environment according to your preferences.
FAQs
**Q: Can I block text messages from specific numbers on my iPhone 12?**
A: Yes, you can block text messages from specific numbers on your iPhone 12 using the built-in blocking feature.
Q: Will the blocked numbers be notified when I block their text messages?
A: When you block a number on your iPhone 12, the sender won't be notified that their messages are being blocked.
Q: Can I unblock a number after I've blocked their text messages?
A: Yes, you can unblock a number at any time through the settings on your iPhone 12.
Q: Will I still receive messages from blocked numbers in a separate folder?
A: No, messages from blocked numbers will not be delivered to your iPhone 12, and there won't be a separate folder for them.
Q: Can I block text messages from unknown senders on my iPhone 12?
A: Yes, you can block text messages from unknown senders by adjusting your message settings on the iPhone 12.
