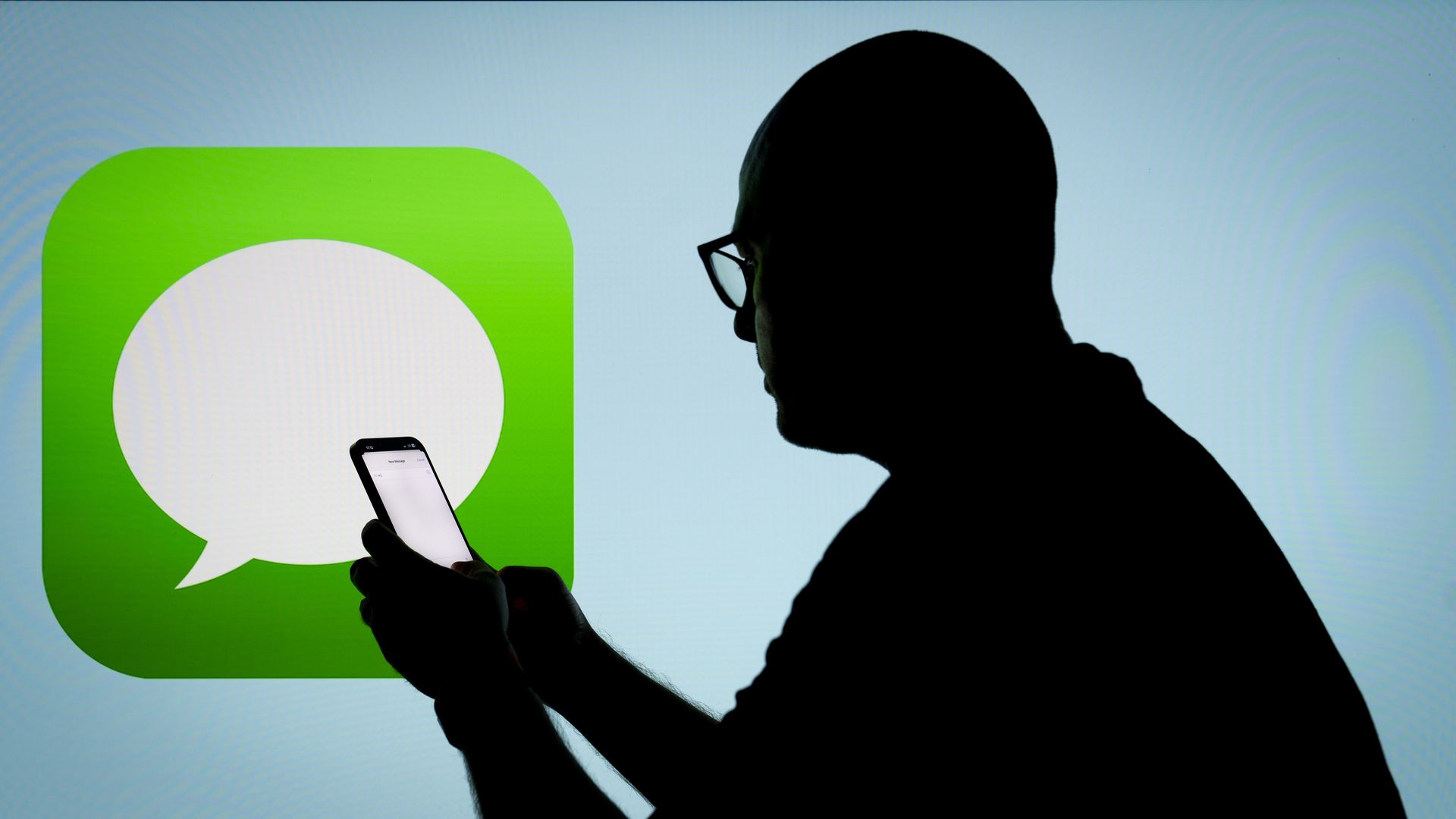
Are you tired of receiving unwanted text messages on your iPhone 10? If so, you're in the right place. Blocking text messages on your iPhone 10 can be a simple and effective way to regain control over your messaging experience. Whether it's spam, harassment, or simply messages from someone you'd rather not hear from, learning how to block texts on your iPhone 10 can provide peace of mind and a clutter-free inbox. In this article, we'll explore the step-by-step process of blocking texts on your iPhone 10, empowering you to take charge of your messaging environment. Let's dive in and discover how to effortlessly block unwanted texts on your iPhone 10.
Inside This Article
- Enabling Content Restrictions- Setting up Screen Time- Activating Downtime- Setting App Limits
- Using Parental Controls- Blocking Specific Apps- Restricting In-App Purchases- Disabling Explicit Content
- Blocking Text Messages- Blocking a Contact- Filtering Unknown Senders- Silencing Notifications
- Conclusion
- FAQs
Enabling Content Restrictions- Setting up Screen Time- Activating Downtime- Setting App Limits
Enabling content restrictions on your iPhone 10 is a proactive way to manage and monitor the usage of your device. The Screen Time feature allows you to set limits on various activities, from app usage to downtime periods, helping you maintain a healthy balance between screen time and other activities.
To set up Screen Time, navigate to “Settings” on your iPhone 10, then tap “Screen Time.” From here, you can view a summary of your usage and set up app limits, downtime, and content restrictions. Tap “Turn On Screen Time” to enable this feature and gain access to its full range of functionalities.
Activating downtime is an effective way to schedule periods of time when you want to step away from your device or limit certain app usage. By setting downtime, you can establish specific time slots during which only essential apps, such as phone calls or educational tools, remain accessible.
To activate downtime, go to the Screen Time settings, tap “Downtime,” and select the start and end times for this restricted period. Once activated, only the apps you have deemed essential will be available during the designated downtime, promoting a healthier balance between screen time and other activities.
Setting app limits is a valuable tool for managing and controlling the time spent on specific applications. Whether it’s social media, gaming, or entertainment apps, setting limits can help curb excessive usage and promote a more balanced digital lifestyle.
To establish app limits, navigate to the Screen Time settings, select “App Limits,” and choose the app categories or specific apps for which you want to set time restrictions. Once configured, you will receive notifications when the allotted time for these apps is about to expire, empowering you to make mindful choices about your screen time.
Using Parental Controls- Blocking Specific Apps- Restricting In-App Purchases- Disabling Explicit Content
As a parent, ensuring your child’s safety and well-being while using an iPhone is paramount. With the iPhone’s built-in parental controls, you can effectively manage and monitor your child’s device usage. Here’s how you can utilize these controls to block specific apps, restrict in-app purchases, and disable explicit content.
Firstly, navigate to the “Settings” app on the iPhone and tap on “Screen Time.” Next, select “App Limits” and choose the specific categories or individual apps you want to block. By setting daily time limits for app usage, you can effectively control your child’s access to certain apps, ensuring they strike a healthy balance between screen time and other activities.
Moreover, to prevent unauthorized in-app purchases, you can enable the “Ask to Buy” feature within the Family Sharing settings. This allows you to approve or decline any purchase requests made by your child, providing an additional layer of security and oversight for in-app transactions.
Furthermore, to safeguard your child from explicit content, you can activate the “Content & Privacy Restrictions” feature within the Screen Time settings. This allows you to restrict access to inappropriate content, such as explicit websites, mature media, and other potentially harmful material, ensuring a safer digital environment for your child.
Blocking Text Messages- Blocking a Contact- Filtering Unknown Senders- Silencing Notifications
Blocking unwanted text messages on your iPhone is a breeze, thanks to the robust built-in features designed to give you control over who can contact you. Whether it’s to stop receiving messages from a specific individual, filter out unknown senders, or silence notifications from certain conversations, your iPhone provides various options to manage your text messages effectively.
When it comes to blocking a specific contact, the iPhone offers a straightforward solution. By accessing the Messages app, you can navigate to the conversation with the contact you want to block. Once there, tap on the contact’s name or number, select the “Info” button, and then choose “Block this Caller.” This action prevents the individual from sending you text messages, making it an efficient way to stop receiving unwanted communication.
Filtering messages from unknown senders is another useful feature that ensures your inbox remains clutter-free. With this setting enabled, messages from unknown contacts are filtered into a separate list, allowing you to focus on important conversations without being inundated by unfamiliar messages. To activate this feature, go to Settings, tap on Messages, and enable the “Filter Unknown Senders” option. This simple step can significantly declutter your Messages app.
Silencing notifications from specific message threads is an effective way to manage your conversations without blocking the sender entirely. By accessing the Messages app, you can swipe left on the conversation for which you want to mute notifications. Then, tap on “Hide Alerts” to silence notifications for that particular thread. This feature is particularly useful for temporarily muting noisy group chats or pausing notifications from specific contacts.
Conclusion
Blocking text messages on your iPhone 10 is a simple yet effective way to manage unwanted communication and maintain a clutter-free inbox. By utilizing the built-in features of the Messages app or exploring third-party apps, you can take control of your messaging experience and enjoy a more peaceful digital environment. Whether it’s silencing spam, avoiding distractions, or protecting your privacy, knowing how to block texts empowers you to curate your communication channels according to your preferences. With these tools at your disposal, you can confidently navigate the world of mobile messaging, ensuring that your iPhone 10 serves as a valuable tool for staying connected while keeping unwanted messages at bay.
FAQs
Q: Can I block text messages on my iPhone 10?
A: Yes, you can block text messages on your iPhone 10 using the built-in blocking feature or by using a third-party app.
Q: Will the person I block know that their text messages are blocked?
A: When you block someone on your iPhone 10, they will not be notified that their text messages are being blocked. However, they may realize it when they don’t receive any response from you.
Q: Can I unblock a contact after blocking them?
A: Yes, you can unblock a contact on your iPhone 10 by going to the blocked contacts list and removing the contact from the block list.
Q: Will I still receive text messages from a blocked contact?
A: No, when you block a contact on your iPhone 10, you will not receive any text messages or calls from that contact.
Q: Can I block text messages from unknown senders?
A: Yes, you can block text messages from unknown senders by enabling the “Filter Unknown Senders” option in your Messages settings on iPhone 10.
