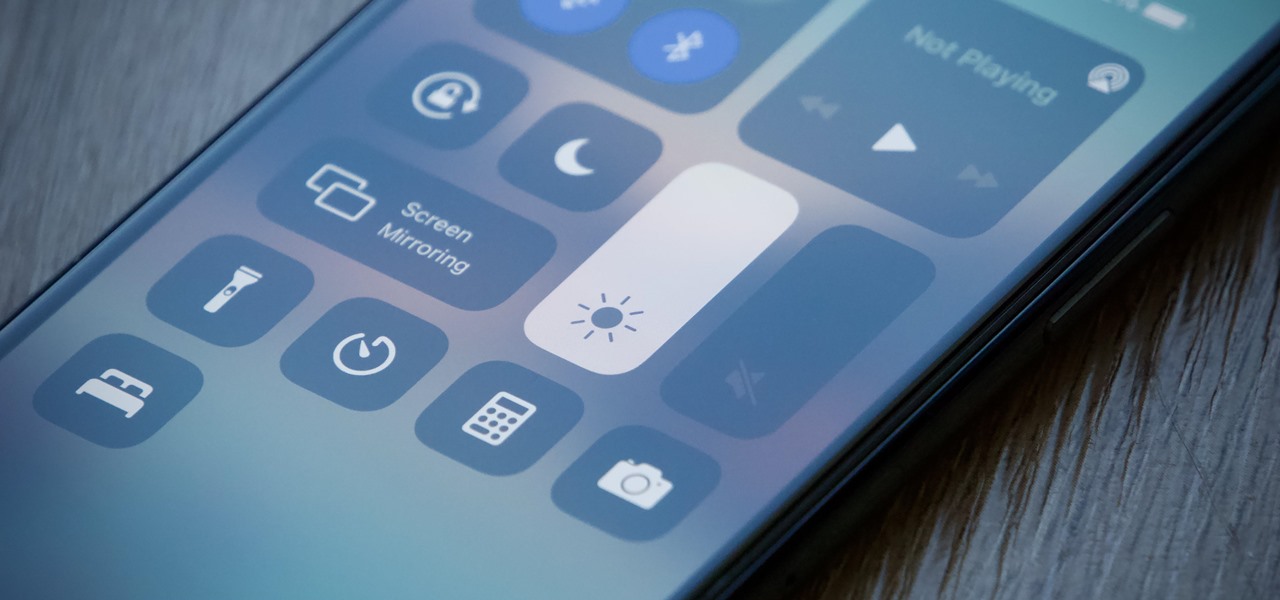
Welcome to the ultimate guide on brightening the screen on your iPhone 11! Your iPhone 11 is a powerful device with a stunning display, but sometimes you may find the screen too dim or difficult to see, especially in bright sunlight. In this article, we’ll explore the various methods to brighten your iPhone 11 screen, allowing you to enjoy crystal-clear visuals and vibrant colors in any environment. Whether you’re struggling to see your screen outdoors or simply want to enhance your viewing experience, we’ve got you covered with easy-to-follow tips and tricks. Let’s dive in and discover how to make your iPhone 11 screen shine brighter than ever!
Inside This Article
- Adjusting Brightness Settings
- Using Control Center to Adjust Brightness
- Adjusting Auto-Brightness Settings
- Using Accessibility Settings to Increase Screen Brightness
- Conclusion
- FAQs
**
Adjusting Brightness Settings
**
Adjusting the brightness settings on your iPhone 11 is essential for optimizing your viewing experience and conserving battery life. Whether you’re using your device indoors, outdoors, or in low-light conditions, customizing the brightness level can greatly enhance visibility and reduce eye strain.
To adjust the brightness settings, navigate to the “Settings” app on your iPhone 11 and tap “Display & Brightness.” Here, you can manually adjust the brightness slider to achieve your desired level of screen illumination. This feature allows you to tailor the brightness to suit your preferences in various environments, ensuring optimal visibility and comfort.
By customizing the brightness settings, you can effectively manage your device’s power consumption and extend its battery life. Additionally, modifying the brightness level based on ambient lighting conditions can significantly enhance the readability of content on your iPhone 11, delivering a more enjoyable and immersive user experience.
Using Control Center to Adjust Brightness
One of the quickest ways to adjust the screen brightness on your iPhone 11 is by using the Control Center. This feature provides easy access to various settings, including brightness, volume, and connectivity options.
To access the Control Center, simply swipe down from the top-right corner of the screen. This action will reveal a panel with several control options, including the brightness slider. By dragging the slider up or down, you can easily adjust the brightness level to your preference.
It’s worth noting that the Control Center provides a convenient way to tweak the brightness on the fly, making it ideal for adapting to different lighting conditions throughout the day. Whether you’re in a dimly lit room or under bright sunlight, the Control Center allows you to customize the screen brightness with ease.
Furthermore, the Control Center’s intuitive design ensures that users can make these adjustments swiftly, without the need to navigate through multiple menus or settings. This seamless accessibility enhances the overall user experience and empowers individuals to personalize their device according to their visual preferences.
**
Adjusting Auto-Brightness Settings
**
Auto-Brightness is a feature on the iPhone 11 that automatically adjusts the screen brightness based on ambient light conditions. This can be a convenient feature as it helps to optimize battery life and ensures comfortable viewing in various lighting environments.
To adjust the Auto-Brightness settings on your iPhone 11, start by opening the “Settings” app and tapping on “Display & Brightness.” From there, you can toggle the “Auto-Brightness” switch on or off based on your preference. When Auto-Brightness is enabled, the screen brightness will adjust automatically. If you prefer to have more control over the brightness, you can disable this feature and manually adjust the brightness level as needed.
Keep in mind that enabling Auto-Brightness can help conserve battery life by automatically dimming the screen in low-light conditions and increasing brightness in well-lit environments. However, if you find that the automatic adjustments don’t align with your preferences, you may choose to disable this feature and manually adjust the brightness according to your needs.
Using Accessibility Settings to Increase Screen Brightness
If you’re looking for an alternative method to increase the screen brightness on your iPhone 11, the Accessibility settings provide an effective solution. This feature is particularly useful for individuals with visual impairments or those who simply prefer a brighter display.
To access the Accessibility settings, navigate to the “Settings” app on your iPhone 11. From there, tap on “Accessibility,” which is represented by a icon of a person within a circle.
Once in the Accessibility settings, select “Display & Text Size.” Here, you can adjust the “Bold Text” and “Text Size” options to enhance the visibility of on-screen content. Additionally, you can activate “Increase Contrast” to make the interface elements stand out more prominently.
Another valuable feature within the Accessibility settings is “Reduce Transparency.” Enabling this option can minimize the transparency effects across the interface, thereby making the content more distinct and readable, especially in brighter environments.
Furthermore, the “Reduce White Point” setting allows you to decrease the intensity of bright colors, which can be particularly helpful in dimly lit environments. By customizing these settings within Accessibility, you can effectively enhance the screen brightness to better suit your preferences and environmental conditions.
Conclusion
Adjusting the screen brightness on your iPhone 11 is a simple yet impactful way to enhance your viewing experience and conserve battery life. By following the steps outlined in this guide, you can effortlessly customize the brightness level to suit your surroundings and preferences. Whether you’re browsing the web, watching videos, or simply checking your notifications, optimizing the screen brightness ensures optimal visibility and comfort. Additionally, being mindful of the impact on battery usage can prolong your device’s uptime, keeping you connected throughout the day. With these adjustments at your fingertips, you can enjoy the vibrant display of your iPhone 11 to its fullest potential, no matter where you are.
FAQs
Q: How can I adjust the screen brightness on my iPhone 11?
A: To adjust the screen brightness on your iPhone 11, simply swipe down from the top-right corner of the screen to open the Control Center. Then, drag the brightness slider to the desired level.
Q: Does increasing the screen brightness drain the iPhone 11 battery faster?
A: Yes, increasing the screen brightness can lead to faster battery drain on your iPhone 11. It's advisable to find a comfortable brightness level that balances visibility with battery conservation.
Q: Can I enable auto-brightness on my iPhone 11?
A: Yes, you can enable auto-brightness on your iPhone 11 by going to Settings > Accessibility > Display & Text Size, and then toggling the Auto-Brightness switch.
Q: Will a high screen brightness affect my eyes when using the iPhone 11 in low-light conditions?
A: Excessive screen brightness, especially in low-light conditions, can cause eye strain. It's recommended to adjust the brightness to a level that is comfortable for your eyes.
Q: Does the iPhone 11 have any features to reduce eye strain while using the device?
A: Yes, the iPhone 11 offers features such as Night Shift and True Tone, which can help reduce eye strain by adjusting the color temperature of the display based on the time of day and ambient lighting conditions.
