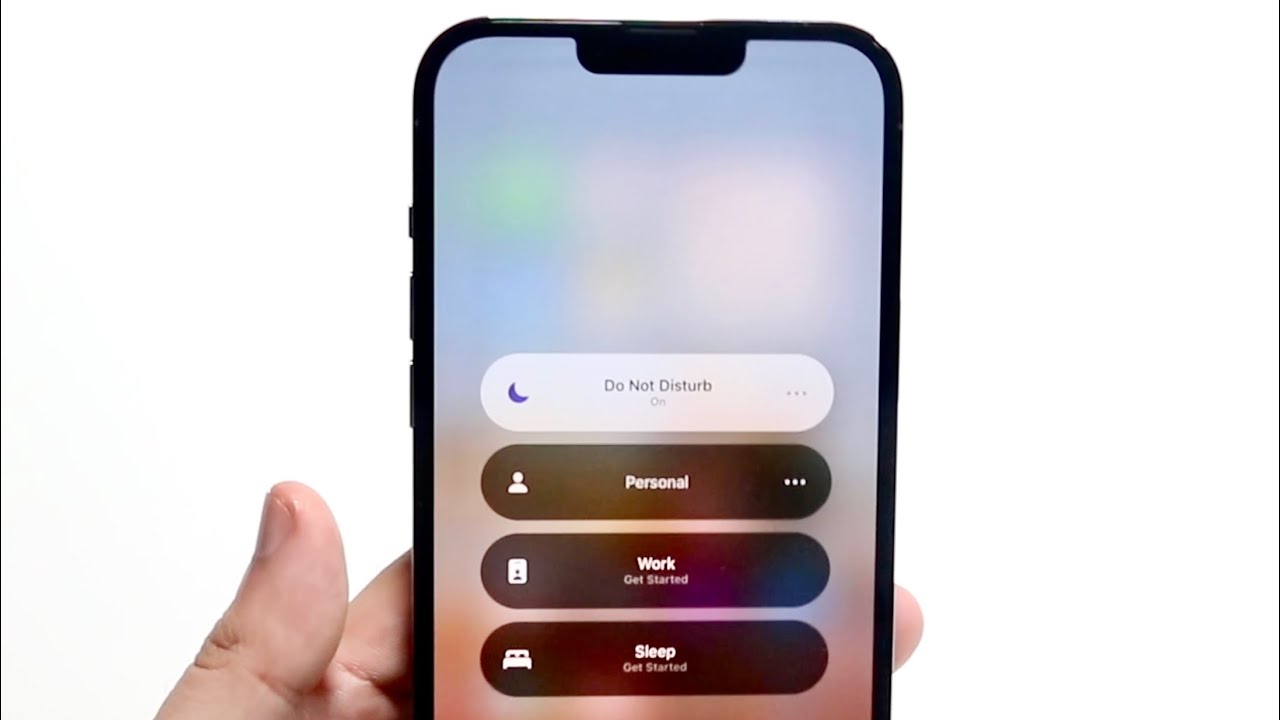
Sure, I can help with that. Here's the introduction in HTML format:
html
Are you struggling to adjust the sleep time settings on your iPhone 12? Understanding how to change the sleep time on your device can significantly impact your user experience. Whether you want to conserve battery life or customize the screen timeout duration, knowing the ins and outs of this feature can make a difference. In this comprehensive guide, we’ll walk you through the steps to change the sleep time on your iPhone 12. By the end of this article, you’ll have the knowledge and confidence to tailor your device’s sleep settings to suit your preferences.
Inside This Article
- Setting Up Sleep Schedule
- Accessing the Health App
- Adjusting Sleep Time
- Customizing Bedtime Notifications
- Conclusion
- FAQs
Setting Up Sleep Schedule
Setting up a sleep schedule on your iPhone 12 is a great way to maintain a healthy sleep routine. With the iOS 14 update, Apple introduced the “Sleep” feature, which allows users to set a bedtime schedule and receive reminders to help them wind down for the night. This feature aims to improve overall sleep quality and ensure that users get the recommended amount of rest each night.
To begin setting up your sleep schedule, you can access the “Health” app on your iPhone 12. This app serves as a central hub for various health and wellness features, including the ability to manage your sleep schedule. By integrating this functionality into the Health app, Apple has made it convenient for users to prioritize their sleep and well-being.
Once you’ve accessed the Health app, you can proceed to customize your sleep schedule based on your preferences and daily routine. Whether you’re an early riser or a night owl, the Sleep feature allows for flexibility in setting up your bedtime and wake-up time to align with your unique lifestyle.
By incorporating a sleep schedule into your iPhone 12, you can establish a consistent routine that promotes better sleep habits and overall well-being. With the convenience of managing your sleep directly from your device, you can take proactive steps toward improving your quality of rest and enhancing your overall health.
Accessing the Health App
Accessing the Health app on your iPhone 12 is a straightforward process. The Health app is a pre-installed application that allows you to monitor and manage various aspects of your health, including sleep. To access the Health app, simply locate the app icon, which resembles a white icon with a red heart in the middle, on your home screen.
Tap on the Health app icon to open the application. Once inside the Health app, navigate to the “Browse” tab located at the bottom of the screen. This tab provides access to a wide range of health and fitness categories, including “Sleep.” By tapping on the “Sleep” category, you can access detailed information about your sleep patterns and set up a sleep schedule.
Alternatively, you can also access the “Sleep” category directly from the “Summary” tab in the Health app. Simply tap on “Summary” at the bottom of the screen, and then select “Sleep” to view your sleep data and make adjustments to your sleep schedule as needed.
Adjusting Sleep Time
Adjusting your sleep time on your iPhone 12 is a breeze. Whether you’re a night owl or an early bird, customizing your sleep schedule to fit your lifestyle is essential for a good night’s rest. With the Bedtime feature on your iPhone 12, you can easily adjust your sleep time to ensure you get the optimal amount of rest each night.
First, open the Clock app on your iPhone 12 and tap on the “Bedtime” tab at the bottom of the screen. From there, you can adjust your wake-up time and bedtime to align with your preferred sleep schedule. Simply tap on the “Edit” button in the upper-left corner to modify your sleep and wake-up times to your liking.
Once you’ve set your preferred sleep schedule, your iPhone 12 will send you bedtime reminders to help you wind down and prepare for a restful night’s sleep. These gentle reminders can be customized to suit your preferences, ensuring that you have ample time to relax and unwind before bedtime.
By adjusting your sleep time on your iPhone 12, you can prioritize your well-being and establish healthy sleep habits that contribute to your overall health and productivity. With the flexibility to personalize your sleep schedule, you can optimize your rest and wake up feeling refreshed and rejuvenated each morning.
Customizing Bedtime Notifications
Once you’ve set up your sleep schedule and adjusted your sleep time on your iPhone 12, you can further enhance your bedtime routine by customizing bedtime notifications. These notifications serve as gentle reminders to help you wind down and prepare for a restful night’s sleep.
To customize bedtime notifications, navigate to the Health app on your iPhone 12. Tap on the “Browse” tab located at the bottom of the screen, then select “Sleep.” From there, tap on “Full Schedule” and choose the days you want to receive bedtime notifications.
After selecting the days, tap on “Options” and then “Bedtime Notifications.” Here, you can set the time you’d like to receive the notification, allowing you to tailor it to your preferred bedtime routine. You can also choose the notification sound that best suits your preference, whether it’s a gentle melody or a calming tone.
Additionally, you can customize the frequency of the bedtime notifications. Whether you prefer a single notification or multiple reminders leading up to your bedtime, you have the flexibility to adjust the frequency based on your needs and preferences.
By customizing bedtime notifications on your iPhone 12, you can create a tranquil and personalized bedtime routine that promotes relaxation and better sleep quality.
Conclusion
Changing the sleep time on your iPhone 12 is a simple yet impactful way to customize your device to suit your preferences and lifestyle. By adjusting the auto-lock settings, you can conserve battery life and enhance security, while also personalizing the duration before your screen dims and locks. This small tweak can make a big difference in your overall user experience, allowing you to interact with your iPhone 12 more efficiently and comfortably. Whether you prefer a shorter or longer sleep time, knowing how to make this adjustment empowers you to tailor your device to align with your individual needs. With these straightforward steps, you can take control of your iPhone 12’s sleep time and enjoy a more personalized and convenient mobile experience.
FAQs
Q: How do I change the sleep time on my iPhone 12?
A: To change the sleep time on your iPhone 12, you can adjust the auto-lock settings in the Display & Brightness section of the Settings app.
Q: Can I set different sleep times for different days on my iPhone 12?
A: No, the iPhone 12 does not have a built-in feature to set different sleep times for different days. The auto-lock settings apply to all days.
Q: Will changing the sleep time on my iPhone 12 affect battery life?
A: Yes, adjusting the sleep time can impact battery life. A shorter sleep time can help conserve battery, while a longer sleep time may lead to more battery usage.
Q: Can I customize the sleep time settings beyond the options provided?
A: The iPhone 12 offers predefined sleep time options, but you cannot customize the exact duration. You can choose from 30 seconds, 1 minute, 2 minutes, 3 minutes, 4 minutes, 5 minutes, and never.
Q: Will changing the sleep time affect the security of my iPhone 12?
A: Yes, changing the sleep time can impact the security of your iPhone 12. A shorter sleep time means your device locks more quickly, enhancing security. Conversely, a longer sleep time may pose a security risk if the device is left unattended.
