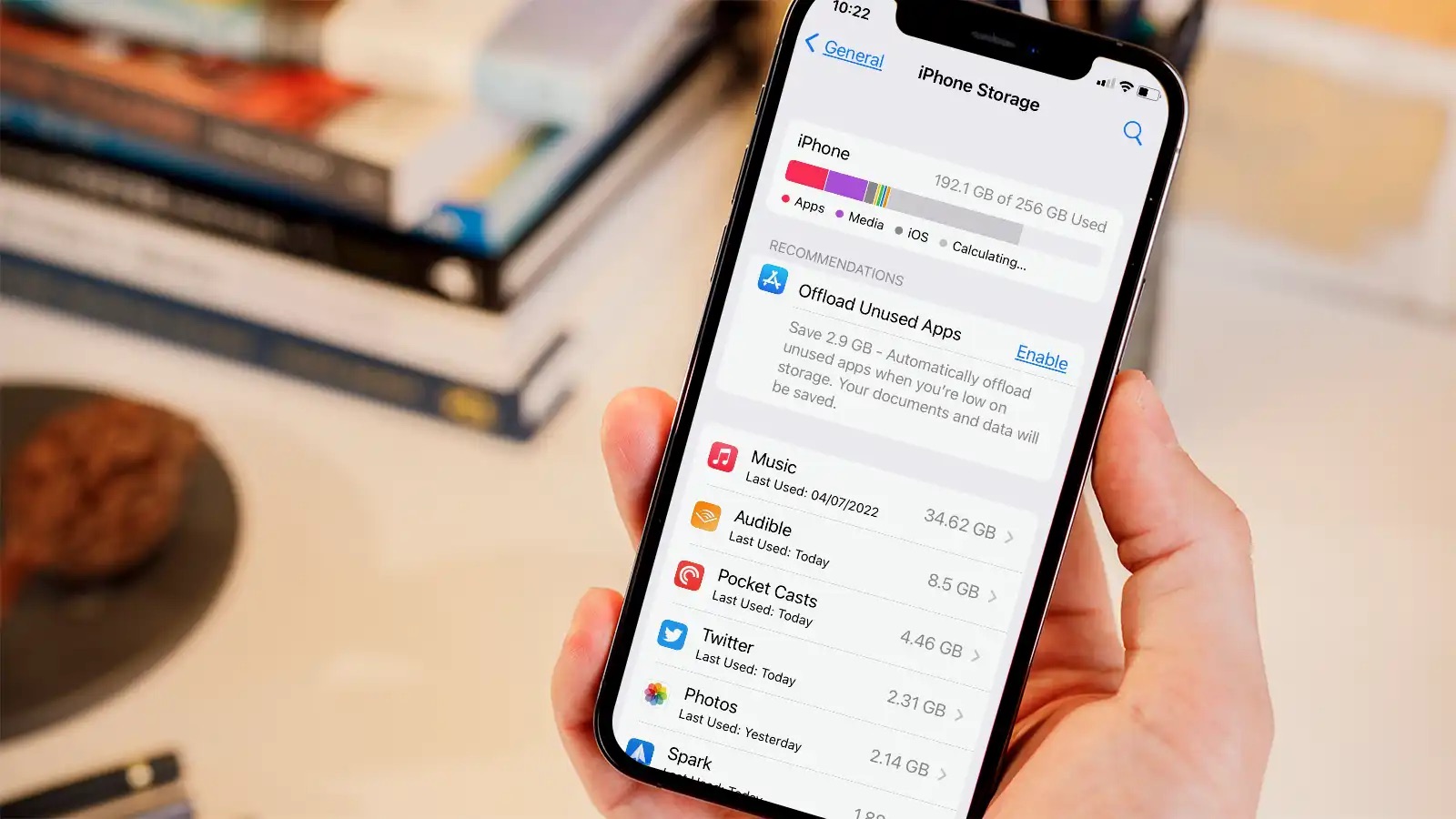
**
**Are you experiencing sluggish performance on your iPhone 11 Pro? Clearing the Random Access Memory (RAM) might just be the solution you need. Many users are unaware of the benefits of clearing RAM on their devices. By doing so, you can effectively speed up your iPhone 11 Pro, enhance its overall performance, and free up memory for essential tasks. In this article, we will explore the step-by-step process of clearing the RAM on your iPhone 11 Pro, ensuring that you can optimize its functionality and enjoy a seamless user experience. Let's delve into this simple yet powerful method to revitalize your device's performance.
Inside This Article
- Understanding RAM on iPhone 11 Pro
- Why You Should Clear RAM on iPhone 11 Pro
- How to Clear RAM on iPhone 11 Pro
- Conclusion
- FAQs
Understanding RAM on iPhone 11 Pro
RAM, which stands for Random Access Memory, is an essential component of your iPhone 11 Pro that plays a crucial role in its performance. It serves as temporary storage for data that the device is actively using. When you open an app or perform a task on your iPhone, the device loads the necessary data into the RAM for quick access. This allows the iPhone to multitask efficiently and switch between apps seamlessly.
The iPhone 11 Pro is equipped with 4GB of RAM, providing ample capacity to handle various tasks simultaneously. However, it’s important to note that unlike the storage capacity, which determines how much data your device can store long-term, RAM directly impacts the device’s real-time performance. Insufficient RAM can lead to sluggishness, app crashes, and overall system slowdown.
Understanding the function of RAM is crucial in optimizing the performance of your iPhone 11 Pro. By managing the RAM effectively, you can ensure that your device operates smoothly and responds promptly to your commands, enhancing the overall user experience.
**
Why You Should Clear RAM on iPhone 11 Pro
**
Clearing the RAM on your iPhone 11 Pro can significantly improve its performance. When you use various apps and features on your device, they consume a portion of the available RAM. Over time, this can lead to a slowdown in the device’s responsiveness and overall speed. By clearing the RAM, you can free up memory that is being used by inactive or background processes, allowing your iPhone to operate more efficiently.
Another reason to clear the RAM on your iPhone 11 Pro is to address issues related to app crashes and freezes. When the RAM becomes overloaded with data from multiple apps running simultaneously, it can lead to instability and malfunctions. Clearing the RAM helps to alleviate this problem by resetting the memory usage and providing a fresh start for the device, potentially resolving issues with app performance and stability.
Furthermore, clearing the RAM can be beneficial for enhancing battery life on your iPhone 11 Pro. When the device’s RAM is cluttered with unnecessary data, it can contribute to increased power consumption as the system works harder to manage the memory usage. By clearing the RAM, you can optimize the device’s performance, potentially leading to improved battery efficiency and prolonged usage between charges.
How to Clear RAM on iPhone 11 Pro
If you’ve noticed your iPhone 11 Pro slowing down, clearing the Random Access Memory (RAM) can help improve its performance. Clearing the RAM on your iPhone 11 Pro can refresh its memory and resolve issues related to sluggishness and unresponsiveness.
While the iPhone 11 Pro doesn’t have a dedicated “clear RAM” button, you can achieve this by following a simple series of steps. Here’s how to clear the RAM on your iPhone 11 Pro:
Step 1: Unlock your iPhone 11 Pro
Begin by unlocking your iPhone 11 Pro using Face ID, Touch ID, or your passcode.
Step 2: Press and hold the Side Button
Press and hold the Side Button (the power button) until the “slide to power off” slider appears on the screen.
Step 3: Release the Side Button and press and hold the Volume Down Button
Release the Side Button when the “slide to power off” slider appears, and then press and hold the Volume Down Button until the Home screen reappears.
By following these steps, you have effectively cleared the RAM on your iPhone 11 Pro, giving it a fresh start and potentially resolving any performance issues. This process can be particularly helpful if you’ve noticed your device becoming slow or unresponsive.
Conclusion
Clearing the RAM on your iPhone 11 Pro can significantly improve its performance by freeing up memory and speeding up processes. This simple yet effective method can help resolve issues such as sluggishness, unresponsive apps, and overall device slowdown. By following the steps outlined in this guide, you can easily clear the RAM on your iPhone 11 Pro, giving it a much-needed boost and enhancing your overall user experience. Remember to regularly perform this maintenance task to keep your device running smoothly and efficiently.
FAQs
Q: Why would I need to clear the RAM on my iPhone 11 Pro?
A: Clearing the RAM on your iPhone 11 Pro can help improve performance and resolve issues related to slow or unresponsive apps.
Q: Will clearing the RAM delete any of my data or apps?
A: No, clearing the RAM does not delete any of your data or apps. It simply frees up memory that is being used by background processes.
Q: How often should I clear the RAM on my iPhone 11 Pro?
A: It's not necessary to clear the RAM frequently. However, if you notice a significant decrease in performance or responsiveness, clearing the RAM can be beneficial.
Q: Does clearing the RAM have any negative impact on my iPhone 11 Pro?
A: No, clearing the RAM does not have any negative impact on your iPhone 11 Pro. It's a safe and effective way to optimize performance.
Q: Are there any alternative methods to improve iPhone 11 Pro performance?
A: Yes, besides clearing the RAM, you can also optimize performance by managing storage, updating iOS, and closing unused apps running in the background.
