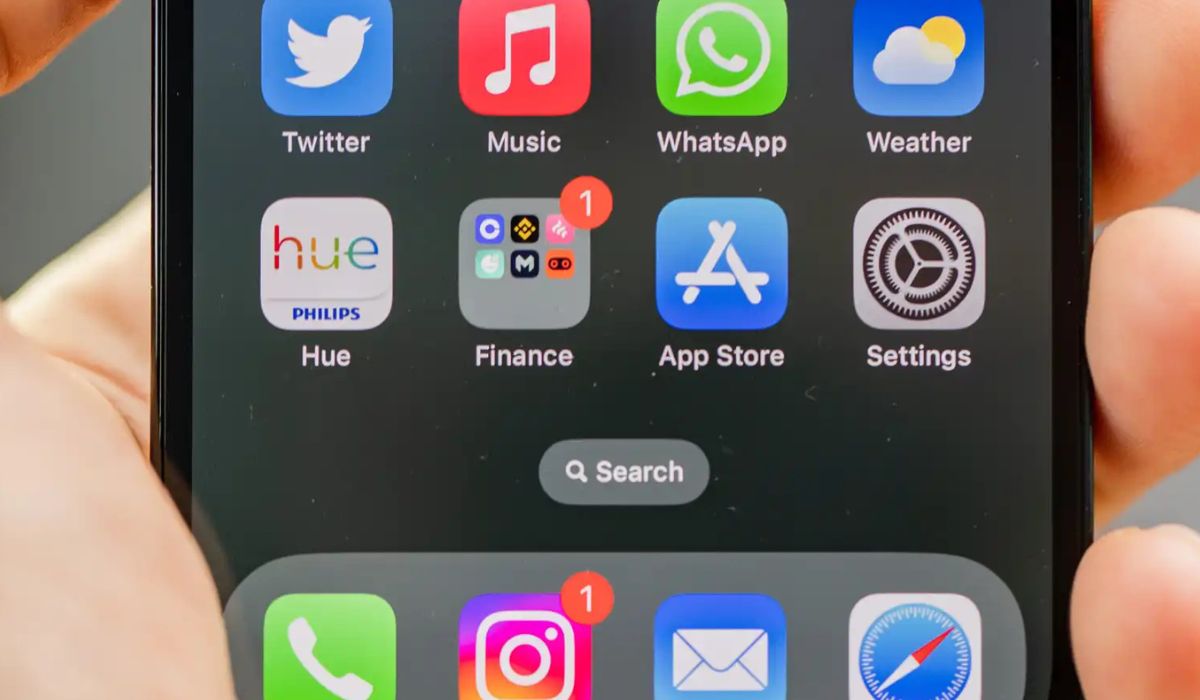
Are you struggling to close apps on your iPhone 14? Fret not, as I'm here to guide you through the process step by step. Knowing how to close apps efficiently can help improve your device's performance and battery life. In this article, we'll delve into the various methods for closing apps on the iPhone 14, empowering you to navigate your device with ease. Whether you're a tech aficionado or a casual user, mastering this skill can streamline your iPhone experience. So, let's dive in and unravel the secrets to seamlessly closing apps on your iPhone 14. With these insights, you'll be able to optimize your device's functionality and make the most of its impressive features.
Inside This Article
- Closing Apps Using App Switcher
- Force Quitting Apps
- Closing Apps from the App Switcher
- Closing Apps from the Home Screen
- Conclusion
- FAQs
Closing Apps Using App Switcher
One of the most efficient ways to close apps on your iPhone 14 is by using the App Switcher. This feature allows you to see all the apps that are currently open on your device, making it easy to navigate and close them as needed. To access the App Switcher, simply swipe up from the bottom of the screen and pause in the middle of the screen. This action will reveal all the open apps in a stacked card format, allowing you to easily scroll through and locate the app you want to close.
Once you have located the app you wish to close, simply swipe it up and off the screen to close it. This action effectively shuts down the app and removes it from the list of open apps in the App Switcher. This method is not only quick and convenient but also helps to conserve battery life and optimize the performance of your iPhone 14 by minimizing the number of active apps running in the background.
Force Quitting Apps
Force quitting apps on your iPhone 14 can be a useful troubleshooting step when an app becomes unresponsive or freezes. It essentially shuts down the app completely, allowing you to restart it fresh. To force quit an app, you can follow these simple steps.
First, double-click the Home button or swipe up from the bottom of the screen to access the App Switcher. Then, swipe left or right to locate the app you want to force quit. Once you’ve found the app, swipe it up and off the top of the screen to close it. This action effectively force quits the app, and you can then relaunch it from the home screen.
Force quitting apps should be used sparingly and only when necessary, as most apps are designed to operate efficiently in the background without the need for manual intervention. However, if an app is unresponsive or causing issues, force quitting it can often resolve the issue and allow you to continue using your iPhone 14 seamlessly.
Closing Apps from the App Switcher
When you have multiple apps open on your iPhone 14, it’s easy to switch between them using the App Switcher. However, if you want to close an app completely, you can do so from the App Switcher.
To access the App Switcher, simply swipe up from the bottom of the screen and pause in the middle of the screen. This action will bring up the App Switcher, displaying all the open apps in card-like previews.
Next, to close an app, swipe left or right to find the app you want to close. Once you’ve located the app, swipe it up and off the top of the screen. This action removes the app from the App Switcher and effectively closes it.
By closing apps from the App Switcher, you can free up system resources and potentially improve your iPhone’s performance. It’s a simple way to manage your open apps and ensure that your device runs smoothly.
Closing Apps from the Home Screen
When it comes to closing apps on your iPhone 14 from the home screen, the process is remarkably straightforward. Unlike older iPhone models, the iPhone 14 allows you to quickly swipe away apps from the home screen to close them. This feature offers a convenient way to manage your open applications, ensuring your device runs smoothly and efficiently.
To close an app from the home screen on your iPhone 14, start by navigating to the home screen by pressing the home button or using the swipe-up gesture. Once on the home screen, simply locate the app you wish to close. Next, swipe up on the app preview, and it will disappear from the screen, effectively closing the app. This intuitive method allows you to swiftly manage your open apps without the need for complex steps or settings adjustments.
By regularly closing apps from the home screen, you can optimize your iPhone 14’s performance and preserve battery life. Additionally, this practice can help prevent apps from consuming unnecessary resources in the background, contributing to a smoother and more responsive user experience.
**
Conclusion
**
Mastering the art of closing apps on the iPhone 14 is an essential skill that can enhance your device’s performance and battery life. By understanding the various methods to close apps, including using the App Switcher and force-quitting, you can effectively manage your device’s resources and maintain optimal functionality. Whether you prefer the fluid gestures of the App Switcher or the precision of force-quitting, the ability to navigate between open apps and close them when necessary empowers you to make the most of your iPhone 14 experience. Embracing these techniques will not only streamline your device’s operation but also contribute to a smoother and more efficient user experience.
FAQs
Q: How do I close apps on iPhone 14?
A: To close apps on iPhone 14, simply swipe up from the bottom of the screen and pause slightly in the middle of the screen. This will reveal the app switcher, allowing you to swipe through your open apps and close them by swiping them off the top of the screen.
Q: Does closing apps on iPhone 14 improve battery life?
A: Closing apps on iPhone 14 does not necessarily improve battery life. The iOS operating system is designed to manage background app activity efficiently, and force-closing apps may actually consume more battery as the system reloads the app when it's opened again.
Q: Can leaving apps open in the background slow down my iPhone 14?
A: Leaving apps open in the background generally does not significantly slow down iPhone 14. The iOS is optimized to manage background processes effectively, and the impact on the device's performance is minimal.
Q: Should I force-quit apps on my iPhone 14 regularly?
A: It's generally not necessary to force-quit apps on iPhone 14 regularly. The iOS system is designed to manage app activity efficiently, and force-quitting apps may not yield any significant benefits in terms of performance or battery life.
Q: What should I do if an app is unresponsive on my iPhone 14?
A: If an app becomes unresponsive on iPhone 14, you can try force-quitting the app by accessing the app switcher and swiping the unresponsive app off the screen. If the issue persists, you can restart your iPhone 14 to resolve any software-related problems.
