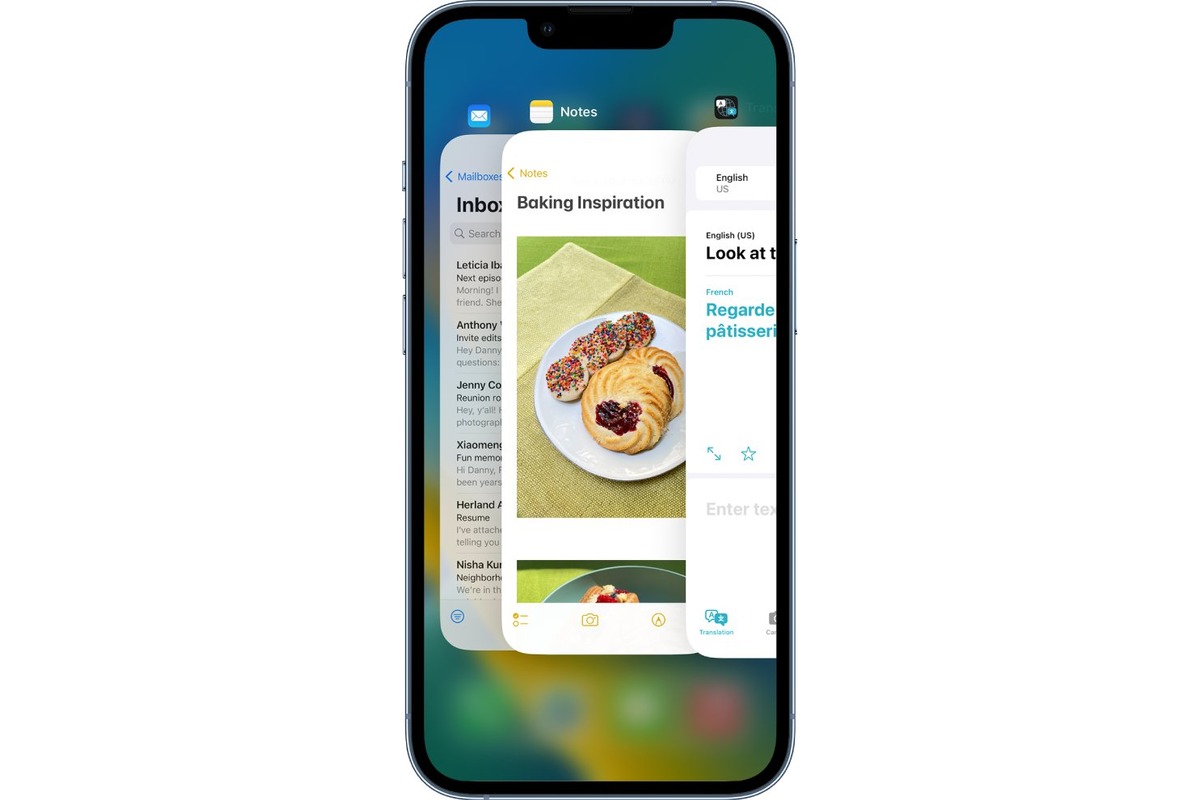
Are you familiar with the App Switcher feature on your iPhone? If not, don’t worry! The App Switcher is a handy tool that allows you to quickly switch between your recently used apps, making multitasking a breeze. With just a few simple gestures, you can seamlessly transition from one app to another, saving valuable time and effort.
In this article, we will guide you through the steps on how to use the App Switcher on your iPhone. Whether you want to jump back to a previous app, close multiple apps at once, or even access your favorite widgets, we’ve got you covered. So, let’s dive in and discover the beauty of the App Switcher!
Inside This Article
- What is the App Switcher?
- Accessing the App Switcher
- Navigating the App Switcher
- Closing Apps in the App Switcher
- Conclusion
- FAQs
What is the App Switcher?
The App Switcher on iPhone is a powerful feature that allows you to quickly switch between recently used apps. It provides a convenient way to multitask and seamlessly transition between different applications on your device.
When you open multiple apps on your iPhone, they continue to run in the background, even if you’re not actively using them. The App Switcher lets you easily jump back to any of these apps without having to go back to the home screen or search for them manually.
By swiping up from the bottom of the screen or double-clicking the home button (on iPhones with a physical home button), the App Switcher is activated. It displays a vertical carousel of all the recently used apps, allowing you to preview their contents and switch to the desired app with a simple tap.
The App Switcher also serves as a convenient way to manage your running apps. You can force-close any app that might be draining your battery or causing performance issues by swiping up on its preview card. This helps to optimize the performance of your device and free up system resources.
One key benefit of the App Switcher is that it remembers the state of each app, so when you switch back to an app, it resumes exactly where you left off. This makes it incredibly handy for efficiently switching between apps while maintaining your workflow.
Whether you’re checking your social media, replying to emails, or using various productivity apps, the App Switcher on iPhone is an indispensable tool that enhances your multitasking capabilities and overall user experience.
Accessing the App Switcher
When using your iPhone, you may find yourself needing to switch between apps frequently. The App Switcher is a convenient tool that allows you to quickly and easily navigate between open applications on your device. Here’s how you can access the App Switcher:
- On iPhone models with a home button (such as iPhone 8 and earlier), simply double-click the home button to bring up the App Switcher.
- For iPhone models with Face ID (such as iPhone X and newer), swipe up from the bottom of the screen and pause briefly in the middle of the screen. The App Switcher will then appear.
Once you’ve accessed the App Switcher, you’ll see a horizontal carousel of app preview cards. Each card represents a different app that is currently running in the background on your iPhone.
Now that you know how to access the App Switcher, let’s move on to navigating through the open apps.
Navigating the App Switcher
Once you have accessed the App Switcher on your iPhone, you’ll find yourself in a world of multitasking possibilities. Here are some tips on how to navigate through this feature and make the most of your device’s capabilities.
1. Swipe left or right: To find the app you want to switch to, simply swipe left or right on the screen. As you swipe, you’ll see the different app cards sliding into view. Keep swiping until you find the app you want to switch to.
2. Tap on an app card: If you have a specific app in mind, you can directly tap on its card in the App Switcher. This will instantly open the app and bring it to the forefront of your device’s screen.
3. Use multiple finger swipes: If you want to quickly switch between multiple apps, you can use multiple finger swipes. Place three or four fingers on the screen and swipe left or right to cycle through the open apps. This is a convenient way to navigate between apps without having to go back to the Home screen.
4. Force-close apps: Sometimes, you may want to close apps that are running in the background to free up system resources or to troubleshoot a specific issue. In the App Switcher, you can force-close apps by swiping up on their respective cards. This will remove them from the app switcher and terminate their background processes.
5. Customize the App Switcher: Did you know that you can customize the App Switcher to better suit your preferences? Head to the Settings app on your iPhone, navigate to “General,” then “Multitasking & Dock.” Here, you’ll find options to enable or disable features like “Show Recent Apps,” “Persistent Video Overlay,” and “Picture in Picture.”
With the ability to navigate through the App Switcher effortlessly, you’ll have more control over your iPhone’s multitasking capabilities. Whether you’re switching between apps, force-closing background processes, or customizing the App Switcher, these tips will help you make the most of this powerful feature.
Closing Apps in the App Switcher
When using multiple apps on your iPhone, you may occasionally need to close an app that you no longer need or want running in the background. The App Switcher is a handy tool that allows you to quickly switch between apps, but it also gives you the ability to close apps completely.
To access the App Switcher, double-click the home button on your iPhone. If you have a newer iPhone model without a home button, swipe up from the bottom of the screen and pause briefly in the middle of the screen. This action will open the App Switcher.
Once you have accessed the App Switcher, you will see a horizontally scrolling list of all the apps that you have recently used. To find the app you want to close, swipe left or right until you locate it.
When you have found the app you want to close, you can close it by either swiping up on its preview card or by using the swipe and hold method. To use the swipe and hold method, simply swipe up on the app’s preview card and hold your finger on the card until a red circle with a minus (-) sign appears in the top left corner of the card. Then, tap on the minus sign to close the app.
Remember, closing an app in the App Switcher is different from force quitting an app. Force quitting an app should only be done when an app becomes unresponsive or freezes. To force quit an app, follow the same steps as closing an app, but instead of tapping on the minus sign, swipe up on the app’s preview card with a quick flick of your finger towards the top of the screen.
Closing unused apps in the App Switcher can help to conserve battery life and improve the overall performance of your iPhone. However, it is important to note that iOS is designed to manage apps efficiently, so you do not need to close every app you have used. iOS will automatically suspend and freeze unused apps to free up resources.
By following these simple steps, you can easily close apps in the App Switcher and keep your iPhone running smoothly. So, the next time you want to close an app, just double-click or swipe up and navigate to the App Switcher to take control of your apps.
Conclusion
In conclusion, mastering the art of using the app switcher on your iPhone is crucial for optimizing your multitasking capabilities and improving your overall user experience. Whether you want to quickly switch between recently used apps, force close unresponsive applications, or utilize the Split View feature for side-by-side app usage, the app switcher is the go-to tool.
By double-clicking the home button or performing a swipe-up gesture, you can access the app switcher and effortlessly navigate through your open apps. Take advantage of the app cards to preview and switch between apps seamlessly.
So, the next time you find yourself juggling multiple tasks on your iPhone, remember to leverage the power of the app switcher to streamline your workflow and boost your productivity.
FAQs
1. What is the App Switcher on iPhone?
The App Switcher on iPhone is a feature that allows you to quickly switch between recently used applications. It is a convenient way to multitask and efficiently navigate between different apps without having to constantly return to the home screen.
2. How do I access the App Switcher on iPhone?
To access the App Switcher on iPhone, swipe up from the bottom of the screen and pause in the middle of the screen. This action will bring up the App Switcher interface, displaying a vertically stacked view of your recently used apps. You can then swipe left or right to navigate through the apps, and tap on the app thumbnail to switch to it.
3. Can I force close apps in the App Switcher on iPhone?
Yes, you can force close apps in the App Switcher on iPhone. Simply access the App Switcher by swiping up from the bottom of the screen and pausing. Then, swipe left or right to find the app you want to close. Once you locate the app, swipe it up and off the top of the screen to force close it. This can help free up memory and improve overall device performance.
4. Can I customize the App Switcher on iPhone?
Unfortunately, you cannot customize the App Switcher on iPhone. It is a native feature of iOS that is designed to display the most recently used apps in a vertical stack. However, you can rearrange the order of the apps in the switcher by force closing and reopening them in the desired order. Additionally, you can remove apps from the switcher by force closing them or using the “Clear All” option, which appears when you swipe up on the switcher.
5. Can I close all apps at once in the App Switcher on iPhone?
While you cannot close all apps at once in the App Switcher on iPhone, there is a way to quickly close multiple apps. Access the App Switcher by swiping up from the bottom of the screen and pausing. Then, use multiple fingers to swipe up on multiple app thumbnails simultaneously, closing them in one fluid motion. This method can be useful if you want to clear out the switcher and remove unnecessary apps from the list.
