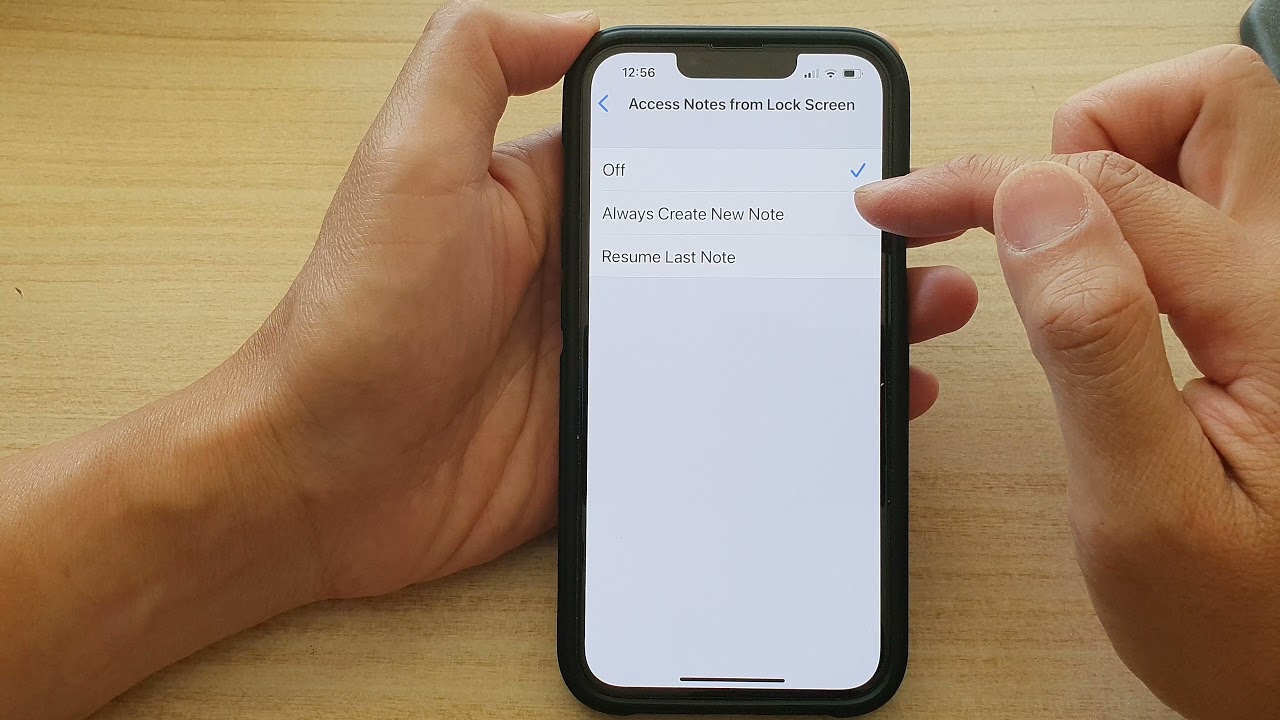
Are you tired of missing important notes and reminders because you couldn’t access your device quickly enough? Well, worry no more! With the latest update to the iPhone operating system, Apple has introduced a convenient feature that allows you to resume a note or create a new note directly from the lock screen.
This new feature is a game-changer for those who rely on their iPhones to jot down ideas, make to-do lists, or simply keep track of important information. Whether you’re in a hurry or just want to save time, being able to access the Notes app right from the lock screen can make a world of difference.
In this article, we’ll walk you through the steps on how to utilize this feature effectively and make the most out of your iPhone’s lock screen. So, let’s get started and unlock the power of convenience!
Inside This Article
- How to Resume a Note or Create a New Note from the iPhone Lock Screen
- Accessing Notes from the Lock Screen
- Resuming a Note from the Lock Screen
- Creating a New Note from the Lock Screen
- Customizing Lock Screen Notes Options
- Conclusion
- FAQs
How to Resume a Note or Create a New Note from the iPhone Lock Screen
One of the most convenient features of the iPhone is the ability to access and use your notes directly from the lock screen. Whether you need to quickly glance at an important reminder or jot down a new idea, the lock screen notes option offers a seamless and efficient way to manage your notes without having to unlock your device. In this article, we will guide you through the steps to resume a note or create a new note from the iPhone lock screen.
Accessing Notes from the Lock Screen
In order to access your notes from the lock screen, you should first ensure that the option is enabled on your iPhone. Follow these steps to check if the lock screen notes option is enabled:
- Go to the ‘Settings’ app on your iPhone.
- Scroll down and tap on ‘Notes’.
- Under the ‘Access Notes from Lock Screen’ section, make sure the toggle switch is turned on.
With the lock screen notes option enabled, you can now easily resume a note or create a new note directly from the lock screen.
Resuming a Note from the Lock Screen
If you want to resume a note that you’ve previously opened, follow these simple steps:
- Wake up your iPhone by pressing the home button or the power button.
- On the lock screen, locate the ‘Notes’ icon at the bottom right corner.
- Swipe left on the ‘Notes’ icon and release your finger.
- Your most recent note will now appear on the screen.
From here, you can read, edit, or add more content to your note without having to unlock your device. Once you’re done, simply tap ‘Done’ to save your changes.
Creating a New Note from the Lock Screen
If you need to quickly create a new note from the lock screen, follow these steps:
- Wake up your iPhone by pressing the home button or the power button.
- On the lock screen, locate the ‘Notes’ icon at the bottom right corner.
- Press and hold the ‘Notes’ icon until a pop-up menu appears.
- Select ‘New Note’ from the menu.
A blank note will now open, allowing you to type in your new content. Once you’ve finished, tap ‘Done’ to save the note.
Customizing Lock Screen Notes Options
If you want to customize the appearance or behavior of the lock screen notes feature, you can do so by following these steps:
- Go to the ‘Settings’ app on your iPhone.
- Scroll down and tap on ‘Notes’.
- Under the ‘Access Notes from Lock Screen’ section, you can choose to:
- Show/Hide Thumbnails: Toggle the switch to display or hide note thumbnails on the lock screen.
- Sort Order: Choose the order in which your notes are displayed on the lock screen.
- Default Account: Select the default account for new notes created from the lock screen.
By customizing these options, you can personalize the lock screen notes feature to better suit your preferences and needs.
With the ability to resume a note or create a new note from the iPhone lock screen, managing your notes has never been easier or more convenient. Take advantage of this useful feature to stay organized and capture your ideas on the go.
Accessing Notes from the Lock Screen
Accessing your notes directly from the lock screen of your iPhone can be incredibly convenient and time-saving. With just a few quick taps, you can access and manage your notes without the need to unlock your device. This feature is particularly useful when you need to quickly refer to or jot down important information on the go.
To access your notes from the lock screen, follow these simple steps:
- Wake up your iPhone by pressing the Home button or Side button.
- On the lock screen, look for the “Notes” icon located in the bottom right corner.
- Swipe left on the “Notes” icon to access your notes instantly.
Once you’ve accessed your notes, you can easily view, edit, or create new notes without unlocking your iPhone. This feature is especially useful when you need to quickly refer back to important information or jot down sudden ideas or reminders.
Now that you know how to access your notes from the lock screen, let’s move on to learn how to resume a note or create a new one directly from there.
Resuming a Note from the Lock Screen
Having the ability to quickly resume a note from the lock screen of your iPhone can be incredibly convenient. Whether you want to continue working on a grocery list, jot down a brilliant idea, or add to an ongoing project, the lock screen note feature allows you to access your notes with ease.
To resume a note from the lock screen, follow these simple steps:
- Wake up your iPhone by pressing the sleep/wake button or using a supported gesture.
- From the lock screen, locate the Notes app icon in the bottom-left corner of the screen.
- Swipe the Notes app icon up towards the center of the screen to open it directly.
- You will be taken to the last note you were working on before locking your iPhone.
This feature ensures that you don’t have to unlock your iPhone, search for the Notes app, and navigate through the app to find the specific note you were working on. With just a few simple swipes, you’ll be right back where you left off.
It’s important to note that for security purposes, when you resume a note from the lock screen, you will only have read-only access. This means that you can view and read the contents of the note, but you won’t be able to edit or make any changes until you unlock your iPhone and open the Notes app properly.
This feature is particularly useful for those moments when time is of the essence and you need to quickly reference important information without the hassle of unlocking your phone. Whether you need to check a phone number, a reminder, or any other vital details, being able to resume a note from the lock screen can save you precious time and energy.
Now, with the ability to resume a note from the iPhone lock screen, you can stay productive and keep your workflow uninterrupted, no matter where you are or what you’re doing.
Creating a New Note from the Lock Screen
Have you ever had a brilliant idea or important information that you wanted to jot down quickly, but didn’t have the time to unlock your iPhone and open the Notes app? Well, with the latest iOS update, you can now create a new note right from your iPhone’s lock screen! This feature allows you to capture your thoughts or any important details with just a few taps, without any hassle.
To create a new note from the lock screen, follow these simple steps:
- Wake up your iPhone by pressing the power button or using Face ID or Touch ID.
- Swipe left on the lock screen to access the widgets screen.
- Scroll down and locate the “Notes” widget. If you haven’t added it yet, tap the “Edit” button at the bottom of the widgets screen, find “Notes” under the “More Widgets” section, and tap the green “+” button to add it.
- Once you’ve found the “Notes” widget, tap the “New Note” button. This will immediately open the Notes app and take you to a blank note, ready for you to start typing.
It’s that simple! With just a few gestures, you can now create a new note directly from your iPhone’s lock screen. This feature is incredibly convenient for capturing important information on the go, without the need to unlock your device and navigate to the Notes app.
Additionally, you can customize the appearance of the “Notes” widget on the lock screen. To do this, follow these steps:
- Access the widgets screen by swiping left on the lock screen.
- Scroll down and locate the “Notes” widget.
- Tap the “Edit” button at the bottom of the widgets screen.
- Drag the “Notes” widget up or down to change its position in the widget stack.
- To remove the widget, tap the red “-” button next to the “Notes” widget.
By customizing the position of the “Notes” widget, you can ensure that it’s easily accessible on your lock screen, enabling you to create new notes effortlessly.
So, whether you have a brilliant idea that strikes you in the middle of the night or need to quickly jot down some important information while on the go, creating a new note from your iPhone’s lock screen is the perfect solution. Give it a try, and never let any valuable thoughts slip away!
Customizing Lock Screen Notes Options
Customizing the Lock Screen Notes options allows you to personalize how notes behave and appear on your iPhone’s lock screen. Here are a few options you can explore:
1. Adjusting the Visibility of Notes: By default, lock screen notes are visible when your iPhone is locked. However, you can choose to hide them if you prefer. To do this, go to your iPhone’s Settings, tap on “Notes,” and then toggle off the “Lock Screen” option under “Viewing” settings.
2. Rearranging the Order of Notes: If you frequently use the lock screen notes feature, you may want to prioritize certain notes over others. To rearrange the order of notes, simply tap and hold on the three horizontal lines icon next to a note, then drag it to your desired position.
3. Changing the Appearance of Notes: The default appearance of lock screen notes includes a title and a preview of the note’s content. However, you can customize this by going to Settings, tapping on “Notes,” and then selecting “Lock Screen” under “Viewing” settings. Here, you can choose whether you want to display the title only or the title and content of the note.
4. Managing Note Access on the Lock Screen: If you’re concerned about the privacy of your notes, you can further customize lock screen note access. In the Settings app, go to “Face ID & Passcode” (or “Touch ID & Passcode” for older iPhone models), enter your passcode, scroll down to the “Allow Access When Locked” section, and toggle off the “Notes” option.
5. Enable or Disable Rich Links: By default, lock screen notes include rich links for websites and apps mentioned in the note’s content. If you wish to enable or disable this feature, navigate to Settings, tap on “Notes,” and under “Lock Screen” settings, toggle the “Rich Links” option.
By customizing these lock screen notes options, you can create a more personalized and convenient experience when accessing and managing your notes directly from the iPhone’s lock screen.
Conclusion
In conclusion, being able to resume a note or create a new note directly from the iPhone lock screen is a handy feature that can significantly improve efficiency and productivity. Whether you need to quickly jot down a brilliant idea or continue working on a document without the need to unlock your device, this feature saves valuable time and eliminates distractions.
By following the steps outlined in this guide, you can easily enable the Notes app on your lock screen and make the most out of this convenient functionality. Remember to take advantage of the various options available, such as creating a new note with Siri or utilizing the widget, depending on your preference and the specific situation.
With the ability to seamlessly access and manage your notes right from the lock screen, you can stay organized and focused, ensuring that no brilliant ideas or important information slips through the cracks. So make the most of your iPhone’s note-taking capabilities and unlock the potential for enhanced productivity on the go!
FAQs
Q: How do I resume a note from the iPhone lock screen?
To resume a note from the iPhone lock screen, follow these steps:
- Wake up your iPhone by pressing the power button or using Face ID/Touch ID.
- Swipe left on the lock screen to access the quick actions menu.
- Tap on the “Notes” icon to open the Notes app.
- From the Notes app, you can now continue working on your active note.
Q: Can I create a new note directly from the iPhone lock screen?
Yes, you can create a new note directly from the iPhone lock screen using the quick actions menu:
- Wake up your iPhone by pressing the power button or using Face ID/Touch ID.
- Swipe left on the lock screen to access the quick actions menu.
- Tap on the “Notes” icon.
- The Notes app will open, and a new note will be automatically created for you to start typing.
Q: Is it possible to access all my saved notes from the lock screen?
No, accessing all your saved notes directly from the lock screen is not possible. The quick actions menu only allows you to quickly resume an active note or create a new one. To access all your saved notes, you need to unlock your iPhone and open the Notes app.
Q: Are there any privacy concerns with notes accessible from the lock screen?
The notes accessible from the lock screen are only the active ones or newly created ones. These notes do not contain sensitive or private information by default. However, it’s always recommended to exercise caution and avoid leaving confidential or personal details in visible notes when using the lock screen feature.
Q: Can I customize the quick actions menu on my iPhone lock screen?
No, the quick actions menu on the iPhone lock screen cannot be customized. The default options available, including the ability to resume notes or create new ones, are predetermined by Apple. However, you can adjust the options available in the Control Center by going to Settings > Control Center > Customize Controls.
