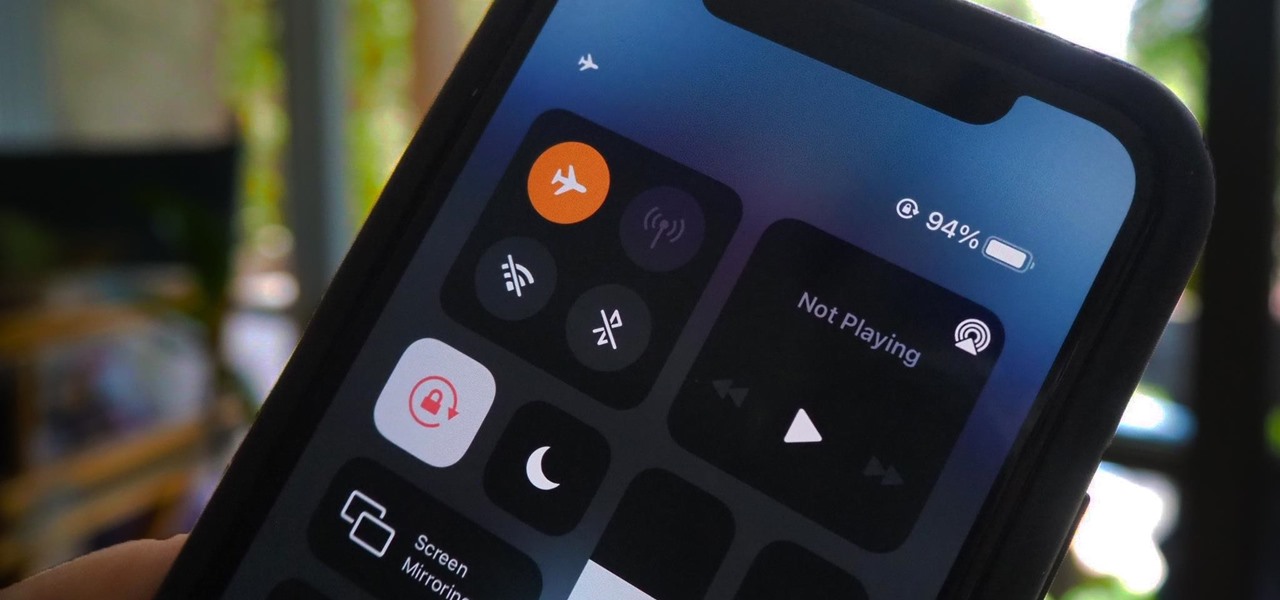
Are you tired of fumbling through your iPhone settings to find the airplane mode shortcut? If so, you're not alone. Many iPhone 10 users struggle to locate this essential feature. In this article, we'll delve into the ins and outs of finding the airplane mode shortcut on your iPhone 10. Whether you're a frequent traveler or simply want to conserve battery life, mastering this shortcut can be a game-changer. So, let's embark on this journey together and unlock the secrets of the airplane mode shortcut on your iPhone 10. By the end of this article, you'll be equipped with the knowledge to effortlessly toggle airplane mode on and off, enhancing your iPhone 10 experience.
Inside This Article
- How to Find Airplane Mode Shortcut on iPhone 10- Using Control Center- Accessing Settings- Utilizing Siri- Using AssistiveTouch
- Conclusion
- FAQs
How to Find Airplane Mode Shortcut on iPhone 10- Using Control Center- Accessing Settings- Utilizing Siri- Using AssistiveTouch
Are you wondering how to quickly access the Airplane Mode shortcut on your iPhone 10? Whether you’re a frequent traveler or simply want to conserve battery life, knowing the various methods to enable Airplane Mode efficiently can be incredibly useful. Here are four simple ways to find the Airplane Mode shortcut on your iPhone 10:
Using Control Center
The Control Center is a convenient feature that allows you to access essential settings with a swipe and a tap. To enable Airplane Mode using the Control Center on your iPhone 10, simply swipe down from the top-right corner of the screen to open the Control Center. Next, tap the airplane icon, and you’re all set! This method provides a quick and effortless way to toggle Airplane Mode on and off without navigating through multiple menus.
Accessing Settings
If you prefer accessing Airplane Mode through the Settings app, you can easily do so on your iPhone 10. Start by tapping the “Settings” app on your home screen. From there, scroll down and tap “Airplane Mode.” You can then toggle the switch to turn Airplane Mode on or off. While this method may require a few more taps compared to using the Control Center, it provides a direct route to the Airplane Mode settings for those who prefer a more traditional approach.
Utilizing Siri
Another convenient way to enable Airplane Mode on your iPhone 10 is by using Siri, your virtual assistant. Simply activate Siri by holding down the side button or saying “Hey Siri,” and then say, “Turn on Airplane Mode” or “Turn off Airplane Mode.” Siri will promptly execute your command, allowing you to switch to Airplane Mode without lifting a finger. This hands-free method is particularly useful when you’re occupied and need to quickly switch to Airplane Mode.
Using AssistiveTouch
If you prefer a more customizable approach, you can utilize the AssistiveTouch feature to create a custom shortcut for Airplane Mode on your iPhone 10. To set this up, go to “Settings,” then “Accessibility,” and tap on “Touch.” Next, select “AssistiveTouch” and turn on the feature. You can then customize the AssistiveTouch menu to include an Airplane Mode shortcut, allowing you to enable or disable Airplane Mode with just a few taps. This method is ideal for those who appreciate personalized shortcuts and easy accessibility to essential functions.
Conclusion
Mastering the Airplane Mode shortcut on your iPhone 10 can greatly enhance your user experience. Whether you’re a frequent traveler, seeking to conserve battery life, or simply aiming to minimize distractions, this feature offers a convenient solution. By seamlessly toggling Airplane Mode on and off, you can effortlessly control your device’s connectivity with a few simple taps. Understanding the various methods to access this shortcut empowers you to adapt to different scenarios swiftly. As you continue to explore the capabilities of your iPhone 10, leveraging this functionality will undoubtedly prove valuable in various situations, ensuring that you stay connected on your terms.
FAQs
Q: How do I find the airplane mode shortcut on my iPhone 10?
A: You can access the airplane mode shortcut on your iPhone 10 by swiping down from the top right corner of the screen to open the Control Center. The airplane mode icon is represented by an airplane symbol, and tapping it will enable or disable airplane mode.
Q: Can I customize the Control Center to include the airplane mode shortcut?
A: Yes, you can customize the Control Center on your iPhone 10 to include the airplane mode shortcut. Simply go to “Settings,” select “Control Center,” then “Customize Controls,” and add the airplane mode icon to the Control Center for quick access.
Q: What does airplane mode do on an iPhone 10?
A: Enabling airplane mode on your iPhone 10 disables all wireless communication, including cellular, Wi-Fi, and Bluetooth connections. This feature is useful during flights, in areas with poor reception, or to conserve battery life.
Q: How can I tell if airplane mode is activated on my iPhone 10?
A: When airplane mode is enabled on your iPhone 10, the airplane icon will appear in the status bar at the top of the screen. Additionally, all wireless signals will be turned off, and the Control Center will display the airplane mode icon as active.
Q: Will enabling airplane mode affect my ability to use other features on my iPhone 10?
A: While airplane mode disables wireless communication, you can still use non-wireless features on your iPhone 10, such as the camera, calendar, alarms, and offline apps. However, functionalities that rely on network connectivity, such as making calls or using internet-based services, will be temporarily unavailable.
