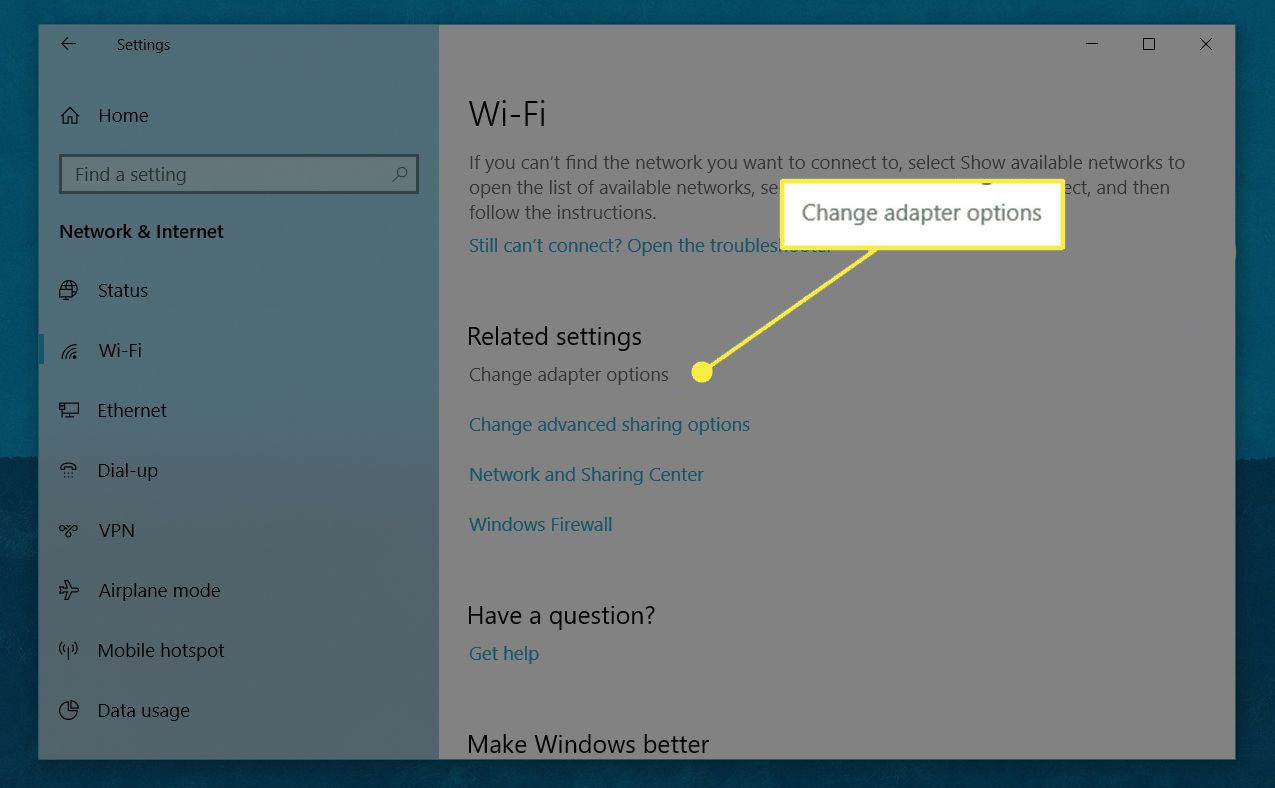
Are you looking to disable the wireless feature on your laptop? Whether you want to save battery life, prevent unauthorized access to your network, or use a wired connection, disabling the wireless feature can be a useful option. Many laptops come with a wireless switch or a keyboard function key that allows you to easily turn off the wireless option. In this article, we will guide you through the steps to disable wireless on your laptop, regardless of the make or model. We will also provide helpful tips and troubleshooting advice to ensure a smooth process. So, if you’re ready to learn how to turn off the wireless on your laptop, read on!
Inside This Article
- Method 1: Using the Physical Wireless Switch
- Method 2: Disabling Wireless through Device Manager
- Method 3: Using Airplane Mode to Turn Off Wireless
- Method 4: Disabling Wireless through Network Connections – Accessing the Network Connections settings on your laptop – Disabling the wireless network connection
- Conclusion
- FAQs
Method 1: Using the Physical Wireless Switch
The physical wireless switch is a convenient way to quickly disable the wireless connectivity on your laptop. It allows you to easily turn off the wireless function without accessing any settings or menus. Locating the physical switch may vary depending on the laptop model and brand, but it is typically found on the sides or front of the laptop.
To find the physical wireless switch on your laptop, start by examining the sides or front edge of the device. Look for a switch or button labeled with a wireless icon or the word ‘Wireless’. It may be located alongside other function keys or dedicated buttons for controlling various laptop features.
Once you have located the wireless switch, you can deactivate the wireless connection by toggling the switch to the ‘Off’ position. This action will disable the wireless function of your laptop and prevent it from connecting to any Wi-Fi networks.
It is important to note that not all laptops have a physical wireless switch. Some newer models have replaced the physical switch with software-based controls or keyboard shortcuts. In such cases, you may need to explore alternative methods to disable the wireless functionality on your laptop.
Method 2: Disabling Wireless through Device Manager
One way to disable wireless on your laptop is through the Device Manager. The Device Manager is a built-in Windows tool that allows you to manage and control the hardware devices installed on your computer.
To access the Device Manager, follow these steps:
- Open the Start menu by clicking on the Windows icon in the bottom left corner of your screen.
- Type “Device Manager” in the search bar and click on the corresponding result.
- The Device Manager window will open, displaying a list of all the hardware devices installed on your laptop.
Next, you’ll need to find and disable the wireless adapter. The wireless adapter is the hardware component responsible for connecting your laptop to Wi-Fi networks.
To disable the wireless adapter, follow these steps:
- Expand the “Network adapters” category in the Device Manager by clicking on the arrow next to it.
- Locate the entry that corresponds to your wireless adapter. It may have a name like “Wi-Fi” or “Wireless Network Adapter”.
- Right-click on the wireless adapter entry and select “Disable” from the context menu.
Disabling the wireless adapter will effectively turn off the Wi-Fi capability on your laptop. If you ever need to enable it again, simply follow the same steps and select “Enable” instead of “Disable”.
By disabling the wireless adapter through the Device Manager, you can have greater control over your laptop’s wireless connectivity. This method is particularly useful if you want to temporarily disable Wi-Fi without having to use physical switches or buttons on your laptop.
Method 3: Using Airplane Mode to Turn Off Wireless
When it comes to disabling the wireless connection on your laptop, one convenient option is to use the Airplane Mode feature. Airplane Mode is designed to turn off all wireless communication on your device, including Wi-Fi, Bluetooth, and cellular data.
To activate Airplane Mode on your laptop, you can follow these simple steps:
- Look for the Airplane Mode button or icon on your laptop. It is usually located in the system tray or can be accessed through the quick settings menu.
- Click or tap on the Airplane Mode button or icon to enable it. Once activated, the wireless connections on your laptop will be disabled, and the icon will typically change to indicate that Airplane Mode is active.
By activating Airplane Mode, you effectively disable all wireless connections, ensuring that your laptop won’t connect to any Wi-Fi networks or other wireless devices. This can be useful in situations where you want to work offline or conserve battery power.
However, if you still need to use your laptop while in Airplane Mode but want to disable the wireless connection specifically, you can follow these steps:
- While in Airplane Mode, navigate to your laptop’s Network and Internet settings.
- Find the option for Wi-Fi or wireless networks and disable it. This step may vary slightly depending on the operating system you are using. In some cases, you may need to toggle off the Wi-Fi switch or select the “Disable” option.
Disabling the wireless connection while in Airplane Mode allows you to keep other wireless functionalities disabled while still utilizing your laptop for tasks that don’t require internet access.
Remember, when you’re ready to re-enable wireless connectivity on your laptop, simply turn off Airplane Mode by reversing the steps or clicking on the Airplane Mode button/icon again.
Method 4: Disabling Wireless through Network Connections – Accessing the Network Connections settings on your laptop – Disabling the wireless network connection
Method 4 involves using the Network Connections settings on your laptop to disable the wireless network connection. This method is particularly useful if you want to temporarily turn off the wireless connection without physically disconnecting any hardware.
To access the Network Connections settings on your laptop, follow these steps:
- Open the Control Panel by clicking on the Start menu and selecting “Control Panel.”
- Find and click on the “Network and Internet” option.
- Next, click on “Network and Sharing Center.”
- On the left side of the window, click on “Change adapter settings.”
Once you have accessed the Network Connections settings, you can proceed to disabling the wireless network connection:
- Locate the wireless network connection. It is usually labeled as “Wireless Network Connection” or “Wi-Fi.”
- Right-click on the wireless network connection and select “Disable.”
Your wireless network connection should now be disabled, and you will not be able to connect to any Wi-Fi networks until you re-enable it. This method is convenient when you want to quickly disable your laptop’s wireless connection without having to toggle any physical switches or navigate through complex settings.
Remember, when you want to enable the wireless network connection again, simply follow the same steps but select “Enable” instead of “Disable” in the right-click menu.
In conclusion, disabling wireless on your laptop can be a useful feature when you want to conserve battery life, improve security, or establish a wired connection. Whether you’re working on the go or at home, knowing how to disable the wireless function can come in handy. Remember to consult your laptop’s user manual or manufacturer’s website for specific instructions on disabling wireless, as the process may vary depending on the device.
FAQs
Q: Why would I want to disable wireless on my laptop?
A: There are several reasons why you might want to disable wireless on your laptop. One common reason is to conserve battery power when you’re not using the internet. Another reason is for security purposes, especially when connected to untrusted networks. Disabling wireless can help prevent unauthorized access to your laptop.
Q: How do I disable wireless on my laptop?
A: The procedure for disabling wireless may vary depending on your laptop’s operating system and model. However, the most common method is to use keyboard shortcuts. Look for a key combination on your keyboard that resembles an antenna or a radio tower icon. Pressing this key combination should toggle the wireless connectivity on or off. Alternatively, you can go to the network settings in your operating system and disable the wireless adapter from there.
Q: Will disabling wireless on my laptop affect other wireless devices on the same network?
A: No, disabling wireless on your laptop will only affect the laptop itself. Other wireless devices connected to the same network will continue to function normally.
Q: Can I still use the internet on my laptop if I disable wireless?
A: If you disable wireless on your laptop, you won’t be able to connect to wireless networks. However, you can still access the internet using alternative methods such as connecting to a wired network using an Ethernet cable or using cellular data if your laptop has a built-in cellular modem or a USB dongle.
Q: How do I enable wireless again on my laptop?
A: Enabling wireless on your laptop is usually just the reverse of disabling it. You can either use the keyboard shortcut to toggle the wireless connectivity back on or go to the network settings in your operating system and enable the wireless adapter from there.
