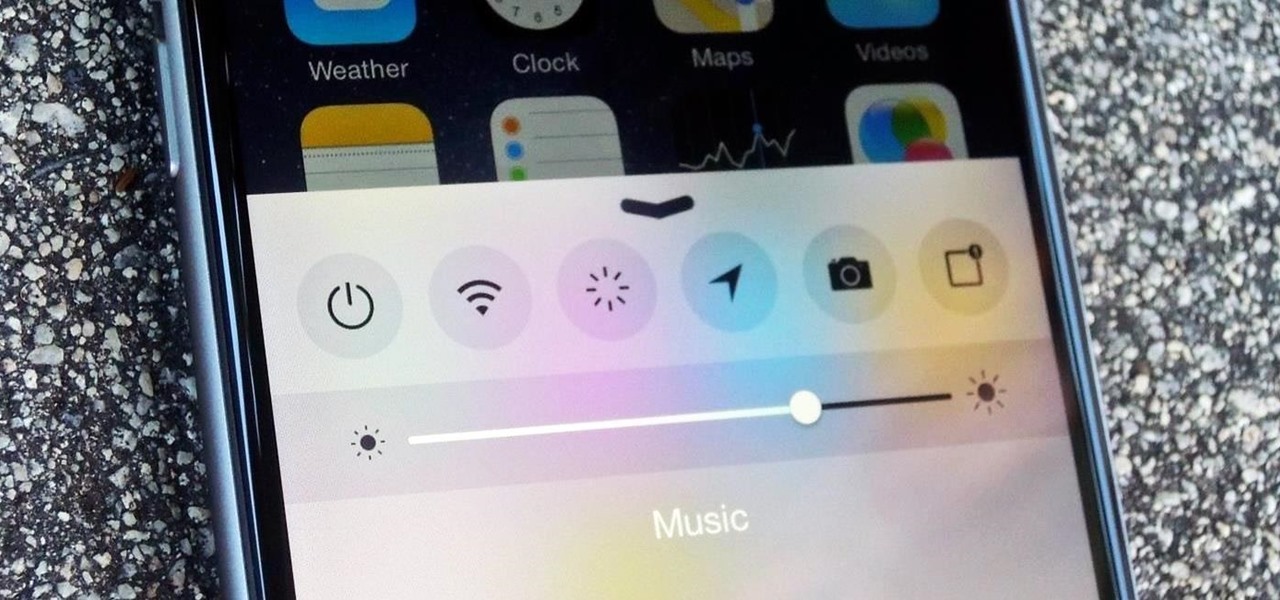
Sure, here's the introduction in HTML format:
html
Are you wondering how to access the Control Center on your iPhone 11? Whether you’re a new iPhone user or simply seeking to explore its features, understanding how to navigate the Control Center can significantly enhance your user experience. In this comprehensive guide, we’ll delve into the various methods you can employ to access the Control Center on your iPhone 11. From swiping gestures to button combinations, we’ll cover everything you need to know to effortlessly reach the Control Center and take full advantage of its functionalities. Let’s embark on this journey to discover the seamless ways of accessing the Control Center on your iPhone 11.
Inside This Article
- Accessing the Control Center
- Using the Swipe Gesture
- Using AssistiveTouch
- Using Siri
- Conclusion
- FAQs
Accessing the Control Center
Accessing the Control Center on your iPhone 11 is a breeze, and there are a few different methods to do so. Whether you prefer a quick swipe gesture, using AssistiveTouch, or simply asking Siri, you have the flexibility to choose the method that best suits your needs and preferences.
One of the most common ways to access the Control Center is by utilizing the swipe gesture on your iPhone 11. This intuitive method allows you to effortlessly swipe down from the top-right corner of the screen to reveal the Control Center. It’s a convenient and quick way to access essential functions and settings without navigating through multiple menus.
If you prefer a more customized approach, you can also utilize AssistiveTouch to access the Control Center. With AssistiveTouch enabled, you can create a custom gesture or use a specific button to open the Control Center, providing a tailored experience that aligns with your unique preferences and accessibility needs.
Using the Swipe Gesture
One of the quickest ways to access the Control Center on your iPhone 11 is by using the swipe gesture. This intuitive method allows you to reveal the Control Center with a simple swipe from the top-right corner of the screen. The process is smooth and efficient, giving you immediate access to essential functions and settings.
By swiping down from the top-right corner, you can effortlessly bring up the Control Center, which houses various controls such as Wi-Fi, Bluetooth, screen brightness, and music playback. This gesture is designed for convenience, enabling you to adjust settings and access key features without navigating through multiple menus.
Whether you need to toggle airplane mode, adjust the display brightness, or manage music playback, the swipe gesture provides a seamless way to access the Control Center on your iPhone 11. It’s a user-friendly method that enhances the overall user experience and allows for quick access to essential device controls.
Using AssistiveTouch
If you find it challenging to use the swipe gesture or Siri to access the Control Center on your iPhone 11, AssistiveTouch offers a convenient alternative. This feature allows you to perform various tasks using touch gestures, providing accessibility for users with physical motor challenges or those who prefer an alternative method of navigation.
To enable AssistiveTouch, navigate to “Settings,” tap “Accessibility,” and select “Touch.” Then, tap “AssistiveTouch” and toggle the switch to activate it. Once activated, a virtual button appears on the screen, allowing you to access a range of functions, including the Control Center.
By tapping the virtual button, a menu will appear, presenting a variety of options. To access the Control Center, tap “Device” and then “Control Center.” This grants you access to the Control Center’s array of essential settings and shortcuts, providing a seamless and efficient user experience.
Using Siri
Another convenient way to access the Control Center on your iPhone 11 is by using Siri. Siri is Apple’s virtual assistant that can perform various tasks on your device through voice commands. You can ask Siri to open the Control Center, and it will swiftly comply, providing you with quick access to essential functions and settings.
To activate Siri, simply say “Hey Siri” if you have enabled the voice activation feature, or press and hold the side button. Once Siri is activated, you can then instruct it to “Open Control Center,” and it will promptly carry out your command, allowing you to make use of the Control Center’s features without having to navigate through multiple screens.
Using Siri to access the Control Center is particularly helpful when your hands are occupied or when you prefer a hands-free approach to managing your device’s settings and functions. It’s a seamless and efficient way to take advantage of the Control Center’s capabilities without physically interacting with your iPhone 11.
Conclusion
Accessing the Control Center on your iPhone 11 is a simple yet powerful way to manage various settings and functionalities with ease. Whether you’re adjusting screen brightness, toggling connectivity options, or controlling music playback, the Control Center puts essential features right at your fingertips. By swiping down from the top-right corner of the screen, you can effortlessly access this convenient hub of controls. With a few taps and swipes, you can customize the Control Center to suit your preferences and streamline your iPhone experience. Embracing the versatility and efficiency of the Control Center empowers you to make the most of your iPhone 11, enhancing your productivity and enjoyment of this remarkable device.
FAQs
Q: How do I access the Control Center on my iPhone 11?
To access the Control Center on your iPhone 11, simply swipe down from the top-right corner of the screen. This action will reveal the Control Center, allowing you to access various settings and shortcuts with ease.
Q: Can I customize the Control Center on my iPhone 11?
Yes, you can customize the Control Center on your iPhone 11. To do this, navigate to "Settings," tap on "Control Center," and then select "Customize Controls." From here, you can add, remove, or rearrange controls based on your preferences.
Q: What functions can I access from the Control Center on my iPhone 11?
The Control Center on your iPhone 11 provides quick access to a range of functions, including toggling Wi-Fi, Bluetooth, Airplane Mode, and Do Not Disturb, adjusting screen brightness, controlling music playback, activating the flashlight, and more.
Q: Can I access the Control Center while using an app on my iPhone 11?
Yes, you can access the Control Center while using an app on your iPhone 11. Simply swipe down from the top-right corner of the screen to reveal the Control Center, even when you're in the midst of using an app.
Q: Is there a way to disable access to the Control Center from the lock screen on my iPhone 11?
Yes, you can disable access to the Control Center from the lock screen on your iPhone 11. To do this, go to "Settings," select "Touch ID & Passcode" (or "Face ID & Passcode"), enter your passcode, and toggle off the "Control Center" option under "Allow Access When Locked."
