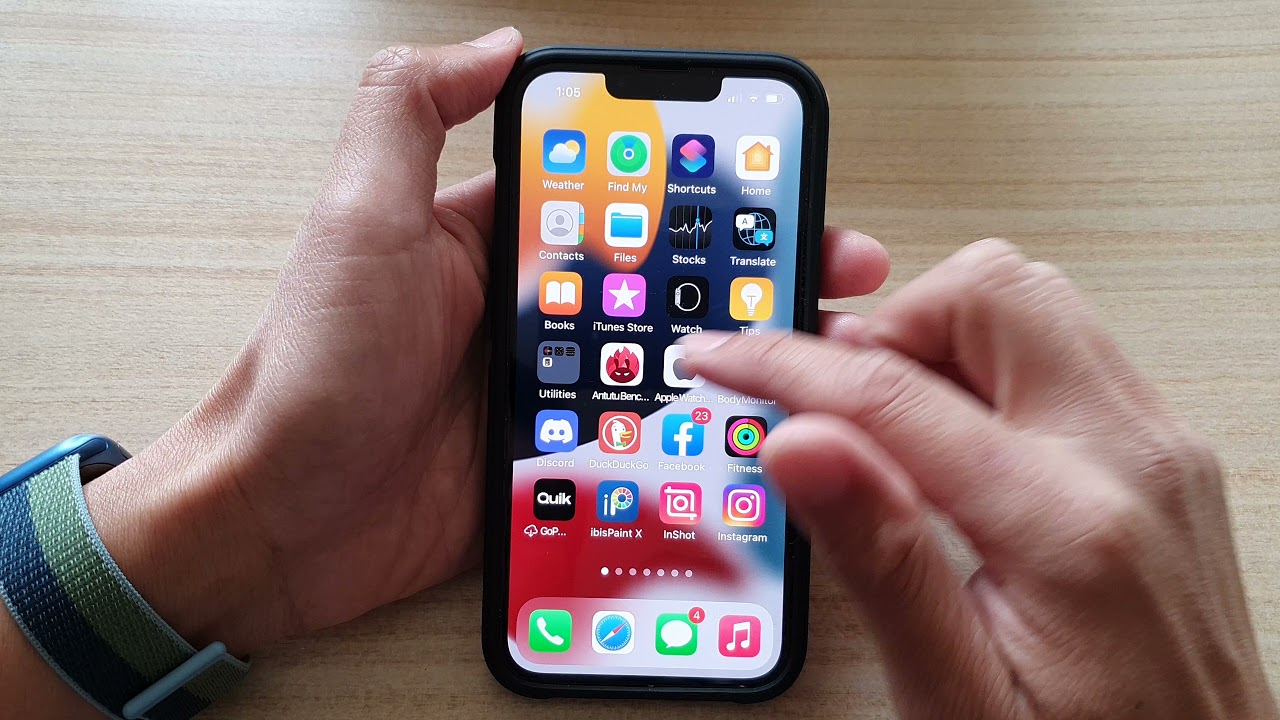
Are you struggling to navigate your iPhone 11 and find your way to the home screen? Fear not! In this comprehensive guide, we'll walk you through the various methods to get to the home screen on your iPhone 11. Whether you're a tech novice or a seasoned iPhone user, this article will provide you with the insights you need to effortlessly access your home screen and make the most of your device. So, let's dive in and uncover the tips and tricks to streamline your iPhone 11 experience. Whether you're eager to master the basics or seeking to enhance your proficiency, we've got you covered. Now, let's embark on this enlightening journey to unlock the full potential of your iPhone 11!
Inside This Article
Accessing the Home Screen
Accessing the home screen on your iPhone 11 is a fundamental task that allows you to navigate to your favorite apps and features with ease. Whether you’re new to the iPhone 11 or a seasoned user, there are several methods to swiftly access the home screen.
One of the most common ways to reach the home screen on your iPhone 11 is by using the side button. This multifunctional button, located on the right side of the device, serves as a gateway to the home screen, app switcher, and Siri. By pressing the side button once, you can effortlessly return to the home screen from any app or screen.
If you prefer a more seamless and intuitive approach, utilizing gestures is an excellent option. With the fluid and responsive gestures of the iPhone 11, a simple swipe up from the bottom edge of the screen instantly takes you back to the home screen, providing a natural and effortless navigation experience.
For individuals seeking alternative methods to access the home screen, Apple’s AssistiveTouch feature offers a practical solution. By customizing the AssistiveTouch menu to include the “Home” function, you can conveniently tap the virtual home button from any screen, allowing for quick access to the home screen.
Using the Side Button
Accessing the home screen on your iPhone 11 is a breeze with the side button. This multifunctional button, located on the right side of the device, serves as a gateway to various essential features, including the home screen. With a simple press, you can effortlessly navigate to the heart of your iPhone’s interface.
To initiate this action, start by locating the side button, which is positioned along the right edge of the device. Once located, press the side button once to return to the home screen from any app or page. This seamless process ensures quick and convenient access to your favorite apps, widgets, and settings.
Moreover, the side button offers more than just home screen access. It also facilitates other vital functions, such as invoking Siri, initiating Apple Pay transactions, and powering off or restarting the device. Its versatility makes it a central component of the iPhone 11’s user experience, providing a simple yet powerful means to interact with the device.
Using Gestures
One of the most intuitive ways to navigate to the home screen on your iPhone 11 is by using gestures. With the removal of the physical home button, Apple introduced new gesture-based controls to seamlessly interact with the device.
To access the home screen, simply swipe up from the bottom edge of the screen. This gesture mimics the action of pressing the home button and effectively takes you back to the main screen, allowing you to effortlessly switch between apps and access the home screen with a fluid motion.
Additionally, you can switch between apps by swiping left or right on the bottom edge of the screen. This enables you to swiftly navigate through your recently used apps and seamlessly transition back to the home screen when needed.
Mastering these gestures not only enhances the overall user experience but also showcases the innovative design and functionality of the iPhone 11, providing a seamless and natural way to interact with your device.
Using AssistiveTouch
AssistiveTouch is a powerful feature on the iPhone 11 that allows users to navigate the device with ease, especially for those with motor skill challenges. It provides a virtual button on the screen, offering quick access to essential functions, including accessing the Home screen.
To use AssistiveTouch to get to the Home screen on your iPhone 11, simply tap the AssistiveTouch button on the screen to open the menu. From there, tap “Home” to navigate directly to the Home screen. This feature can be incredibly helpful for individuals who may have difficulty using the physical buttons on the device.
Additionally, AssistiveTouch can be customized to suit your specific needs, allowing you to create shortcuts and gestures for seamless navigation. This level of personalization ensures that accessing the Home screen is tailored to your preferences and accessibility requirements.
By incorporating AssistiveTouch into your iPhone 11 experience, you can effortlessly reach the Home screen with just a few taps, enhancing the overall usability of the device.
Conclusion
Mastering the art of navigating to the home screen on your iPhone 11 is a fundamental skill that can significantly enhance your user experience. By familiarizing yourself with the various methods available, such as using the home button, gestures, or the assistive touch feature, you can effortlessly access your home screen and streamline your interactions with the device. Whether you prefer the tactile feedback of the home button or the intuitive gestures, the iPhone 11 offers a range of options to suit your preferences. Embracing these techniques empowers you to seamlessly transition between apps and swiftly access your favorite features, ultimately maximizing the functionality of your iPhone 11.
FAQs
**Q: How do I get to the home screen on iPhone 11?**
A: To get to the home screen on iPhone 11, simply swipe up from the bottom edge of the screen. This action will take you back to the main home screen, where you can access your apps and widgets.
Q: Can I customize the home screen layout on iPhone 11?
A: Yes, you can customize the home screen layout on iPhone 11 by long-pressing on an app icon until it enters "jiggle mode." From there, you can move and rearrange the app icons, create app folders, and even add widgets to personalize your home screen.
Q: Is there a way to quickly switch between apps and return to the home screen on iPhone 11?
A: Absolutely! You can switch between apps and return to the home screen on iPhone 11 by swiping up from the bottom edge of the screen and pausing for a moment. This will reveal the app switcher, allowing you to seamlessly switch between apps or return to the home screen.
Q: Can I use gestures to navigate to the home screen on iPhone 11?
A: Yes, iPhone 11 offers intuitive gesture controls. To navigate to the home screen, simply swipe up from the bottom edge of the screen. You can also use gesture-based navigation to access the Control Center, Notification Center, and more.
Q: How can I search for apps and content from the home screen on iPhone 11?
A: You can easily search for apps and content from the home screen on iPhone 11 by swiping down from the middle of the screen. This action will reveal the search bar, allowing you to quickly find and access apps, contacts, emails, and more.
